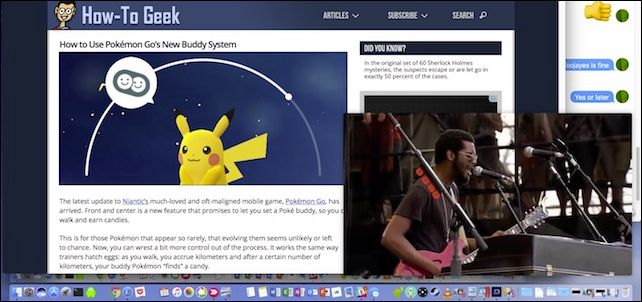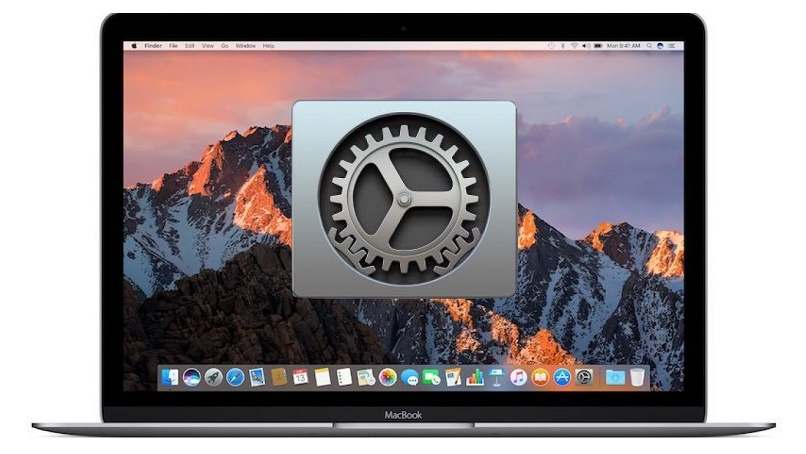هل سئمت من إبقاء علامة التبويب هذه مفتوحة فقط لمشاهدة مقطع فيديو؟ في macOS sierra . يمكنك عرض مقطع فيديو لعرض صورة داخل صورة (PiP) . يتحرك في أي مكان على سطح المكتب لديك بينما تستمر في العمل على الأشياء.
تعمل ميزة Picture in Picture مع Safari فقط وقد لا تعمل مع جميع مواقع بث الفيديو. دعنا نتعمق ونبين لك كيف يتم ذلك.
إليك مقطع فيديو نريد تشغيله بصورة في صورة على موقع Vimeo.com الشهير. يدعم Vimeo PiP افتراضيًا ، لذا فهو مثال جيد للبدء به. عندما نبدأ تشغيل الفيديو ، تظهر أيقونة PiP في شريط التحكم.
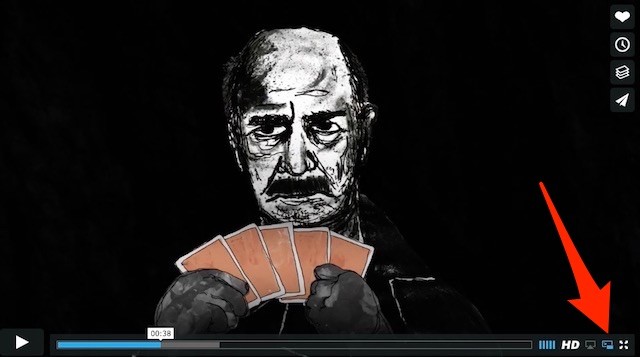
هذا ما يبدو عليه الزر عن قرب.
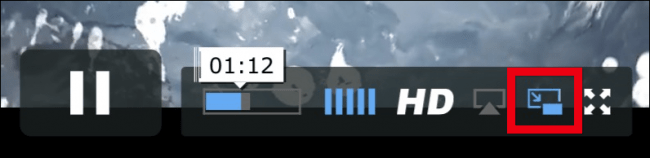
يؤدي النقر فوق الزر “صورة داخل صورة” إلى نقل الفيديو إلى الزاوية.
يمكنك فقط تمرير الفيديو للخلف وللأمام من النافذة المصدر. ستسمح لك القائمة الجانبية فقط بتشغيل الفيديو وإيقافه مؤقتًا وإغلاقه من صورة إلى أخرى ، مما يعيده إلى نافذة المتصفح.
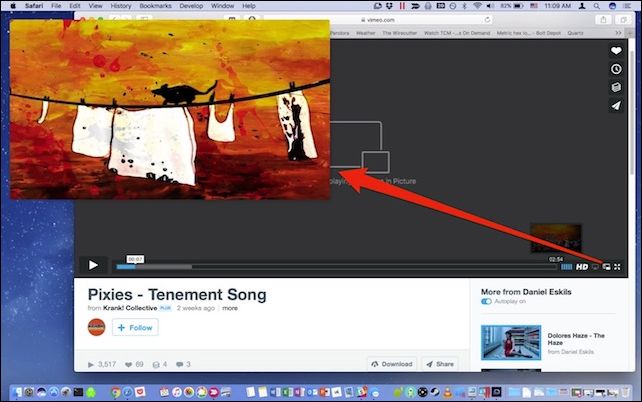
يعد فتح مقاطع الفيديو ذات الصور داخل الصورة أمرًا سهلاً على مواقع مثل Vimeo . والتي تدعم صراحة ميزة PiP ، ولكن ماذا عن المواقع الأخرى . مثل ESPN أو YouTube ، التي لا تفعل ذلك؟
بينما لا يمكننا التحدث عن جميع مواقع بث الفيديو على الإنترنت ، فقد تتمكن من الوصول إلى صورة داخل صورة من خلال قائمة فرعية مخفية. للقيام بذلك . لكن ابدأ أي مقطع فيديو على YouTube وانقر فوقه بزر الماوس الأيمن.
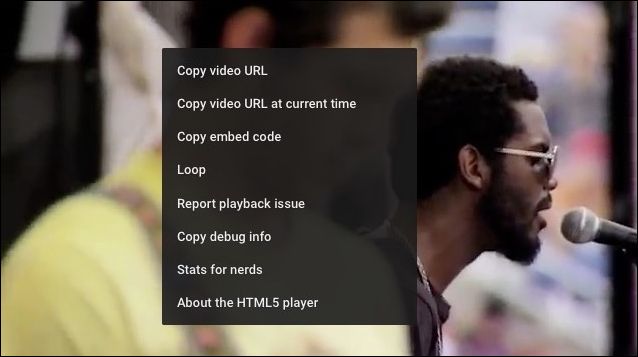
بمجرد ظهور قائمة سياق YouTube . لكن انقر بزر الماوس الأيمن مرة أخرى للوصول إلى عناصر التحكم التالية. اختر “إدخال صورة في صورة” من التحديدات.
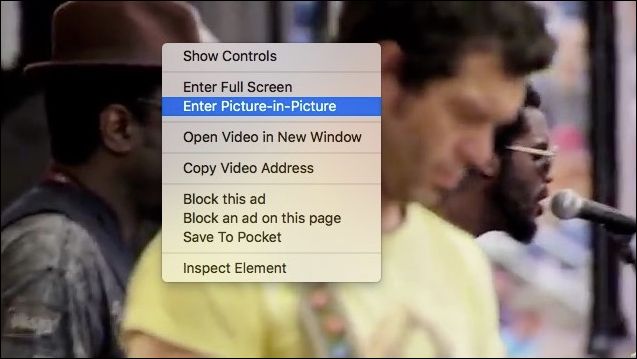
بمجرد أن يصبح الفيديو الخاص بك في وضع PiP . لكن يمكنك نقله إلى أي ركن من أركان الشاشة وتغيير حجمه حسب محتوى قلبك. سيبقى الفيديو في مقدمة جميع النوافذ الأخرى ويستمر من سطح المكتب الافتراضي (الفضاء) إلى سطح المكتب الافتراضي.
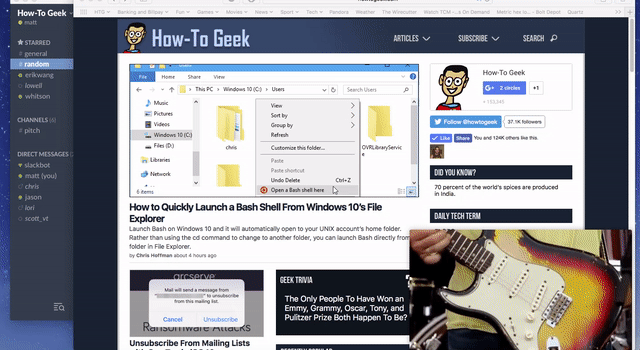
مرة أخرى ، قد لا يعمل هذا مع جميع مواقع الفيديو . لكن الأمر يستحق المحاولة إذا كان الموقع المعني لا يعرض زر صورة داخل صورة افتراضيًا.
يعمل هذا بشكل جيد على مقاطع فيديو iTunes . مثل الأفلام ومقاطع الفيديو. سيظهر زر صورة داخل صورة على شريط التحكم. إنه حقًا بسيط للغاية ، وتذكر . إذا كنت لا ترى زر PiP ، فجرّب خدعة النقر بزر الماوس الأيمن فوق الزر الأيمن وشاهد ما إذا كان ذلك يكشف عن الخيار.