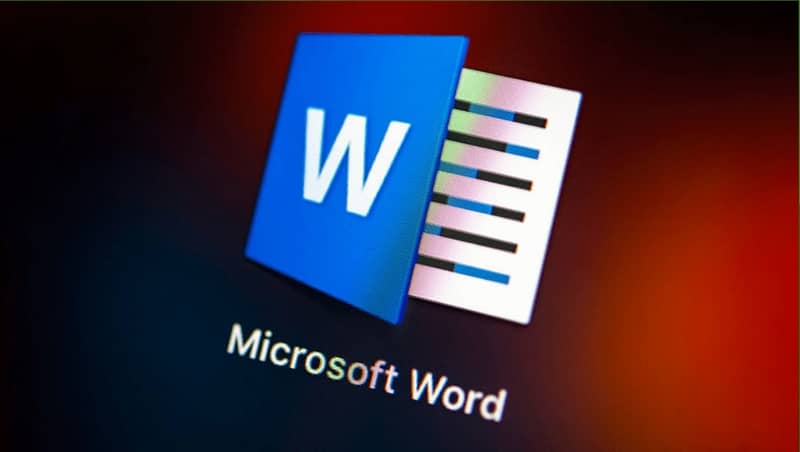Word هو معالج نصوص تم تطويره بواسطة شركة Microsoft. وهو الأكثر استخدامًا عالميًا للأنشطة الأكاديمية أو المهنية أو الإبداعية.
يمكن كتابة النصوص لأي غرض، بل إنه من الممكن إنشاء جدول زمني . بالإضافة إلى ذلك، يحتوي Word على مجموعة متنوعة من الأدوات التي لكل منها وظيفة مختلفة. لذلك، من الممكن ضمن وظائفه تنسيق النص الإعلامي ويمكنك أيضًا انحناء النص.
قوس النص بسهولة في Word
يتيح لك معالج النصوص تقويس أو تقويس النصوص المدرجة بسهولة، من خلال بضع خطوات بسيطة يمكنك تحقيق ذلك. يجب عليك أولاً فتح برنامج Microsoft Word من هاتفك المحمول أو الكمبيوتر الشخصي، ثم كتابة النص الذي تريد كتابته. بمجرد أن يصبح النص جاهزًا، يمكنك تحديد كل شيء بمساعدة الماوس. وبمجرد تحديده، يجب عليك النقر فوق “إدراج” .
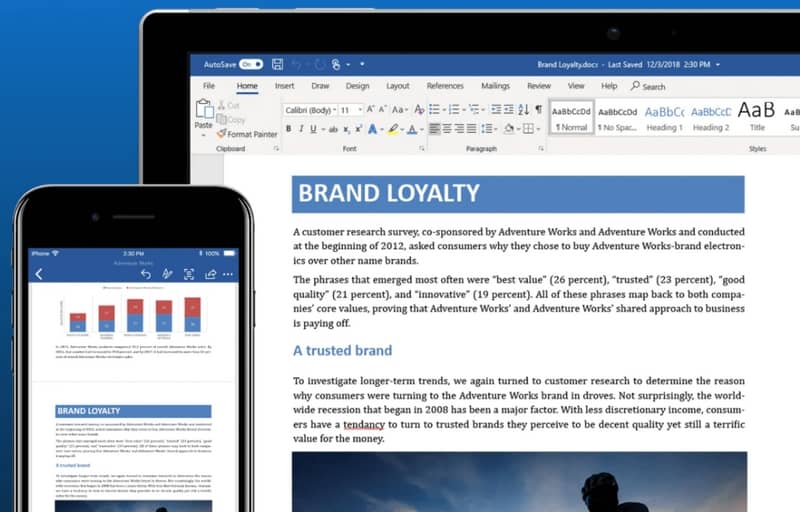
عند فتح الخيار ستجد علامة تبويب تحتوي على مجموعة متنوعة من الوظائف، لذا ابحث عن خيار “Wordart” على الجانب الأيمن وانقر عليه. من المهم أن نلاحظ أن الخيار محدد بالحرف “أ”، فهو مائل قليلاً.
عند النقر، يتم عرض سلسلة من الأنماط، وبالتالي، يمكنك اختيار النمط الذي تفضله، مع إبراز أن النمط المحدد سيتم تطبيقه تلقائيًا على النص الذي تريد تقوسه. ثم يتم تحديد النص ويجب التأكد من وجوده في علامة التبويب “أداة الرسم” في خيار التنسيق. لذا، إذا لم تكن موجودًا في علامة التبويب، يمكنك النقر فوق النص وسيتم تنسيقه تلقائيًا.
بعد ذلك، يجب عليك تحديد خيار “تأثيرات النص” ، الذي يسمح لك بإنشاء تأثير القوس في النص. يمكنك بعد ذلك النقر فوق وسيتم عرض قائمة تحتوي على عدة خيارات، لذا يجب عليك تحديد خيار “التحويل”.
من خلال النقر ستتمكن من رؤية خيارات الأقواس والأشكال التي يمكن تطبيقها على النص المحدد، ومن بينها: قوس لأعلى، قوس لأسفل، دائرة، زر وفي الأسفل توجد أشكال إضافية. ولجعل الأمور أسهل، يمكنك تفعيل ميزة الحفظ التلقائي .
تقنية قوس أو منحنى النص
لذلك، من خلال تحديد خيار القوس لأعلى، على سبيل المثال، يمكنك رؤية كيفية تطبيقه على النص مرة واحدة. لكن القوس الذي تم تطبيقه صغير، والشكل الذي يأخذه النص هو قوس صغير.
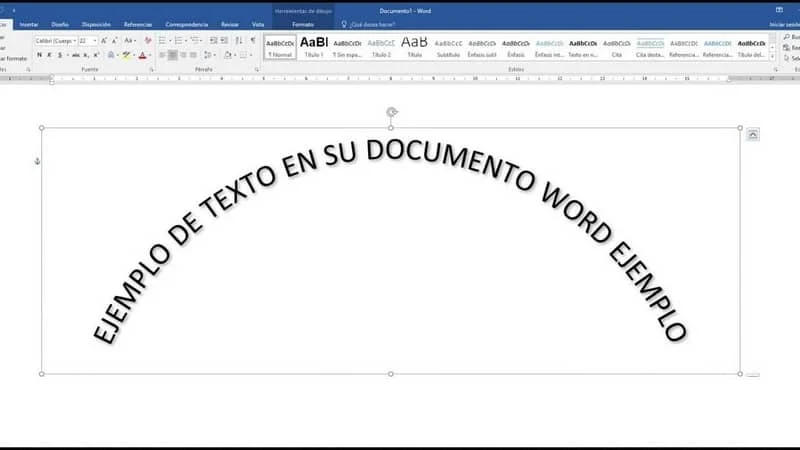
لكي تجعل القوس أكثر انحناءً أو قوسًا، عليك أن تضع نفسك في الدائرة التي تظهر أسفل النص. كونك موجودًا فوق الدائرة، انقر وتحرك للأسفل، وبهذه الطريقة ستتمكن من تصور كيف يأخذ القوس شكلًا أكبر.
وبالمثل، إذا لم يكن الشكل المكتسب هو الشكل المرغوب فيه وتريد عرض قوس أعمق، فيمكنك تحديد الدائرة الموجودة على الجانب الأيمن من النص. بمجرد تحديده، يمكنك تحريك الماوس من اليمين إلى اليسار وسوف ترى تلقائيًا كيف يأخذ القوس شكلًا أكبر.
يمكنك قوس النص أدناه أو على الجانب الأيمن حتى تجد الشكل أو المنحنى الصحيح. وفي الوقت نفسه، إذا كنت تريد الحصول على النص بقوس لأسفل، فيجب عليك تنفيذ نفس الإجراء ولكن للتحويل يجب النقر فوق خيار “القوس لأسفل” .
سيتم ضبطه أيضًا بمنحنى سلس ويمكنك ضبط عمق القوس بنفس الخيار، مع تحريك الدوائر التي يتم عرضها بجوار النص وأسفله.
باختصار، يعد استخدام أدوات Microsoft Word أمرًا بسيطًا، لذا يمكنك بسهولة تقوس النص . يمكنك أيضًا تنسيق نص إعلامي أو تشكيل أي نص من نفس خيار التحويل، ويمكنك تطبيق التصميمات حتى تختار التصميم المناسب.
هل تمكنت من انحناء النص أو تقوسه في Word باتباع الخطوات التالية؟ هل تعرف طريقة أخرى لتقويس النص أو تقوسه في Word؟ اترك لنا إجاباتك في التعليقات.