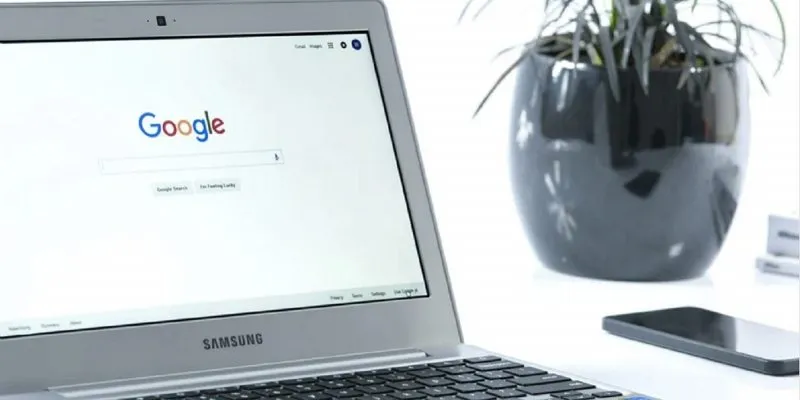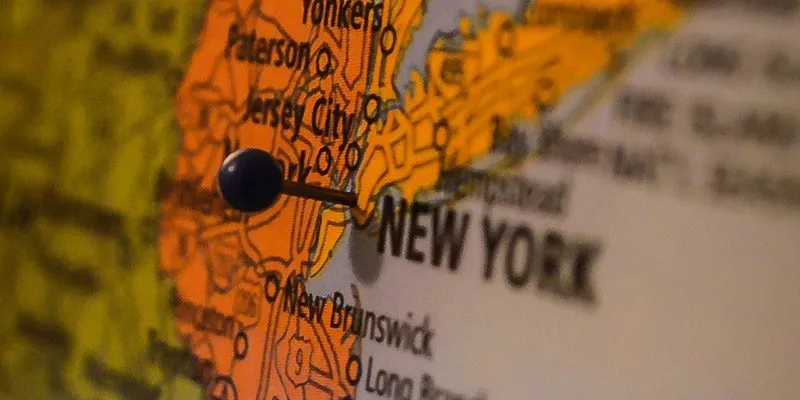من الطبيعي أن يكون لديك محرك أقراص USB أو محرك أقراص ثابت به معلومات مهمة وتريد أخذها أينما تريد أو تغيير حرف محرك الأقراص الثابتة. ومع ذلك . قد لا ترغب في أن يتمكن أي شخص من الوصول إلى تلك المعلومات الخاصة إذا فقدتها لأي سبب من الأسباب. هذا هو السبب في أن إحدى طرق حمايتها هي تشفير محركات الأقراص الخاصة بك وفي هذه المقالة سنوضح لك كيفية القيام بذلك.
كيفية تشفير محرك أقراص خارجي في نظام Windows؟
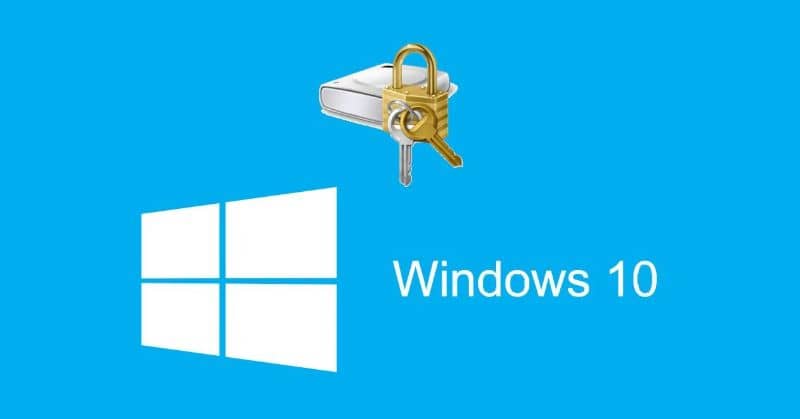
كان خيار التشفير هذا يُعرف في الأصل باسم BitLocker. تنتمي هذه الأداة إلى Microsoft وعادة ما تكون مثبتة مسبقًا في جميع أنظمة التشغيل الخاصة بها تقريبًا . ولكن إذا حدث أن إصدار Windows الخاص بك لا يحتوي عليها ، فعليك ببساطة الانتقال إلى صفحتها الرئيسية والتنزيل .
باستخدام هذه الأداة ، يمكنك تشفير USB أو محرك الأقراص الثابتة بسهولة دون أي متاعب . للقيام بذلك ، تحتاج إلى الانتقال إلى مجلد “هذا الكمبيوتر” حيث يمكنك رؤية قائمة بكل ما يتم تخزينه على جهاز الكمبيوتر الخاص بك. لتحديد موقع هذا المجلد ، عليك فقط كتابة اسمه في عدسة Windows المكبرة وسيظهر بسرعة.
بمجرد تحديد موقع هذا المجلد ، تحتاج إلى النقر بزر الماوس الأيمن فوق محرك الأقراص الذي تريد حمايته ، ثم النقر فوق تمكين BitLocker ثم تبدأ العملية.
بعد ذلك ، سيتم فتح نافذة حيث يمكنك رؤية خيارين. يجب عليك تنشيط أول واحد يسمى استخدام كلمة مرور لإلغاء قفل الوحدة وبعد ذلك سيطلب منك إدخال كلمة مرور ستتحقق منها مرة أخرى.
انقر فوق “التالي” وسيقوم Windows بإرسال إشعار لك بأنه سيقوم بإنشاء مفتاح استرداد في حالة نسيان كلمة المرور الخاصة بك. سيطلب منك بعد ذلك حفظ هذا المفتاح في حساب Microsoft الخاص بك ، أو حفظه في ملف ، أو طباعته ، أيهما تشعر براحة أكبر معه.
انقر الآن على التالي مرة أخرى وهذه المرة سيكون عليك الاختيار بين خيارين مرة أخرى . لكنهما سيكونان تشفيرًا. يسمح لك أحد الخيارات بتشفير المساحة التي تستخدمها فقط وبالتالي فهو أسرع. الخيار الآخر أبطأ لأنه يسمح لك بتشفير محرك الأقراص الخاص بك بالكامل.
تتمثل ميزة الخيار الأبطأ في أنه يسمح لك بتشفير حتى البيانات التي قمت بحذفها ولكن لا يزال بإمكانك استردادها. لهذا السبب من المهم عمل نسخة من الملفات على القرص الصلب. يمكنك اختيار الخيار الذي تفضله والنقر فوق التالي.
الآن ستفتح نافذة وسترى مرة أخرى خيارين لوضع التشفير. الخيار الأول هو عندما يكون لديك محركات أقراص داخلية على جهاز الكمبيوتر الخاص بك ، بينما الخيار الثاني . “الوضع المتوافق” هو الخيار الذي يجب عليك تحديده إذا كان ما تريد تشفيره هو USB أو محرك الأقراص الثابتة ، ولكنك تريد استخدامه على جهاز آخر . الكمبيوتر الشخصي أيضًا ، لذلك فهو خيار موصى به للغاية.
انقر فوق التالي مرة أخرى وستظهر لك النافذة الأخيرة على الشاشة التي ستظهر لك قائمة بكل ما اخترته أثناء العملية حتى تتمكن من إجراء مراجعة مختصرة وتجنب الأخطاء.
بمجرد التحقق من أن كل شيء على ما يرام ، تحتاج إلى النقر فوق بدء التشفير. ستبدأ العملية الآن وبناءً على الخيارات التي تختارها . ستستغرق وقتًا أطول قليلاً أو أقل قليلاً ، على الرغم من أنها عادةً لا تستغرق وقتًا طويلاً.
من الطبيعي أنه عندما تريد استخدام محرك الأقراص المشفر على جهاز كمبيوتر آخر يحتوي على نظام Windows ، فسوف تحصل على خطأ في القراءة ، ومع ذلك . سترى إشعارًا بأنه محمي بواسطة BitLocker . يجب عليك النقر فوقه وسترى مربعًا حيث يتعين عليك كتابة كلمة المرور الخاصة بك . وبذلك ستتمكن من الوصول إلى محرك الأقراص الخاص بك دون أي مشكلة.
كيف يتم تشفير محرك أقراص خارجي في GNU / Linux و macOS؟

إذا كان لديك جهاز Mac . فإن العملية بسيطة للغاية . لأن كل ما عليك فعله هو تهيئة وحدتك وتوصيلها بالكمبيوتر والنقر بزر الماوس الأيمن على الرمز الذي ستراه على سطح المكتب. في القائمة التي سيتم عرضها . ما عليك سوى اختيار خيار التشفير وستتمكن من إدخال كلمة المرور التي تريدها.
في حالة استخدامك لنظام Linux . ما عليك سوى النقر بزر الماوس الأيمن على محرك الأقراص واختيار الخيار Format volume. هذه المرة سيكون المفتاح في نوع التنسيق لأنك سترى خيار التشفير. لذلك يمكنك تهيئة محرك الأقراص الخاص بك وتشفيره بكلمة مرور في نفس الوقت.