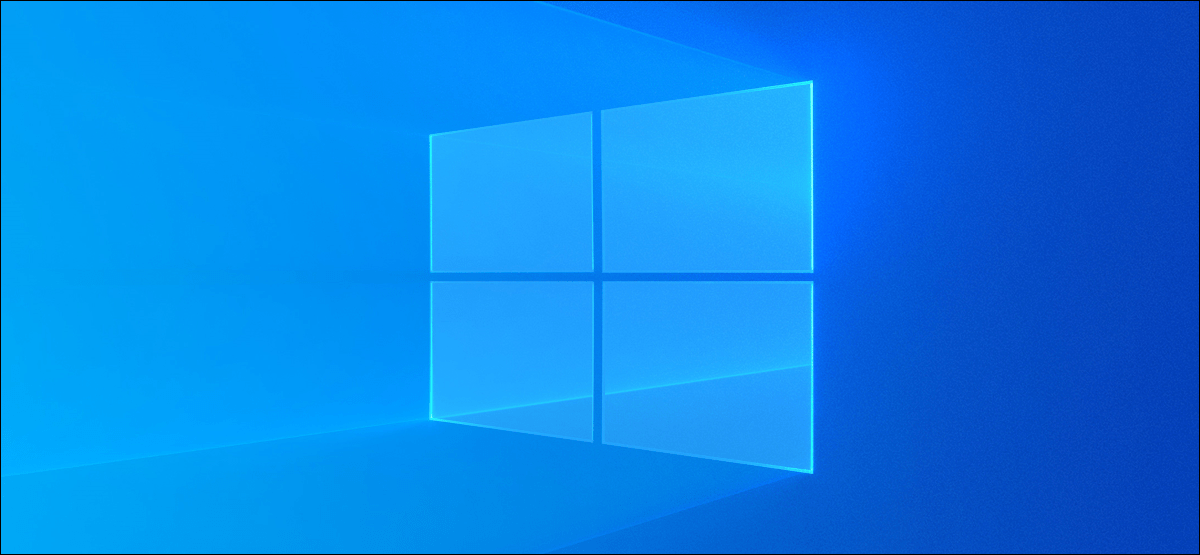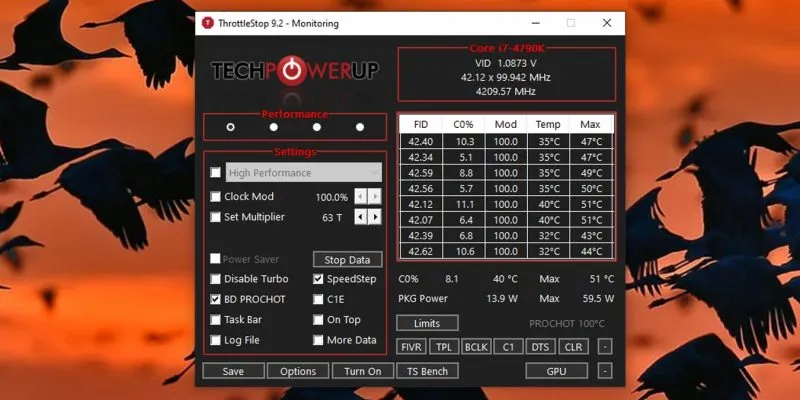يعد التخصيص في Windows 10 أحد أكبر عوامل الجذب في النظام. الاختلافات في الخلفية واللون واسعة جدًا مقارنة بالإصدارات السابقة. ومع ذلك ، قد تؤدي مشاركة جهاز الكمبيوتر الخاص بك مع شخص آخر إلى إجراء تغييرات على ورق الحائط الخاص بك. تعرف على كيفية حظر الخلفية باستخدام محرر تسجيل Windows .
إذا كنت أحد الوالدين وكان أطفالك يستخدمون بالفعل النوافذ الخاصة بك على الكمبيوتر ولديهم حق الوصول إليها ، فستفاجأ أكثر من مرة بأنهم أجروا بعض التعديلات الطفيفة على خلفية الشاشة. لحسن الحظ ، يمكنك قفل خلفية الشاشة حتى لا يغيرها مستخدم آخر.
كيفية منع تغيير خلفية الشاشة في نظام التشغيل Windows 10
يمكن قفل خلفية الشاشة باستخدام محرر تسجيل Windows. من المهم توضيح أن هذا التكوين يعمل مع مستخدم لديه إذن المسؤول . إنه إجراء بسيط ولن تواجهك مشاكل إذا اتبعته خطوة بخطوة.
- اضغط على مفاتيح الاختصار Windows + R.
- عندما تفتح النافذة الصغيرة أسفل يسار الشاشة ، اكتب regedit
- انتقل إلى المسار HKEY_CURRENT_USER Software Microsoft Windows CurrentVersion Policies.
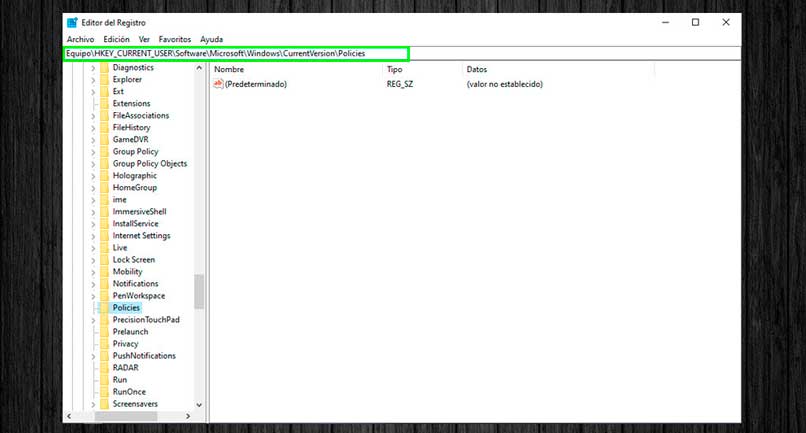
- حدد السجل المحدد باسم Active Desktop . إذا لم يكن لديك مثل هذا السجل ، فيمكنك إنشاء سجل جديد.
- لإنشاء سجل ، انقر بزر الماوس الأيمن في الجزء الأيمن ، وحدد جديد ، ثم قيمة DWORD جديدة (32 بت) . سمها لا تغيير للجدران .
- افتح السجل لتعديل القيمة بالنقر المزدوج. قم بتغيير القيمة إلى 1 .
- أعد تشغيل النظام لتصبح التغييرات سارية المفعول.
قفل الخلفية من محرر نهج المجموعة المحلي
يسمح لك Windows 10 بحظر الخلفية من محرر نهج المجموعة المحلي. إنه الخيار المثالي للمستخدمين الذين ليسوا خبراء والذين يخشون إتلاف تشغيل الكمبيوتر.
- اضغط على مفتاح الاختصار Windows + R لإظهار نافذة التشغيل .
- اكتب gpedit واضغط على enter لفتح محرر نهج المجموعة المحلي.
- الوصول إلى المسار تكوين المستخدم / القوالب الإدارية / لوحة التحكم / التخصيص .
- في خيارات الإعدادات على اللوحة اليمنى ، حدد خيار منع تغيير الخلفية .
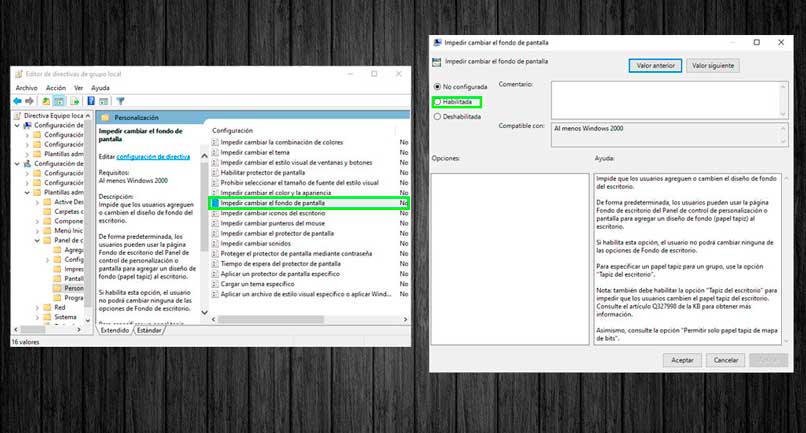
- هناك ثلاثة خيارات تكوين متاحة: ممكّن ، معطل ، وغير مهيأ. إذا لم تكن قد أجريت أي تغييرات ، فيجب تحديد خيار “غير مكوّن”. قم بتغييره إلى ممكّن .
- قم بتطبيق التغييرات واضغط على زر القبول.
- أعد تشغيل Windows للتحقق من صحة التغييرات.
إذا كنت ترغب في التراجع عن هذا الخيار في المستقبل ، فيجب عليك العودة إلى نفس العنوان في Local Group Policy Editor وتحديد الخيار Disabled (معطل) حتى يمكن تغيير الخلفية مرة أخرى.
قم بتغيير الخلفية تلقائيًا
منذ تطبيق إصدار Windows 7 ، يمكن ضبط خلفية الشاشة على التغيير تلقائيًا من وقت لآخر . طريقة لإضافة الديناميكية واللمسة الشخصية للكمبيوتر.
- أدخل إعدادات الخلفية بالنقر بزر الماوس الأيمن على سطح المكتب وتحديد خيار التخصيص . يمكنك أيضًا الدخول من إعدادات Windows في قائمة البدء / التخصيص .
- حدد علامة التبويب الخلفية. ثم قم بتعديل خيار الخلفية وحدد خيار العرض التقديمي .
- اختر مجلد الصور. التي تريد عرضها كخلفية.
- اختر عدد مرات تغيير الصور. يمكنك الاختيار بين فترات زمنية من دقيقة واحدة ، و 10 دقائق ، و 30 دقيقة ، و 1 ساعة ، و 6 ساعات ، ويوم واحد.
- إذا كنت تريد ، يمكنك تمكين الخلط . لذلك لا يوجد ترتيب محدد لعرض الصور.
- أخيرًا ، يمكنك اختيار نوع التعديل الذي ستتمتع به الصور. اختر من بين Fill و Wrap و Expand و Tile و Center و Extend.