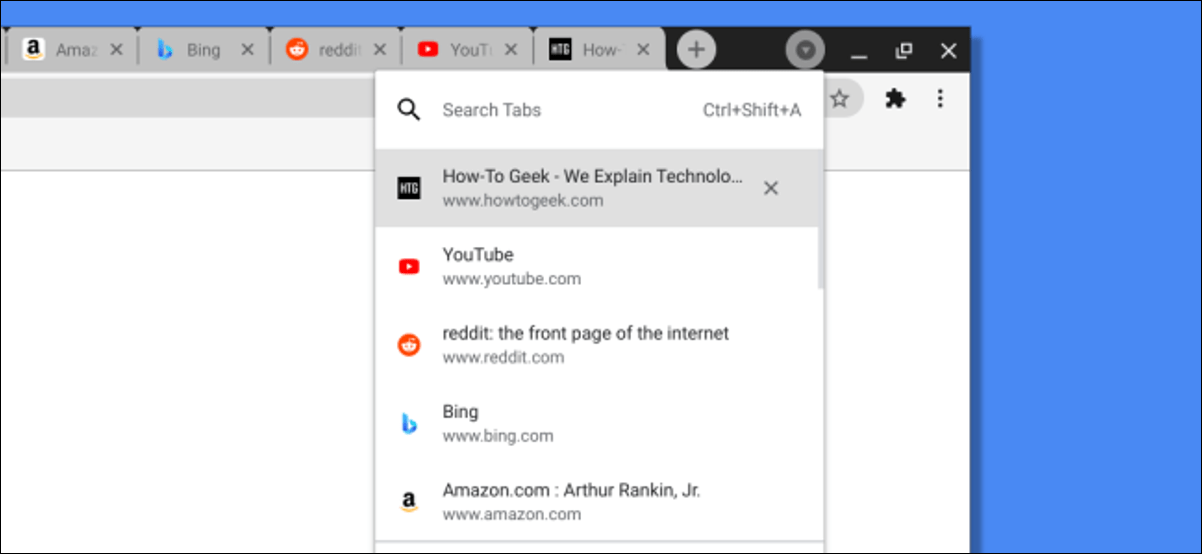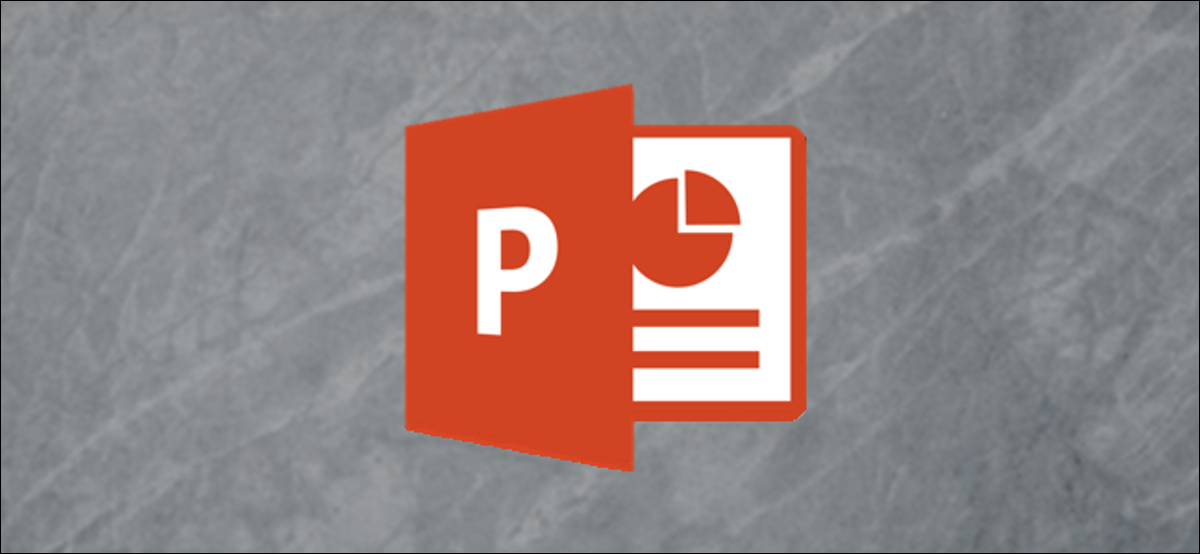في الأصل ، سيسألك Windows 10 عما إذا كنت تريد التبديل إلى وضع الكمبيوتر اللوحي إذا قمت بفصل لوحة المفاتيح أو قمت بطي جهاز الكمبيوتر القابل للتحويل. بدءًا من تحديث أكتوبر 2020 ، يقوم Windows 10 الآن تلقائيًا بتحويل جهازك إلى وضع الكمبيوتر اللوحي دون طلب ذلك. إذا كنت تفضل ذلك ، فمن السهل إيقاف تشغيل هذا في الإعدادات. إليك الطريقة.
أولاً ، افتح “إعدادات” Windows. أسهل طريقة هي فتح قائمة ابدأ والنقر فوق رمز الترس الصغير في الشريط الجانبي الصغير على اليسار. أو يمكنك الضغط على Windows + i على لوحة المفاتيح.
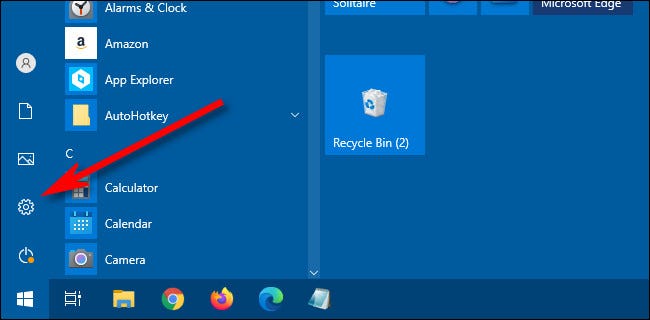
في “الإعدادات” ، انقر على “النظام”.
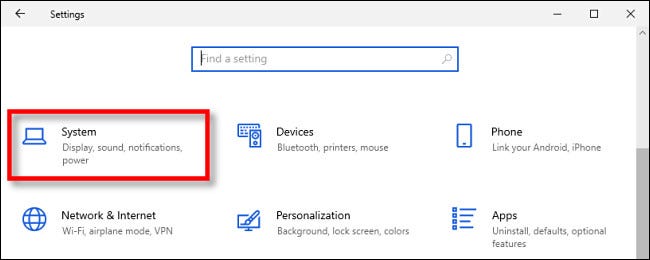
في الشريط الجانبي “النظام” ، انقر على “الجهاز اللوحي”.
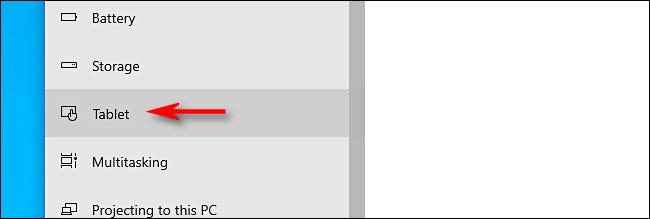
في إعدادات “الجهاز اللوحي” ، انقر على القائمة المنسدلة أسفل “عند استخدام هذا الجهاز كجهاز لوحي”.
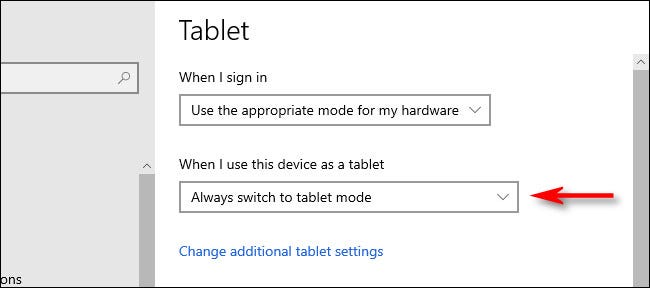
في القائمة التي تظهر ، حدد إما “عدم التبديل إلى وضع الجهاز اللوحي” أو “اسألني قبل تبديل الأوضاع”. إليك ما يفعله كل خيار.
- لا تنتقل إلى وضع الكمبيوتر اللوحي: إذا قمت بفصل لوحة المفاتيح أو قمت بطي الكمبيوتر اللوحي القابل للتحويل ، فسيظل Windows في وضع سطح المكتب.
- اسألني قبل تبديل الأوضاع: عند فصل لوحة المفاتيح أو طي جهاز الكمبيوتر الخاص بك ، سينبثق Windows 10 رسالة تسألك عما إذا كنت ترغب في التبديل إلى وضع الكمبيوتر اللوحي. هذا يعادل السلوك الافتراضي القديم لنظام التشغيل Windows 10 قبل تحديث أكتوبر 2020 .
اختر الخيار الذي يتوافق مع تفضيلاتك الشخصية. يمكنك أيضًا تجربة كل خيار لمعرفة الخيار الذي تفضله.
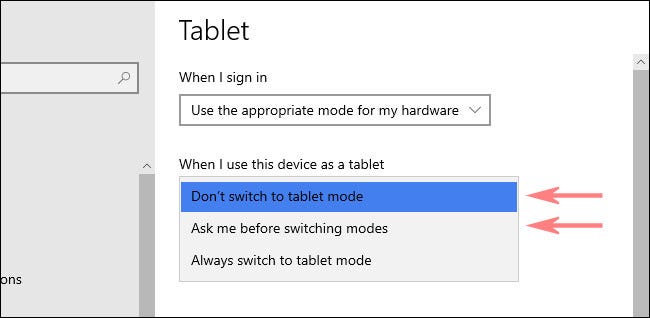
عند الانتهاء ، أغلق “الإعدادات”. بعد ذلك ، في المرة التالية التي تنقل فيها جهازك فعليًا إلى تكوين الجهاز اللوحي ، لن يتحول Windows 10 تلقائيًا إلى وضع الجهاز اللوحي. من الجيد أنه حتى أثناء إضافة ميزات جديدة ، لا يزال Windows يتيح لنا التحكم في كيفية عمل هذه الوظائف لأجهزة الكمبيوتر الخاصة بنا.