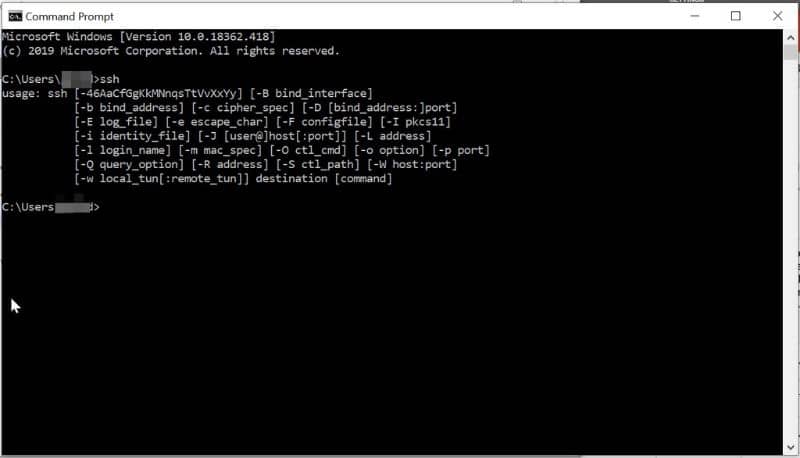إذا كنت تريد نقل المستندات بسرعة أكبر، فمن الأفضل استخدام ما يسمى بأداة “Robocopy”. لهذا السبب، قمنا بإعداد هذا البرنامج التعليمي الذي ستتعلم فيه كيفية نسخ الملفات والمجلدات بشكل أسرع باستخدام Robocopy؟
استخدم Robocopy لنسخ الملفات والمجلدات بشكل أسرع
في حالة رغبتك في تجربة أو استخدام هذه الوظيفة المثيرة للاهتمام في Windows، نوصيك بقراءة الدليل التالي حيث سنخبرك بأبسط وأبسط طريقة ممكنة عن كيفية عمل هذه الأداة وكيفية استخدامها لنقل الملفات بين وحدات التخزين الخاصة بك وحدات.
كيفية نسخ الملفات والمجلدات بشكل أسرع باستخدام Robocopy؟
من الممكن بالتأكيد نسخ قائمة الملفات بنقرة واحدة في نظام التشغيل Windows. ومع ذلك، فإن عملية نسخ الملفات والمجلدات بأكملها باستخدام Robocopy سهلة للغاية. إذا كانت لديك أسئلة بخصوص هذا، فنوصيك باتباع التعليمات التالية بالضبط:
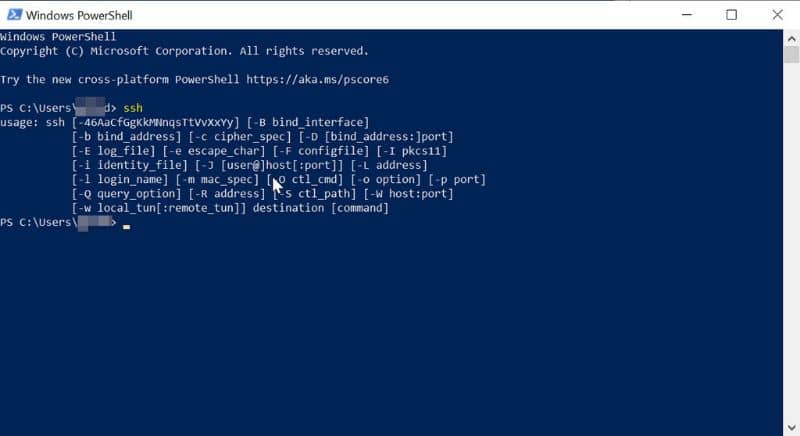
- أولاً، تحتاج إلى فتح وحدة تحكم أوامر Windows المعروفة أيضًا باسم CMD. يمكنك القيام بذلك عن طريق الذهاب إلى قائمة البداية والبحث مباشرة عن “cmd”.
- بمجرد تحديد موقع تطبيق CMD، نوصي بالنقر بزر الماوس الأيمن عليه وتحديد خيار “تشغيل كمسؤول”. عند القيام بذلك، سيتم عرض وحدة تحكم Windows على الشاشة.
- هناك سوف تقوم بتنفيذ العملية برمتها، وهي بسيطة للغاية. كل ما عليك فعله هو إدخال رمز “Robocopy” ثم الإشارة إلى المجلد المصدر والمجلد الوجهة. على سبيل المثال: robocopy C:\Downloads C:\Games .
- وتجدر الإشارة إلى أنه من الضروري كتابة كود robocopy واستخدام مسافة وكتابة المجلد المصدر وأخيرًا المساحة والمجلد الوجهة. إذا لم يتم ذلك بهذه الطريقة، فلن يعمل البرنامج.
- بمجرد كتابة العنوان بشكل صحيح، اضغط على مفتاح “Enter”، وبعد ذلك يجب أن تبدأ عملية نقل الملف. سيؤدي هذا إلى نقل جميع الملفات من مجلد إلى آخر.
- بالإضافة إلى ذلك، هناك بعض الإعدادات التي يمكنك إجراؤها عند النقل، ومع ذلك، يوصى بهذا للمستخدمين المتقدمين فقط. ستتمكن من الوصول إلى هذه الرموز من خلال الرابط التالي الذي توفره Microsoft Robocopy Codes.

هل يستحق استخدام Robocopy؟
عادةً ما يكون نقل الملفات باستخدام Robocopy سريعًا جدًا، ولهذا السبب يعتبر أحد أفضل البدائل لمستكشف Windows. لذلك، يعد ذلك مناسبًا إذا كنت تريد نقل كميات كبيرة من الملفات من مساحة واحدة على جهاز الكمبيوتر الخاص بك إلى أخرى.
إنه بالتأكيد شيء يجب أن تعرفه في حال وجدت نفسك بحاجة إلى إعادة تنظيم ملفاتك. هذه الميزة موجودة في كافة إصدارات Windows، ويمكن أن تكون مفيدة بشكل خاص في حالة مواجهة مشكلات في نقل المستندات من جهاز الكمبيوتر الخاص بك.