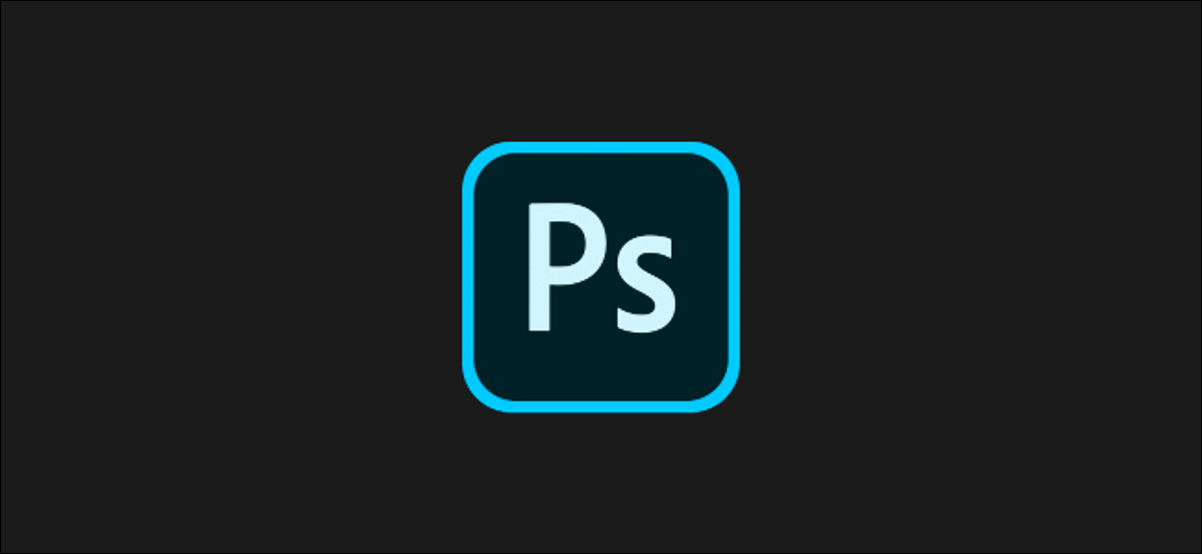تتذكر أجهزة Mac تلقائيًا جميع شبكات Wi-Fi التي سبق لك الاتصال بها مع عبارات المرور الخاصة بها. إذا كنت تواجه مشكلة في الاتصال بشبكة Wi-Fi ، فيمكنك إزالة قائمة الشبكات لاستكشاف مشكلتك وإصلاحها.
إذا كانت هناك شبكة اتصلت بها سابقًا ولم تعد تعمل ، فإن حذفها والاتصال مرة أخرى يعد مكانًا جيدًا لبدء استكشاف الأخطاء وإصلاحها. سواء كنت ترغب في إزالة شبكة متزعزعة أو كنت ترغب في كل شبكة Wi-Fi حفظها macOS على مر السنين ، يمكنك القيام بذلك من نفس المكان على شاشة تفضيلات شبكة Mac.
أولاً ، افتح تفضيلات النظام. للقيام بذلك ، انقر فوق رمز “Apple” أعلى الجانب الأيسر من شريط القائمة وحدد “تفضيلات النظام”.
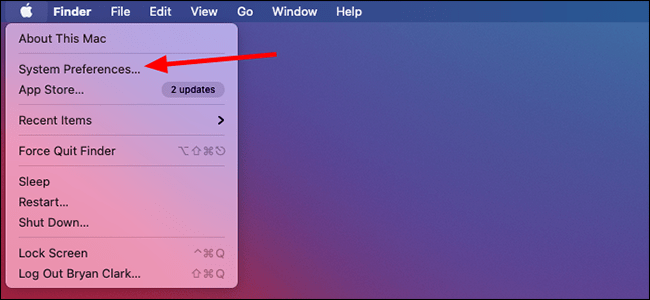
من قائمة تفضيلات النظام ، انقر فوق خيار “الشبكة”.
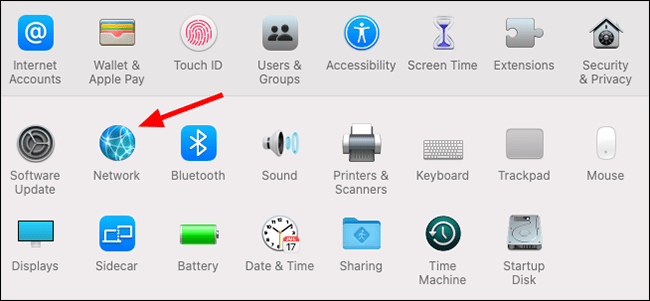
تأكد من تحديد “Wi-Fi” على الجانب الأيسر من النافذة وانقر فوق الزر “Advanced” في الجزء السفلي من النافذة لإحضار المزيد من الخيارات.
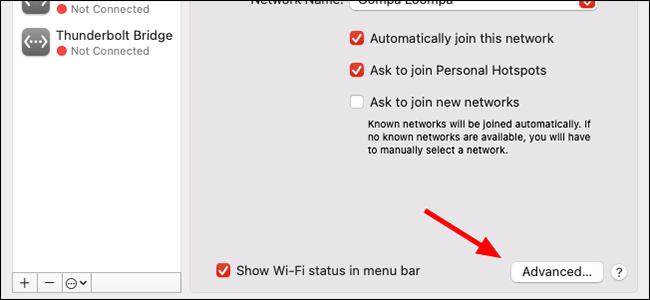
انقر فوق الشبكة التي تريد حذفها لتمييزها. إذا كنت تريد حذف شبكات متعددة ، Command + انقر فوق كل واحدة. انقر فوق الزر “-” لحذف الشبكات.
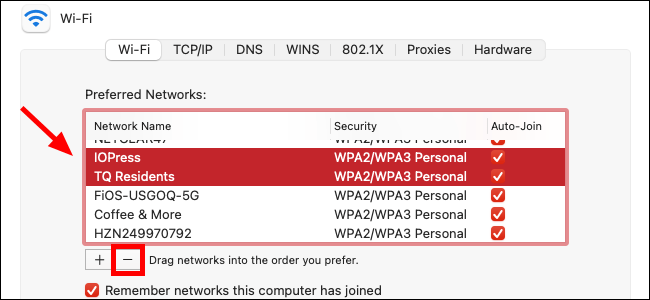
انقر فوق “إزالة” في النافذة المنبثقة لإزالة الشبكات. إذا حددت أكثر من شبكة لإزالتها ، فيمكنك تحديد “تطبيق على الكل” لتجنب رؤية هذه النافذة المنبثقة عدة مرات.
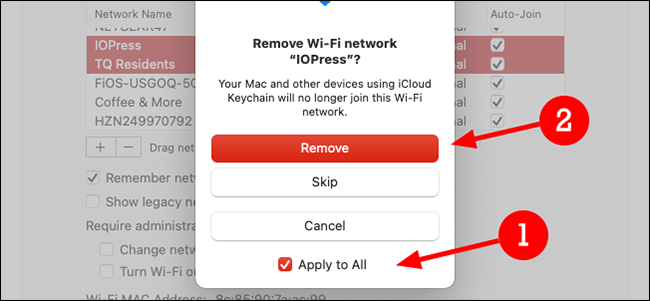
إذا كنت تريد تجنب حفظ شبكات Wi-Fi في المستقبل ، فيمكنك إلغاء تحديد المربع بجوار “تذكر الشبكات التي انضم إليها هذا الكمبيوتر”. إنه ليس ضروريًا حقًا ، ولكن إذا كانت الفوضى الرقمية تدفعك إلى الجنون ، فهي دائمًا خيار.
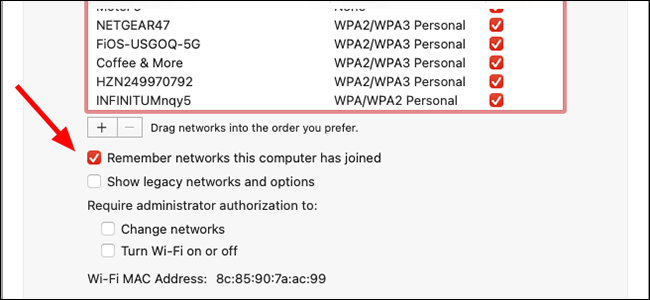
انقر فوق الزر “موافق” في الجزء السفلي الأيمن عند الانتهاء.
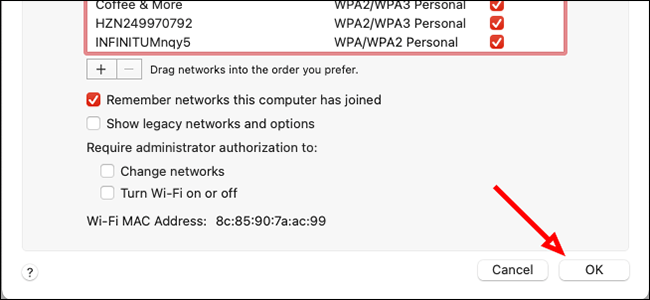
أخيرًا ، انقر فوق الزر “تطبيق” لتطبيق التغييرات.
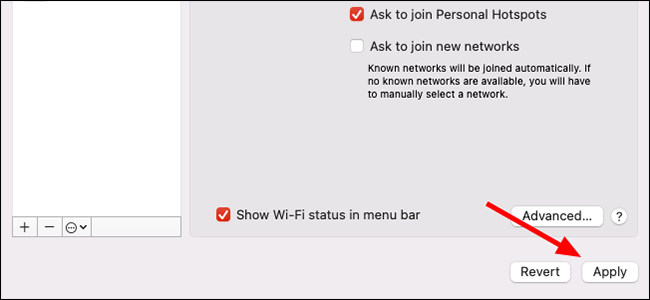
يمكنك الآن إغلاق نافذة تفضيلات النظام. في المرة التالية التي تتصل فيها بشبكة محذوفة ، سيتعين عليك تحديدها في قائمة Wi-Fi بجهاز Mac يدويًا – وسيتعين عليك كتابة عبارة مرور الشبكة مرة أخرى أيضًا.