منذ أن بدأنا باستخدام الكمبيوتر الشخصي، نعتقد أن المساحة المتوفرة على محركات الأقراص كافية. ولكن مع مرور الوقت، لا نمتلئ بالبرامج والملفات، ونفاد المساحة، خاصة على محرك الأقراص C. وهذا لا يولد مشكلة تخزين خطيرة للغاية ويطرح السؤال: كيفية نقل الملفات من محرك الأقراص C إلى D في Windows بسهولة وسرعة.
قد يكون هذا حلاً قابلاً للتطبيق، نظرًا لأن لدينا محركات أقراص أخرى تتوفر لدينا فيها مساحة كافية لحفظ الملفات. منذ امتلاء محرك الأقراص C، تضيف الخيارات الأولى مساحة غير مخصصة. لكن هذا لن ينجح إلا إذا كان لديك بالفعل مساحة غير مخصصة، وإلا فسيتعين عليك نقل الملفات إلى محرك الأقراص D.
يقدم لنا Windows خيارات مختلفة يمكننا استخدامها أو لا يمكننا استخدامها، وأحدها هو نقل الملفات المرتبطة بنظام التشغيل. نظرًا لأنه يجب أن يكونا معًا، ولكن يمكنك نقل الملفات مثل برامج الطرف الثالث. يمكن أن يكون Facebook، والألعاب المثبتة، وPhotoshop، وما إلى ذلك. ملفات الفيديو والأفلام والصور والصور والمستندات، الخ.
كيفية نقل الملفات من محرك الأقراص C إلى D في نظام التشغيل Windows بسهولة وسرعة
كما قلنا من قبل، يسمح لنا Windows بإجراء عمليات مختلفة، ولكن يجب أن نكون حذرين للغاية، حيث يمكننا أن نعرض تشغيله للخطر بشكل خطير. ومن الضروري عمل نسخ احتياطية قبل تنفيذ هذه العمليات. على الرغم من أنه يمكننا أيضًا تهيئة القرص الصلب بسهولة باستخدام موجه الأوامر.
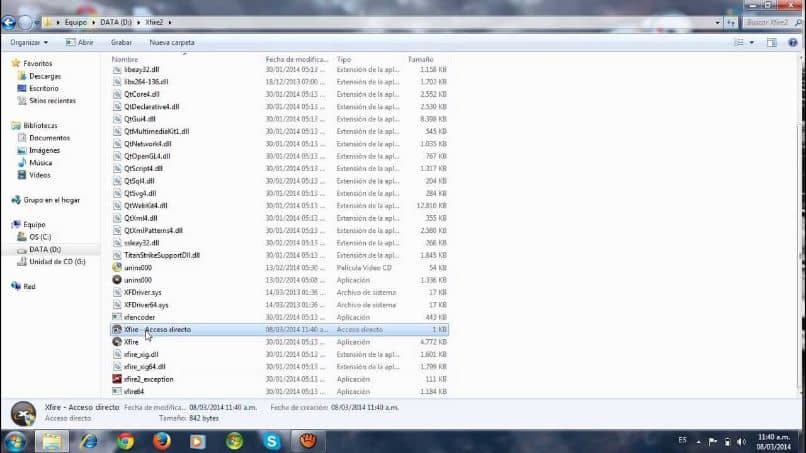
الخطوات التي سنشير إليها هنا تعمل بشكل مثالي مع إصدارات Windows 7 و 8 و 10 . وسوف نستخدم ثلاث طرق مختلفة لنقل الملفات من القرص C إلى القرص D في Windows بسهولة وسرعة والتي ستعمل حسب حالتك. وسوف يساعدونك أيضًا، ليس فقط في نقله من محرك الأقراص C إلى محرك الأقراص D، بل يمكنك القيام بذلك على محرك أقراص ثابت خارجي.
ثلاث طرق لنقل الملفات من محرك الأقراص C إلى D في نظام التشغيل Windows
الطريقة الأولى التي سنستخدمها هي نقل الملفات عن طريق سحبها إلى محرك الأقراص الآخر ثم إسقاطها. للقيام بذلك، افتح Windows Explorer وابحث عن الملف الذي تريد نقله، ثم حدده وانقر بزر الماوس الأيمن واختر خيار القص أو النسخ من القائمة. الآن الخطوة التالية هي الانتقال مباشرة إلى محرك الأقراص D ولصق الملف.
يوصى بهذه الطريقة الأولى مع ملفات المستندات أو الوسائط المتعددة ، ويجب ألا تمرر ملفات البرامج بهذه الطريقة.
الطريقة الثانية التي سنطبقها هي من خلال برنامج يسمى AOMEI Backupper Standard. بمجرد تنزيله وتثبيته على جهاز الكمبيوتر الخاص بك، تقوم بتشغيله والنقر فوق خيار النسخ الاحتياطي ثم مزامنة الملفات.
الخطوة التالية هي النقر على خيار إضافة مجلد، وبهذا ستبحث عن الملف الذي تريد نقله من محرك الأقراص C، ثم اختر محرك الأقراص D كمسار الوجهة، والخطوة التالية هي النقر على بدء المزامنة . وها هو الملف قد تم نقله إلى محرك الأقراص الآخر دون أي مشكلة.
الآن سنتعرف على الطريقة الثالثة والأخيرة وهي استخدام موجه الأوامر، ولهذا سنستخدم اختصارات لوحة المفاتيح. سنقوم بالضغط على مفاتيح Windows + R، وسيؤدي هذا الإجراء إلى فتح شريط التشغيل. هنا يجب علينا إدخال الأمر cmd التالي ثم الضغط على مفتاح Enter، الآن قم بكتابة الأمر Copyc:\workfile.tex d:
سيؤدي هذا إلى نسخ الدليل الجذر لمحرك الأقراص C إلى ملف Workfile.txt وهذا كل شيء. يجب أن ينقل هذا الإجراء الملف إلى محرك الأقراص D. يمكنك أن تدرك أن هذا الإجراء ليس بسيطًا جدًا، إذا كان يتضمن برامج فهو كذلك يفضل استخدام أداة AOMEI Backupper وإذا كانت ملفات شخصية فالخيار الأفضل هو النسخ واللصق.
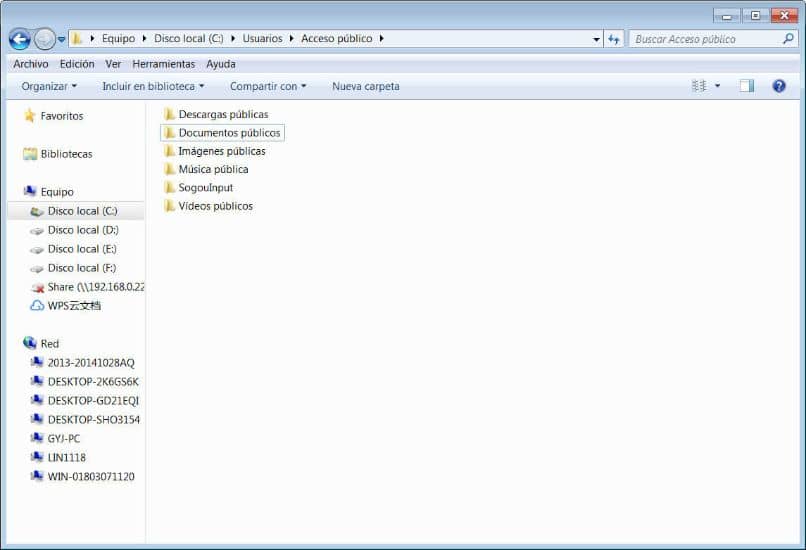
وبهذه الطريقة نكون قد وصلنا إلى نهاية هذا البرنامج التعليمي المثير للاهتمام، والذي يوضح لك مرة أخرى مدى سهولة إجراء التغييرات في Windows. والآن لديك معرفة جديدة حول كيفية نقل الملفات من محرك الأقراص C إلى D في Windows بسهولة وسرعة.

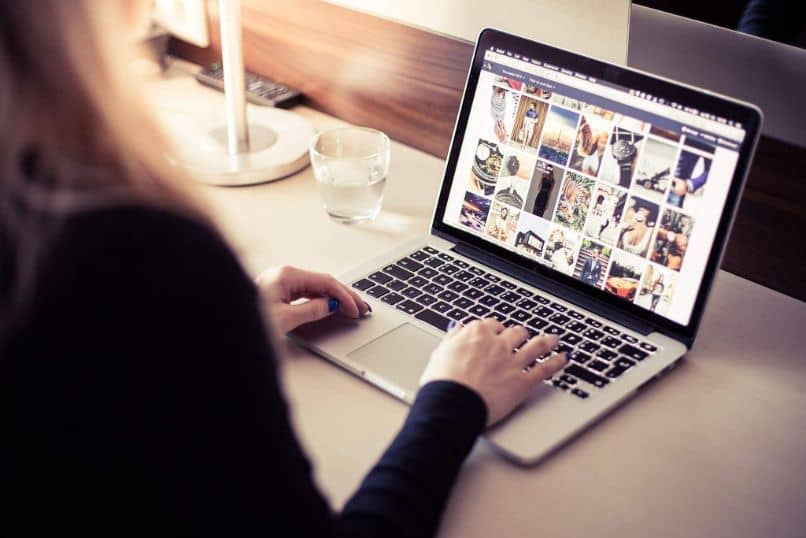



wNLpzyCuaDx