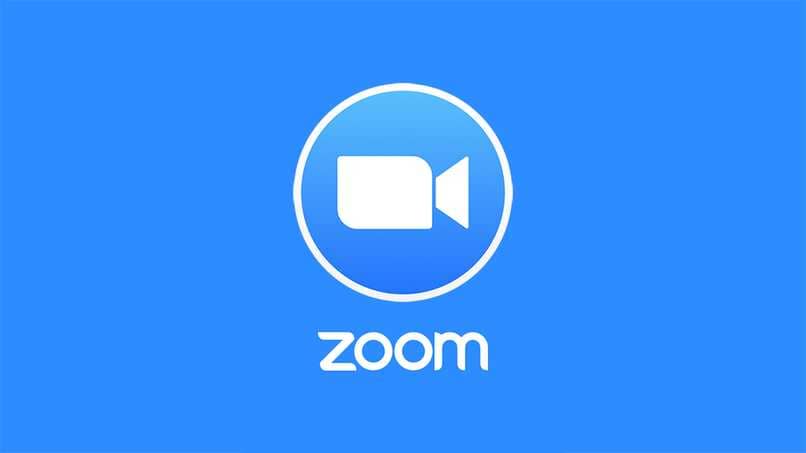يقدم لك Word العديد من الوظائف المفيدة جدًا ، من بينها حماية المستندات. يساعدك هذا في منع تحرير ملفك أو عرضه بواسطة أشخاص لا تريدهم أن يفعلوا ذلك. تطبيق هذا النوع من الحماية على مستند بسيط للغاية. إذا كنت لا تزال لا تعرف كيفية القيام بذلك ، فابق هنا لتتعلم.
كيف تعمل الحماية في مستندات Word النصية؟
إذا كنت تريد الاحتفاظ بملفك آمنًا ، فمن الجيد أن تعرف أن هناك نوعين من الحماية يتم استخدامهما. يمكن أن يكون الأول بالكامل ، والذي يتكون من الحظر الكلي للمستند. سيمنع إعداد الأمان هذا أي شخص آخر غيرك أو لا يحتوي على كلمة المرور الخاصة به من الدخول لقراءتها وتعديلها. وبنفس الطريقة ، فإنه يمنع نسخ المستند أو أن يتدخل فيه أي نوع من الفيروسات.
الحماية الثانية جزئية. يتكون من حظر جزء من المستند. سيؤدي هذا فقط إلى جعل هذا الجزء من النص غير قادر على نسخه أو تعديله. مما يعني أن باقي المستند قابل للتحرير ، كما أن الدخول إلى الملف باستخدام تطبيق الحماية الجزئية مجاني.

كيف يمكنني منع تحرير مستند Word الخاص بي بالكامل؟
لمنع أي شخص من تعديل عملك ومع إمكانية تركه مرئيًا ، ما عليك سوى القيام بذلك:
من جهاز الكمبيوتر الخاص بي
- افتح المستند الجاهز أو أنشئ مستندًا جديدًا. تذكر أنه في Word يمكنك تصميم الشهادات والخرائط الذهنية وخرائط المفاهيم والتذاكر والوظائف وغيرها.
- بمجرد فتح المستند ، اضغط على الرمز الأزرق الذي يحمل الاسم File. هذا في القمة.
- في النافذة الجديدة على الجانب الأيسر سترى عدة أقسام ، افتح قسم المعلومات.
- سيتم فتح خيارات أخرى على اليمين ، بما في ذلك الأذونات أو حماية المستندات. حدد واحد يظهر لك.
- سيتم فتح قائمة بالخيارات في الجزء العلوي ، وابحث عن خيار ” تقييد التحرير” واضغط عليه.
- ستظهر لك لوحة في الملف المفتوح. باستخدام الخيار الأول ، يمكنك تحديد أي جزء من تنسيق المستند يمكن تحريره. حدد جميع المربعات إذا كنت تريد تجنب تعديل المحتوى بالكامل.
- باستخدام الخيار الثاني ، وهو تحرير القيود ، يمكنك تحديد ما إذا كنت تريده للقراءة فقط أم لا.
- عند الانتهاء من التكوين ، انقر فوق خيار تطبيق الحماية ، ثم أدخل كلمة مرور. يجب أن يكون هذا آمنًا بدرجة كافية.
![]()
بجهاز محمول
- على هاتفك ، افتح أو أنشئ المستند الذي تريد تطبيق قفل التعديل عليه.
- بداخله توجد علامة تبويب الملفات ، اضغط عليها.
- في القسم الجديد ، انقر فوق خيار الحماية.
- الآن حدد خيار تحرير الحماية.
- في القائمة المفتوحة ، حدد الإصدار الذي تريده.
- بعد ذلك ، انقر فوق “تطبيق” ، وأدخل المفتاح وهذا كل شيء.
كيف يتم حظر تحرير أو حذف جزء من ملف Word الخاص بي؟
إذا كان ما تريده هو منع تعديل أو حذف جزء فقط من ملفك ، فمن الممكن أيضًا ، فقط قم بتطبيق ما يلي:
مع جهاز الكمبيوتر الخاص بي
- افتح المستند الذي تريد تقييد الوصول إلى أحد أجزائه.
- حدد النص المحدد لمنعه من التحرير.
- أدخل قسم المراجعة ، لذلك يجب عليك الضغط على خيار المراجعة في الأعلى.
- في الخيارات المفتوحة هو “تقييد التحرير” اضغط عليه.
- على الجانب الأيمن ستظهر لك “قيود التنسيق” البديلة. حدده وحدد قيود التنسيق التي تريدها لهذا المحتوى.
- انقر الآن على “قيود التحرير” وحدد الخيار لا توجد تغييرات للقراءة فقط.
- ثم انقر فوق “تطبيق الحماية”.
- قم بتأكيد الإجراء ثم أدخل كلمة المرور التي تبدو أفضل لك.
من الهاتف
- افتح المستند الذي يوجد فيه المحتوى الذي تريد حظر التحرير فيه.
- بمجرد الدخول ، حدد بإصبعك محتوى نفس المحتوى الذي تريد حظر الإصدار.
- بعد تحديد ما تريد حظره ، انتقل إلى قسم المراجعة.
- انقر الآن على خيار تقييد التحرير.
- في البدائل المفتوحة ، حدد قيود التنسيق التي تريدها لهذا المحتوى.
- ثم حدد الخيار بلا تغييرات ، للقراءة فقط.
- انقر فوق تطبيق.
- أدخل كلمة مرور من اختيارك وهذا كل شيء. ستظهر لك هذه الخيارات طالما أن تطبيق Office Suite محدث.
![]()
ماذا تفعل لتمكين تحرير ملف Word محمي؟
إذا لم تعد تريد تقييد المستند الخاص بك ، فلا تقلق ، يمكنك تشغيل التحرير. يجب عليك أيضًا التحقق مما إذا كان في وضع القراءة وتعطيله ، في هذه الحالة ، كلمة المرور ليست ضرورية. يمكنك القيام بذلك طالما لديك كلمة المرور التي استخدمتها لتمكين القفل. إذا كان لديك المفتاح ، فقم بتطبيق الخطوات التالية وبالتالي قم بإزالة هذا التقييد:
على جهاز الكمبيوتر : افتح أولاً مستند Word الذي تريد إزالة قيود التحرير منه. انقر على الأيقونة الزرقاء باسم ملف ، ثم ادخل إلى قسم المعلومات. في النافذة المفتوحة الجديدة ، قم بإلغاء تحديد مربع خيار تقييد التحرير. قم بتأكيد الإجراء ، أدخل كلمة المرور الخاصة بك ، اضغط على تطبيق وهذا كل شيء.
على الهاتف المحمول: افتح المستند ، وانتقل إلى قسم الملفات ، ثم حدد خيار المعلومات. انقر الآن على “تعطيل التقييد” في النافذة الجديدة. أدخل كلمة المرور عندما يُطلب منك ذلك ، وهذا كل شيء.