تكون حماية المستندات التي تم إنشاؤها في Word ضرورية في بعض الأحيان لمنع أي شخص من إجراء أي نوع من التغيير على محتواه غير المرغوب فيه ؛ أو حتى الوصول إليها دون موافقتك ، وهذه الميزة هي أحد الخيارات التي يوفرها لك هذا البرنامج لزيادة أمان ملفاتك الشخصية.
كيف تعمل حماية البيانات في ملفات Word؟
يمنح Word أمان ملفاتك من خلال البدائل المختلفة المتوفرة في نافذة ملف البرنامج ؛ كل خيار من هذه الخيارات يمنح المستخدم الأمان بطرق مختلفة ؛ يمكنك اختيار ما إذا كنت تريد حظر الوصول الكامل أو التحرير الكامل أو ما إذا كان سيتم حماية جزء فقط من النص.
تعني حماية مستند Word استخدام مفتاح أمان للوصول إليه ويمنع أي شخص لا يعرفه من الوصول إلى المعلومات الموجودة في الملف ، لذلك لن يتمكن من رؤيته.
استخدم مفتاحًا يسهل تذكره ، ولكنه آمن بدرجة كافية لمنع شخص آخر من فك تشفيره بسهولة ، لأنه إذا نسيته ، فلن تتمكن من الوصول إلى المستند المحمي مرة أخرى.
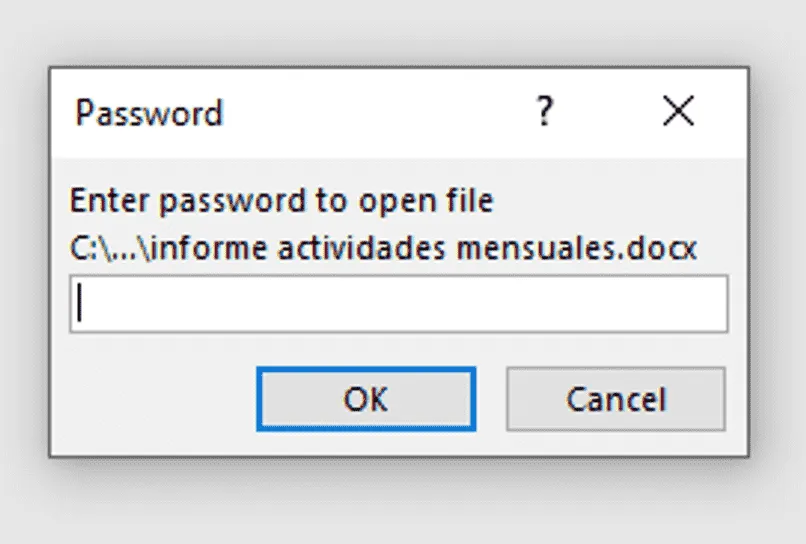
ما الذي يجب عليك فعله لحماية مستند Word الخاص بك؟
لحماية الوصول إلى المستند فقط ، قم بالوصول إلى علامة تبويب الملف وانتقل إلى قائمة المعلومات ، وحدد خيار التشفير بكلمة مرور ووضع مفتاح وحفظ التغييرات وبعد ذلك عند محاولة فتح الملف مرة أخرى سيطلب منك ذلك أدخل المفتاح لمتابعة التحرير.
إذا كان ما تحتاجه هو مشاركة مستند ، ولكن بدون إمكانية منع المستلم من التحرير ، إما بشكل كامل أو لأجزاء معينة فقط ، يجب عليك إجراء الإعدادات الموضحة أدناه.
لحماية الملف بأكمله
- ابحث عن المستند الذي تريد حمايته وافتحه في Word.
- حدد ملف وانتقل إلى المعلومات.
- انقر فوق خيار حماية المستند.
- انقر فوق تقييد التحرير.
- ستظهر لوحة على الجانب الأيمن بإعدادات مختلفة ، يسألك الأول عما إذا كنت تريد تقييد تحرير تنسيق المستند ، والثاني عن قيود التحرير.
في حالة تقييد التنسيقات ، ستتمكن من اختيار الأنماط التي لا يمكن استخدامها وأيها يمكن استخدامه في المستند من خلال علامة تبويب جديدة ستظهر عند تحديد هذا الخيار ؛ بينما في تقييد الإصدار هو المكان الذي يمكنك فيه اختيار ما إذا كنت تريد وصول مستخدمين آخرين إلى الملف في وضع القراءة فقط ، أو ملء النماذج فقط ، أو السماح بالتعليقات فقط ، أو إجراء المراجعات فقط.
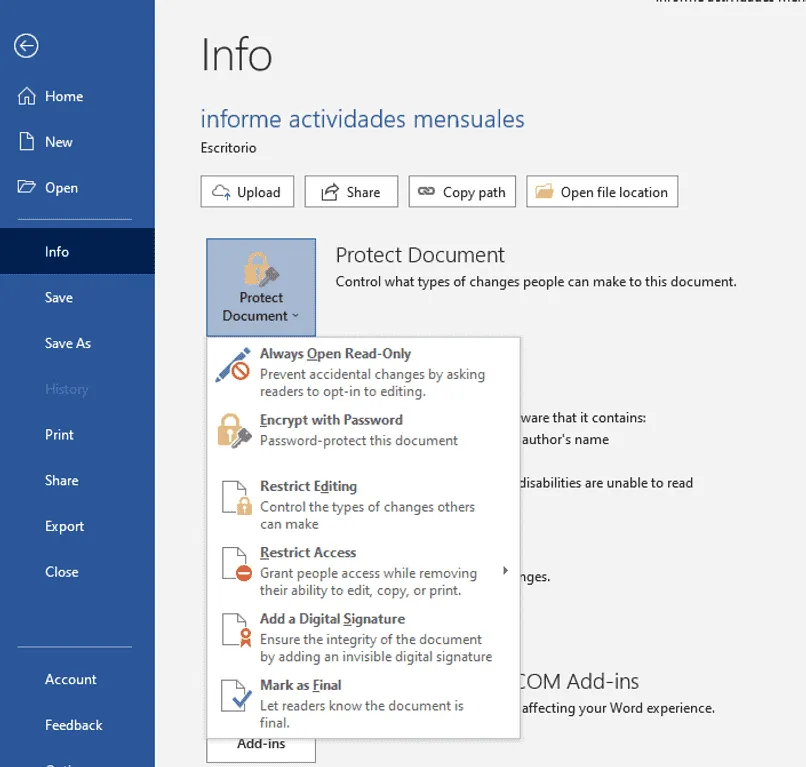
حماية لجزء واحد من الملف
يشير إلى حظر جزء من محتوى المستند ، مع الاحتفاظ بالقدرة على تحرير بقية الأجزاء غير المحمية ، للقيام بذلك يجب:
- افتح مستند Word.
- تذهب إلى علامة تبويب المراجعة وتضغط على أيقونة الحماية
- حدد النص أو الفقرة التي تريد أن تتمكن من متابعة تعديل الباقي.
- على الجانب الأيمن ، سيكون لديك قائمة ، حدد المربع لتقييد التنسيق بمجموعة مختارة من الأنماط ثم قم بإعطاء الإعدادات إذا كنت تريد تقييد نمط معين.
- حدد مربع قيود التحرير واضبطه للقراءة فقط.
- في مربع الاستثناءات ، يمكنك وضع عنوان شخص معين يمكنه تعديل الملف ، وفي حالة رغبتك في أن يقوم أي شخص بتحريره ، ضع علامة في المربع “الجميع”.
- ستظهر بعض الأقواس في النص المحدد ، ثم تضغط على تطبيق الحماية.
- ستظهر نافذة جديدة حيث سيُطلب منك إدخال كلمة مرور لحماية المستند وإدخاله وحفظه.
- عند العودة إلى المستند ، ستلاحظ أن الجزء الذي يمكن تعديله سيكون أصفر ، ويمكن إزالته عن طريق إلغاء تحديد المربع الموجود على يمين تمييز المناطق التي يمكنني تحريرها ، بينما ستفعل بقية النص غير المحدد لا تكون قادرة على تحريره.
لحماية الملفات من البرنامج عبر الإنترنت
في حالة استخدام برنامج Word عبر الإنترنت ، للوصول إلى ملفاتك المخزنة في السحابة ، يلزم إدخال حساب Hotmail أو Outlook المرتبط ، للحصول على حماية إضافية ، هناك علامة تبويب تحرير تمنحك عند النقر فوق بدائل مختلفة ، من بينها التصور الذي يسمح برؤية الملف ، ولكن دون تحريره.
يمكنك الانتقال من لوحة الملفات إلى نافذة المعلومات والتحقق من خيار حماية المستند ، ولن يكون مطلوبًا توفير كلمة مرور.
حماية الملفات من الهاتف المحمول
أولاً ، تقوم بالوصول إلى المستند الخاص بك من تطبيق مجموعة Office وتنتقل إلى ملف . ثم قم بالتمرير إلى اليمين في اللوحة وحدد حماية المستند . والذي يجب عليك إدخال كلمة مرور ، وحفظ التغييرات وهذا كل شيء.
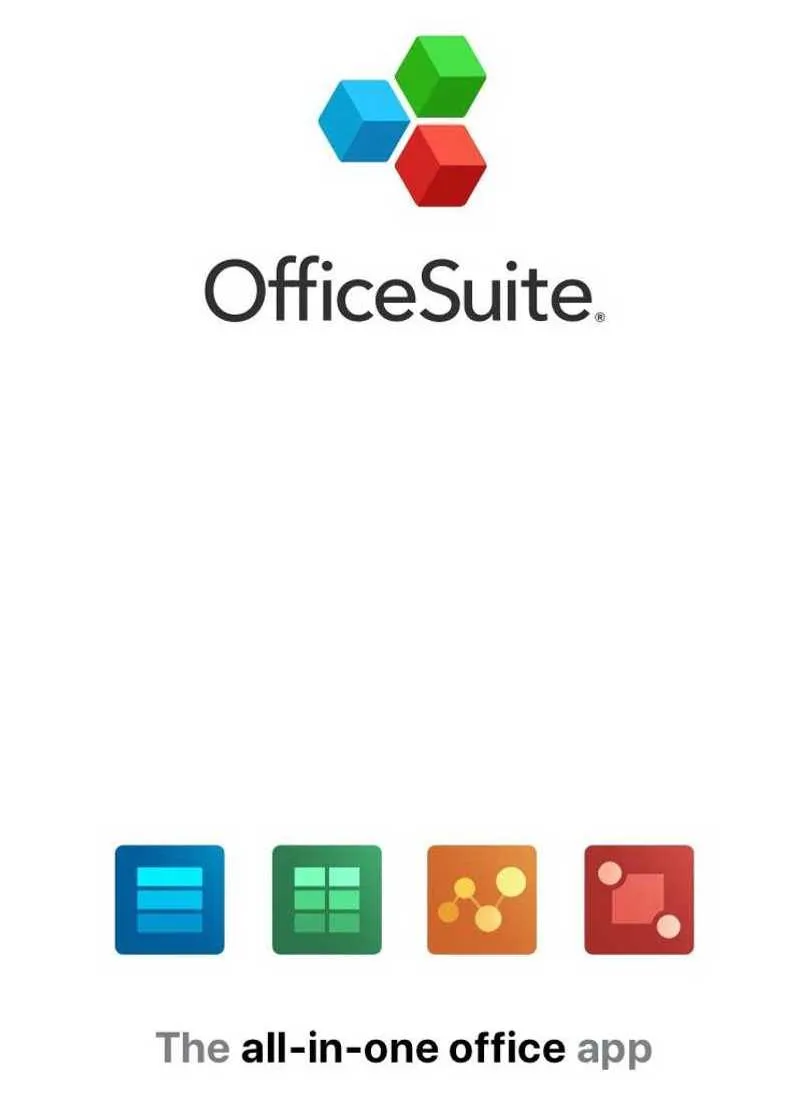
كيف يمكنني إلغاء حماية تحرير ملف Word المحمي الخاص بي؟
من الممكن إلغاء حماية المستند الذي تم تقييد إصداره الخاص به . ولكن لهذا يجب أن يكون لديك كلمة المرور في متناول اليد حتى تتمكن من فتح الملف . وإلا فلن تتمكن من عرض المستند ؛ على الرغم من ذلك ، هناك بعض البدائل.
نسخ المحتوى إلى مستند Word آخر
- تفتح مستند Word جديدًا وتنتقل إلى علامة التبويب “إدراج” . وفي قسم النص ، اضغط على الرمز المشابه لمربع Word المسمى كائن.
- انقر فوق “إدراج ملف نصي” وسيطلب منك تحديد المستند الذي تريد نسخه.
- يمكنك تحديد المستند المحمي المحفوظ على جهاز الكمبيوتر الخاص بك وسيقوم تلقائيًا بلصق جميع المعلومات من هذا الملف في المستند الجديد . ما عليك سوى حفظه.
تعطيل خيار تقييد التحرير
- نفتح المستند المقيد . وندخل كلمة المرور ، وإذا لم يكن الأمر كذلك ، فلن تتمكن من الوصول إليه.
- تذهب إلى علامة التبويب “الملف والمعلومات” . وفي النافذة لحماية المستند ، قم بإلغاء تحديد خيار تقييد التحرير ، والذي سيظهر كما تم تمييزه.
- قمت بحذف كلمة المرور التي قمت بتعيينها . انقر فوق قبول لتأكيد الإجراء ثم تابع حفظ التغييرات.
- من خلال إغلاق مستند Word وإعادة فتحه . ستتمكن من تحريره بحرية.




