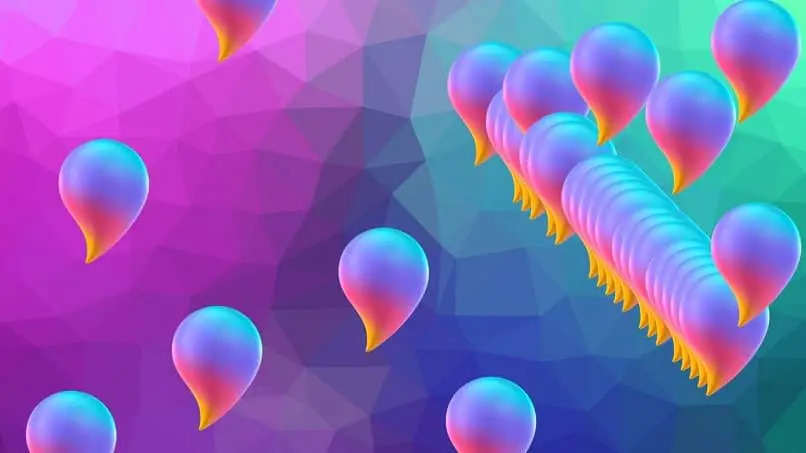أحد البرامج المميزة لـ Windows هو برنامج الرسام ، والذي ، على الرغم من أنه يبدو برنامجًا بسيطًا ، إلا أن المحترفين تمكنوا من صنع إبداعات رائعة باستخدامه. مع وصول Windows 10 ، وصل إصدار جديد من هذا التطبيق ، Paint 3D ، والذي يمكنك من خلاله فعل نفس الشيء مثل الإصدار السابق . ولكن بالإضافة إلى ذلك ، يمكنك عمل نماذج ثلاثية الأبعاد .
يأتي البرنامج افتراضيًا على جميع أجهزة الكمبيوتر التي تعمل بنظام Windows . ومع ذلك ، إذا لم يكن جهاز الكمبيوتر الخاص بك يحتوي عليه . فيمكنك تنزيل Paint 3D من موقع Microsoft الرسمي مجانًا. بعد ذلك ، سوف نعلمك كيفية قص الصور.
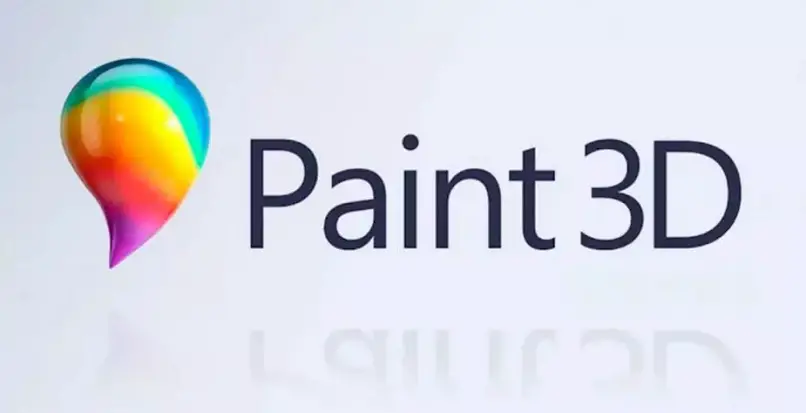
ماذا عليك أن تفعل لفتح صورة من جهاز الكمبيوتر الخاص بك في Paint 3D؟
عادة ، سيتم فتح جميع الصور التي قمت بحفظها على جهاز الكمبيوتر الخاص بك باستخدام تطبيق “الصور” كبرنامج معين ؛ ومع ذلك ، ما نريد القيام به هو فتح ملفات الوسائط هذه باستخدام Paint 3D ، حيث سنقوم بالتحرير. هناك طريقتان للقيام بذلك.
افتحه من مستكشف الملفات
ما سنفعله هو البحث عن الصورة المعنية باستخدام مستكشف الملفات. ما عليك سوى فتح أي من مجلداتك لبدء تشغيلها. بمجرد تحديد موقع صورتك ، انتقل إلى النقر بزر الماوس الأيسر لفتح القائمة ، لأنه إذا نقرت نقرًا مزدوجًا ، فستفتح صورتك باستخدام “صورة” . في القائمة ، ابحث عن الخيار الذي يقول “فتح باستخدام” وهناك حدد Paint 3D.
سيتعين عليك القيام بما ورد أعلاه مع كل صورة لديك ، ومع ذلك ، يمكنك تكوين جهاز الكمبيوتر الخاص بك بحيث عند فتح إحدى صورك . يكون برنامج Paint 3D هو البرنامج الافتراضي الذي يتم فتح هذه الصور به.
استخدم “فتح” من Paint 3D
الطريقة الأخرى هي فتح Paint أو Paint 3D في Windows 10 على جهاز الكمبيوتر الخاص بك . كلا البرنامجين صالحين ، لأن ما سنفعله هو ببساطة اقتصاص الصورة . للحصول على وظائف أكثر تخصصًا ، يعد Paint 3D هو الخيار الأفضل.

عند فتح برنامجك بالفعل . انتقل إلى الزاوية اليسرى العليا وانقر هناك ، ثم انقر فوق “فتح” ، وسيفتح مستكشف الملفات ، وابحث عن الصورة التي ستقوم بقصها ثم على “قبول” أو “فتح” “؛ انتظر بضع ثوان حتى يقوم البرنامج بتحميل الصورة وهذا كل شيء . يمكنك تحريرها.
ما هي طرق القص التي يستخدمها برنامج Paint 3D وكيفية استخدامها على صورك؟
يعد البرنامج تحسينًا ملحوظًا على إصدار Windows 7 القديم ، يمكنك استخدام Microsoft Paint 3D لإنشاء نماذج ، على الرغم من أنه بالطبع لن يتطابق مع ما يمكن لبرنامج تصميم احترافي مثل Adobe Photoshop ، على سبيل المثال ، القيام به . على الرغم من ذلك ، فهي قوية جدًا للمبتدئين في هذا المجال.
من بين الميزات الأكثر كلاسيكية التي يمكن أن يتمتع بها تطبيق تحرير الصور وتصميمها ، الاقتصاص ، وبالطبع ، لا يُعفى Paint 3D من هذا الخيار. له وضعان للزراعة . بحيث يمكن تكييفهما وفقًا لاحتياجاتنا.
قص لأشكال وقياسات محددة
طريقة القطع الأولى هي الطريقة الكلاسيكية والطريقة التي يستخدمها الأشخاص عادةً . فنحن نختار منطقة معينة ثم باستخدام الزر “Enter” أو “Del” على لوحة المفاتيح الخاصة بنا ، نحذف المنطقة المحددة. هذه الطريقة مفيدة عندما تريد إزالة مساحات كبيرة من الصورة . يوفر الرسام ثلاثي الأبعاد لنا أيضًا إدخال قياسات محددة لجعل القص أكثر دقة.
لهذا ، ننتقل ببساطة إلى خيار “Canvas” في Paint 3D (هذا بالفعل عندما تكون صورتنا مفتوحة) وفي الأسفل مباشرة ، سنرى خيار “Crop”. نختار ما نريد إزالته من صورتنا وعندما تكون جاهزة . ننتقل بعد ذلك إلى حفظ التغييرات التي تم إجراؤها على الصورة.
لقطة مجانية
لم يتم العثور على طريقة القص الحر في النسخة القديمة من الرسام وتم تنفيذها لأول مرة في Paint 3D ، ما يفعله البرنامج نفسه هو من خلال الذكاء الاصطناعي . والتعرف على الكائن الرئيسي الذي سيتم عمل المحصول عليه وأيضًا ، يمكننا يساعدك أيضًا من خلال رسم الخطوط العريضة للكائن المذكور “يدويًا” ، عند انتهاء العملية ، سيقوم البرنامج فقط بقص ما تم تحديده ، وإلغاء كل شيء آخر ، بما في ذلك الخلفية.
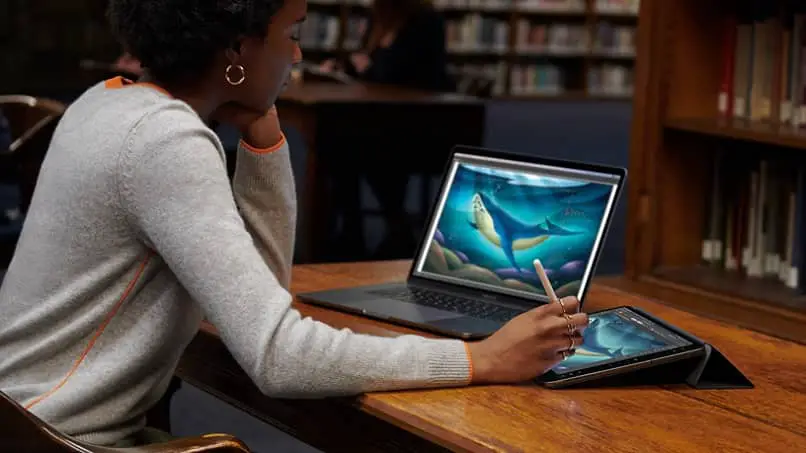
اذهب إلى “Canvas” أيضًا ، الآن قم بتنشيط خيار “Transparent Canvas” وأيضًا خيار “تغيير حجم الصورة باستخدام قماش الرسم”. تابع تنفيذ قص عام . ثم انقر فوق “التحديد السحري” وتابع القص في محاولة لجعل حدود الإطارات ، مع تلك الخاصة بكائنك الرئيسي . انقر فوق “التالي” ومع خيار “إضافة” ساعد البرنامج على حدد معالم الكائن الخاص بك.
عندما تفعل هذا الأخير ، يمكنك إزالة التعديل باستخدام خيار Paint 3D من القائمة ، للعمل بشكل أكثر راحة. عندما تقوم بالفعل بتمييز الحدود باستخدام “التحديد الذكي” . انقر فوق “تم” ثم قم بإلغاء تحديد مربع “إظهار اللوحة القماشية” ، ستلاحظ أن الكائن المقطوع فقط هو الذي سيبقى بدون خلفية. الآن ما تبقى هو حفظ التغييرات وتصدير صورتك ، من المهم جدًا أن تكون بتنسيق PNG وأن يتم تحديد خيار “الشفافية” . انقر فوق “حفظ” وهذا كل شيء.