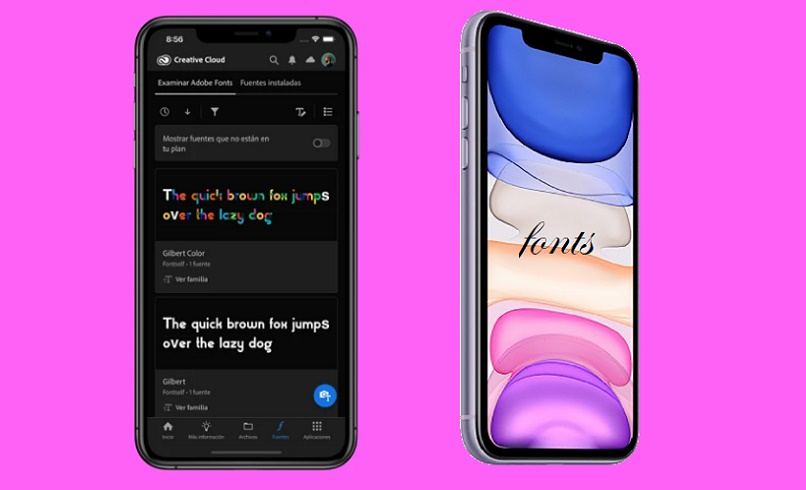منذ بعض الوقت ، لم يسمح مطورو نظام التشغيل iOS بتنفيذ أي نوع من التخصيص على الأجهزة التي تم العثور عليها ، مثل iPhone أو iPad. لكن كل هذا تغير وبالنسبة لمستخدمي Apple ، أصبح من الممكن اليوم تخصيص الوظائف والإعدادات المختلفة على أجهزة الكمبيوتر هذه.
من بين هذه التعديلات الجديدة أنه من إصدار iOS 13 من Apple ، من الممكن إضافة خطوط كتابة جديدة إلى أجهزة iPhone و iPad. ندعوك لاكتشاف كيف يمكنك استخدام Creative Cloud لإضافة خطوط جديدة إلى جهاز iPhone أو iPad الخاص بك بحيث يمكنك استخدامها من تطبيقات الكتابة التي قمت بتثبيتها على أجهزتك.
ما الذي يتعين عليك القيام به للوصول إلى خطوط Creative Cloud على جهاز iPhone الخاص بك؟
لاستخدام خطوط الكتابة الجديدة على جهاز iPhone الخاص بك ، تحتاج إلى تنزيل تطبيق Adobe Creative Cloud وتثبيته عليه ، ويمكنك بسهولة تحديد موقعه في متجر تطبيقات App Store . في هذا التطبيق ، يمكنك أن تجد عددًا كبيرًا من الخطوط . والتي تم تصنيفها وترتيبها جيدًا بطريقة تجعل من السهل عليك حقًا اختيار أي منها تريد تنزيله على جهازك لاستخدامه لاحقًا في تطبيقات الكتابة الخاصة بك.

كيف يمكنك تطبيق أحد خطوط Creative Cloud على جهاز iOS الخاص بك؟
بعد تثبيت تطبيق Adobe Creative Cloud بالفعل على جهاز iOS الخاص بك . سواء كان جهاز iPhone أو iPad ، ما عليك سوى المتابعة لفتح التطبيق المذكور وتسجيل الدخول إلى حسابك. إذا لم يكن لديك تطبيق تم إنشاؤه بعد ، فيمكنك القيام بذلك بسهولة وبسرعة من نفس التطبيق. بمجرد إدخال حساب Adobe الخاص بك . يجب أن تذهب إلى قسم كتابة الخطوط.
هناك سوف تكون قادرًا على رؤية الطريقة التي يتم بها تصنيفها وترتيبها ، مما سيسمح لك باختيار أكثر ما يعجبك. لاحظ أنه يمكنك تنزيل جميع أنواع الخطوط التي تريدها واستخدامها من خلال تطبيق الخطوات المذكورة. سواء من جهاز iPhone أو iPad. بهذه الطريقة يمكنك تخصيص مشاريع غرفة الأخبار الخاصة بك من الأجهزة المحمولة التي تعمل بنظام iOS.
على هاتف iPhone الخاص بك
لتطبيق خط جديد من Adobe Creative Cloud على جهاز iPhone الخاص بك ، يجب عليك القيام بما يلي:
- ادخل إلى تطبيق Adobe من جهازك . ومن هناك يجب أن تختار بين أنواع الخطوط التي سترى الخط الذي تريد استخدامه. بمجرد تحديدك لمتابعة تنزيله.
- عندما يتم تنزيله وتثبيته بنجاح على جهاز iPhone الخاص بك ، ستتلقى إشعارًا يشير إلى أن الخط جاهز للاستخدام.
- الآن عليك فقط فتح تطبيق الكتابة الخاص بك . إما Keynotes أو Pages ، من قائمة التطبيق المذكور ، ستتمكن من رؤيته في قسم الخطوط الذي قمت بتنزيله وتثبيته للتو على جهاز iPhone الخاص بك من Adobe Creative Cloud.
- استمر في تحديد الشخص الذي تريد استخدامه في تلك اللحظة وجاهزًا يمكنك القيام بعملك الكتابي من التطبيق الخاص بك مع إضافة الخط الجديد.

لجهاز iPad
الإجراء الخاص باستخدام خط جديد على جهاز iPad الخاص بك هو كما يلي:
- قم بالوصول إلى تطبيق Adobe Creative Cloud المثبت على جهازك ، انتقل الآن إلى تحديد الخطوط التي تريد استخدامها على أجهزتك. ما عليك سوى تحديدها والمتابعة للنقر فوق خيار التنزيل.
- عندما يتم تنزيل الخط المذكور ، ستظهر لك رسالة تشير إلى أن الخط متاح الآن للاستخدام.
- لاستخدام هذا الخط الجديد الذي تم تنزيله ، عليك فقط الانتقال إلى أي من تطبيقات الكتابة التي قمت بتثبيتها على جهازك . على سبيل المثال Keynotes أو Pages.
- بمجرد إدخال أحد تطبيقات تحرير النص هذه. يجب أن تذهب إلى قائمة التطبيق المذكور ، ومن بين خيارات الخطوط التي يوفرها لك ، ستتمكن من عرض التطبيق الذي قمت بتنزيله للتو.
- الآن عليك فقط تحديده لبدء استخدامه في كتابتك في التطبيق المذكور من جهاز iPad.
كيف يمكنك استخدام خطوط Creative Cloud المخصصة في تطبيقات أخرى مثل Office؟
لكي يكون استخدام الخطوط المخصصة من Creative Cloud ممكنًا في تطبيقات مثل Office على أجهزتك ، يجب عليك القيام بما يلي:
- قم بتنزيل هذه الخطوط وتثبيتها على جهاز الكمبيوتر الخاص بك . بالإضافة إلى تطبيق تحرير النصوص في Office.
- يمكنك القيام بذلك من تطبيق Adobe Creative . بمجرد اختيار الخط وتنزيله على جهازك ، تابع فتح تطبيق Office الموجود على هاتفك المحمول.
- انتقل الآن إلى قسم الخطوط في أحد برامج التحرير الموجودة في Office . على سبيل المثال Word.
- هناك يجب عليك تحديد موقع الخط الجديد الذي تم تنزيله وتحديده والبدء في استخدامه في تحرير مستند Word الخاص بك من جهاز iOS الخاص بك.
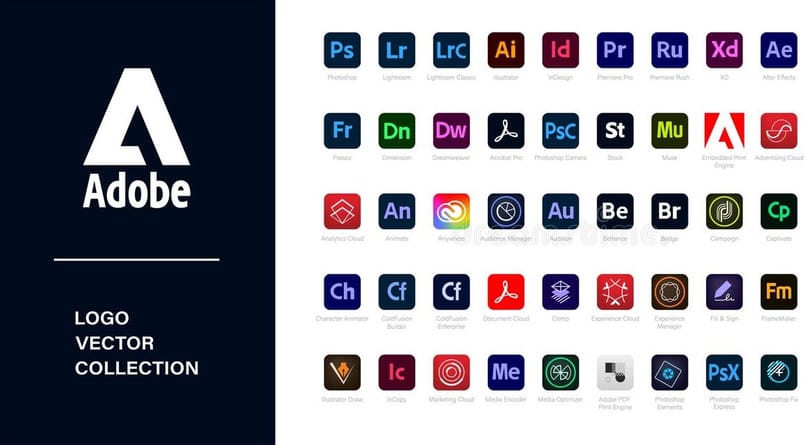
بالطريقة نفسها . يمكنك أيضًا تنزيل Creative Cloud وتثبيته على كمبيوتر Mac الخاص بك بإصدار سطح المكتب ، حيث يمكنك أيضًا الحصول على خطوط كتابة جديدة وإضافتها إلى جهاز الكمبيوتر الخاص بك عن طريق تنزيلها ودمجها مع برامج المكتب المختلفة على جهازك. الكمبيوتر الشخصي . من بين هذه MicrosoftOffice. بالإضافة إلى ذلك ، يمكنك إلغاء تنشيط Creative Cloud لاحقًا إذا لم تعد بحاجة إليها.