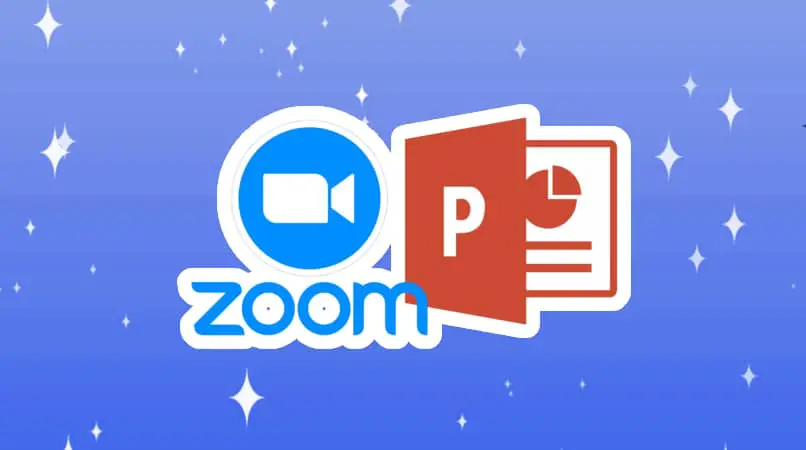من خلال منصة Zoom ، يمكنك مشاركة شاشتك حتى يتمكن الأشخاص الذين تتحدث معهم من رؤية ما تفعله على هاتفك المحمول أثناء مكالمة الفيديو ؛ يمكنك عرض التطبيقات على هاتفك المحمول والعمل عليها مباشرة ، كما يمكنك مشاركة شرائح PowerPoint الخاصة بك حتى يتمكنوا من رؤيتها كما لو كان هذا الشخص أمام هاتفك المحمول.
ما الخطوات التي تحتاج إلى اتخاذها لمشاركة عرض PowerPoint التقديمي الخاص بك على Zoom؟
يتيح لك تطبيق Zoom مشاركة عروض PowerPoint التقديمية الخاصة بك في منتصف مكالمة أو اجتماع Zoom . ولكن إذا كنت تريد القيام بذلك . فيجب أن يكون لديك أحدث إصدار من التطبيق على هاتفك المحمول . بالإضافة إلى ذلك ، لديك هاتف جوال “Android 5.0.0” أو أعلى . أو “iOS 5.0.0” أو إصدار أحدث.
بالإضافة إلى ذلك ، يجب أن يكون لديك تطبيق PowerPoint ؛ بنفس الطريقة ، يجب أن يكون لديك أحدث إصدار من هذا لتجنب المضايقات في هذه العملية.
استخدام تطبيقك في Zoom من Android
لمشاركة شاشتك وإظهار عرض PowerPoint التقديمي من Android . يجب تسجيل الدخول إلى التطبيق ، أو بدء اجتماع Zoom ، أو الانضمام إلى اجتماع قيد التقدم .
بمجرد دخولك إلى الاجتماع . يجب أن تذهب إلى أسفل وسط الشاشة وتضغط على خيار “مشاركة” ؛ سيتم عرض قائمة بخيارات المشاركة ، من بينها خيار مشاركة مستند . وهذا سيجعل هدفك ممكنًا .
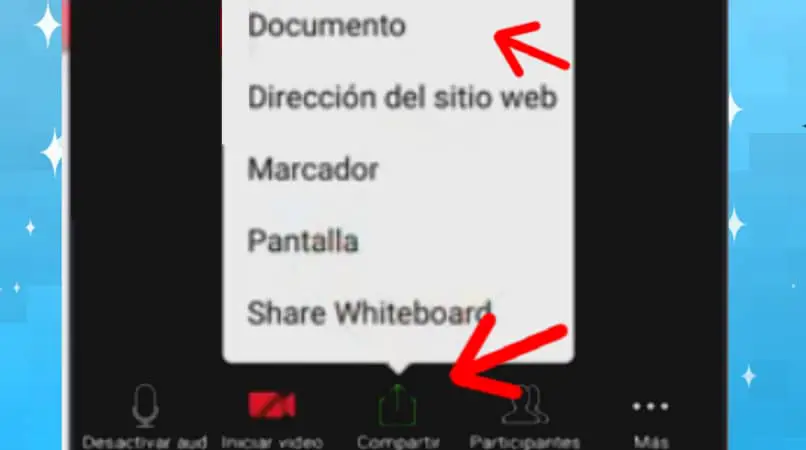
بمجرد تحديد خيار “المستند” . ستدخل علامة تبويب جديدة ستظهر لك المجلدات حيث يمكنك العثور على عرض PowerPoint التقديمي الخاص بك . وعادةً ما يتم العثور على هذه الأنواع من الملفات في مجلد “المستندات” ، بمجرد العثور على عرض PowerPoint التقديمي الخاص بك PowerPoint ، يجب الضغط عليه ثم تحديد خيار “مشاركة الشاشة”.
بعد تحديد خيار مشاركة الشاشة . ستتمكن من العودة إلى اجتماعك وهذه المرة ستشمل عرض PowerPoint التقديمي على الشاشة ؛ سيتمكن الشخص الذي تتحدث إليه أو أعضاء الاجتماع الحالي من رؤية المستند على الشاشة .
من جهاز iPhone الخاص بك
يمكنك مشاركة شاشتك من هاتف iPhone الخاص بك وإضافة عرض PowerPoint التقديمي إلى الاجتماع ؛ للقيام بذلك ، يجب أن تكون في اجتماع Zoom بدأته أو انضممت إليه . حدد خيار “مشاركة” ، ثم حدد “شاشة”.
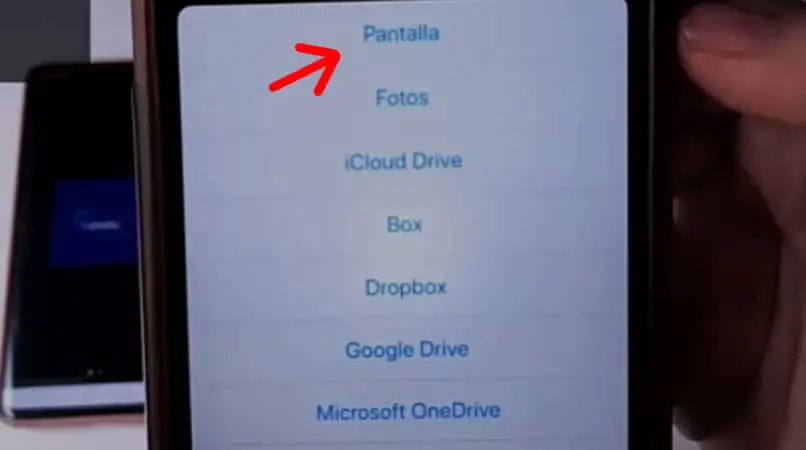
يجب النقر فوق خيار “بدء الإرسال” . من هناك ، يمكن رؤية محتوى شاشتك من قبل الشخص الذي تتحدث معه أو من قبل أعضاء الاجتماع كما لو كان هاتفه المحمول الخاص به يقوم بتشغيل التطبيقات التي تقوم بتشغيلها من جهازك .
بمجرد مشاركة شاشتك . يمكنك الانتقال إلى عرض PowerPoint التقديمي والتحكم فيه حتى يتمكن الآخرون من رؤيته من خلال شاشاتهم ، وتذكر أن الحركات التي تقوم بها من شاشة هاتفك المحمول قد يراها الآخرون .
كيف تضع عرض PowerPoint التقديمي في عرض الوسيط؟
تسمح لك طريقة عرض مقدم العرض في PowerPoint بمشاهدة الشريحة التالية والشريحة الحالية وملاحظات المحاضر وعرض تفاصيل العرض وإجراء بعض التغييرات .
يجب عليك الوصول إلى تطبيق PowerPoint الخاص بك وأن تكون داخل العرض التقديمي الخاص بك ، حدد خيار “عرض الوسيط” ثم حدد “من البداية”. يتيح لك هذا أيضًا تقديم شرح جيد للشرائح الخاصة بك . بل ويمكنك إجراء بعض التحسينات .
كيف يتم تنشيط الصوت عند مشاركة الشاشة في تكبير التطبيق الخاص بك؟
إذا كنت تريد سماع صوت جهاز الكمبيوتر الخاص بك أثناء مشاركة الشاشة في اجتماع Zoom . يجب أن تكون في اجتماع Zoom بدأته أو واحد انضممت إليه .
اضغط على خيار “مشاركة الشاشة” . وهذا الخيار موجود في شريط الأدوات داخل الاجتماع ؛ يجب عليك تحديد التطبيق أو الشاشة التي تريد مشاركتها وتحديد خيار “مشاركة الصوت” الموجود في الركن الأيسر السفلي من نافذة اختيار الموارد المشتركة.
يمكنك أيضًا مشاركة صوت جهازك بعد بدء مشاركة الشاشة . وتحتاج إلى الضغط على خيار “المزيد” في شريط الأدوات وتحديد خيار “مشاركة الصوت”.
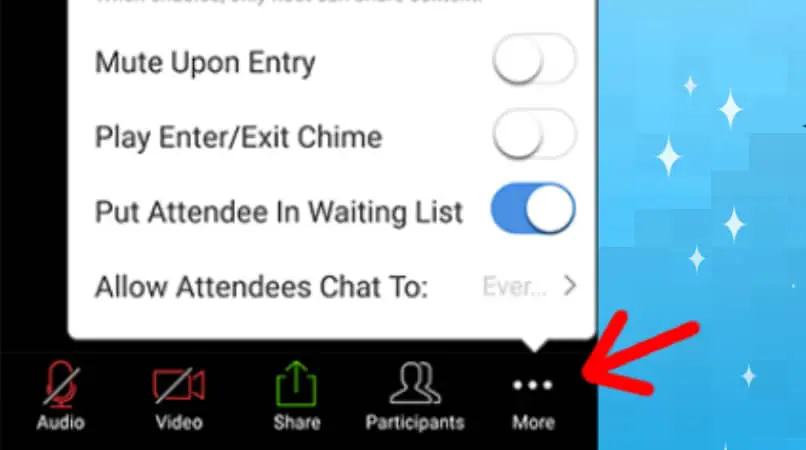
لماذا لا يمكنك مشاركة الشاشة بشكل فعال على Zoom؟
إذا لم تتمكن من مشاركة شاشتك أثناء اجتماع Zoom بشكل فعال . من المحتمل أنك قد تواجه مشكلة بسبب نقص التحديث في تطبيق Zoom الخاص بك . يجب عليك تحديث تطبيق Zoom لتجنب هذا وأنواع أخرى من الإزعاج. من الجيد التأكد من أن لديك أحدث إصدار من التطبيق قبل بدء اجتماع Zoom.
يمكن أن تؤثر إشارة الإنترنت أيضًا على الكثير ، تتطلب هذه المنصة إشارة ثابتة لأداء وظائفها بشكل فعال . وإلا فقد تكون هناك أخطاء معينة عند مشاركة الشاشة.
قد يؤدي الاقتراب من نقطة وصول الاتصال إلى إصلاح مشكلة إشارة الإنترنت . وكذلك منع العديد من الأجهزة من الاتصال بالشبكة نفسها والتسبب في حدوث تداخل. يمكنك أيضًا الاتصال بنقطة الوصول السلكية لتجنب التداخل من الأجهزة الأخرى وتعزيز إشارة الاتصال.

يمكنك أيضًا محاولة حل هذه المشكلة عن طريق إغلاق التطبيقات التي لا تستخدمها لأن هذا قد يجعل جهاز الكمبيوتر الخاص بك بطيئًا أو ثقيلًا . ويمكنه مقاطعة العمليات العادية للتطبيقات التي تستخدمها ، وفي هذه الحالة منصة Zoom.