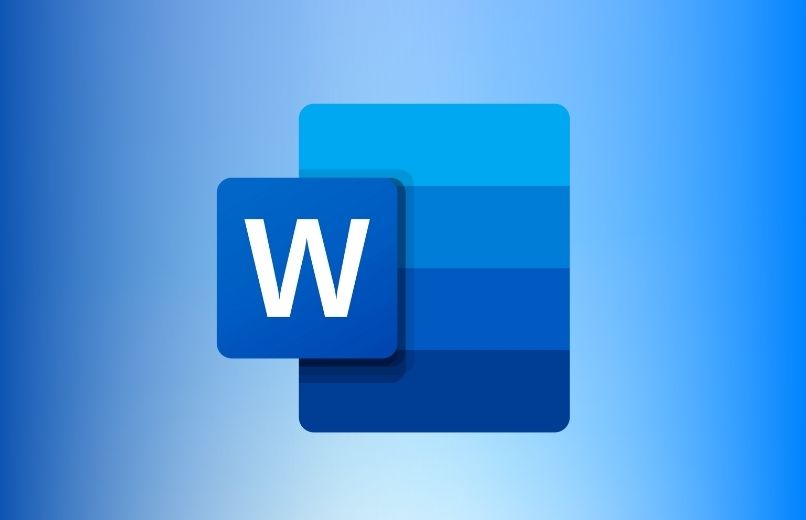في Microsoft Word يمكنك تغيير اتجاه النصوص الخاصة بك بعدة طرق ، باستخدام الأدوات المتاحة في البرنامج ، فمن السهل جدًا وبسيط القيام به ، ولا يستغرق الأمر سوى بضع دقائق ، ويمكن أداء هذه الوظيفة من أي جهاز ، هو جهاز كمبيوتر أو جهاز لوحي أو هاتف ذكي. Android أو iOS.
ما الذي يجب عليك فعله لتغيير موضع النصوص وترتيبها في Word؟
إذا كنت ترغب في تغيير اتجاه النصوص الخاصة بك في Word ، فيجب أن تعلم أن هناك العديد من الطرق للقيام بذلك ، نظرًا لأن هذا البرنامج يحتوي على أدوات متعددة تشمل محرر نصوص Microsoft ، إما باستخدام مربع نص أو أشكال أو نصوص WordArt أو حتى جدول.
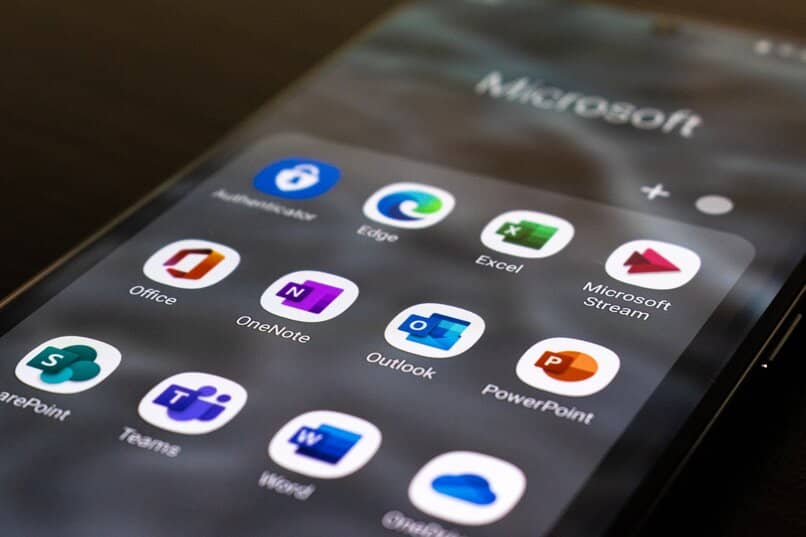
من جهاز كمبيوتر يعمل بنظام Windows
- افتح برنامج Microsoft Word.
- ثم في الصفحة الرئيسية ، انقر على “مستند فارغ”.
- في برنامج Word للكمبيوتر ، لديك عدة خيارات لتغيير موضع النص وهي كالتالي: إدراج مربع نص أو إدراج WordArt أو إدراج جدول.
باستخدام WordArt أو مربع نص
- انقر فوق علامة التبويب “إدراج” وانتقل إلى قسم النص وانقر على أيقونة “Word Art” أو “Text Box” .
- إذا حددت WordArt ، فسيتم عرض قائمة بها العديد من الخيارات ، ما عليك سوى تحديد الخيار الذي تفضله أكثر.
- إذا حددت مربع نص ، فسيتم عرض قائمة وحدد “مربع نص بسيط” ، اكتب النص الذي تريد وضعه وتذكر إزالة حدود مربع نص ، ما عليك سوى النقر فوق علامة تبويب التنسيق وفي قسم النمط بالشكل ، انقر فوق مخطط الشكل ، وحدد “بلا مخطط تفصيلي”.
- ل تغيير اتجاه WordArt أو مربع النص ، انقر على الحق في WordArt أو مربع النص.
- ثم انقر فوق علامة التبويب “تنسيق” وفي قسم النص حدد خيار خيار “اتجاه النص” ، سيتم عرض قائمة وانقر على خيار “تدوير النص 270 درجة” أو “استدارة 90 درجة”.
باستخدام الجدول
- اكتب النص الذي تريد وضعه عموديًا
- ثم انقر بزر الماوس الأيمن على النص لتظليل النص.
- انقر فوق علامة التبويب “إدراج” ويجب النقر فوق رمز “جدول” ، ثم سيتم عرض قائمة وتحديد الخيار “تحويل النص إلى جدول” .
- سيظهر بعد ذلك مربع حيث يمكنك تعيين معلمات الجدول ، والتي ستسمح لك بضبط عدد الأعمدة والصفوف ، ثم النقر فوق “موافق”.
- انقر بزر الماوس الأيمن على الجدول وستظهر قائمة بالخيارات وحدد “اتجاه النص” .
- سيظهر بعد ذلك مربع حيث يمكنك تعديل اتجاه نص الجدول الخاص بك ، ثم النقر فوق قبول. علاوة على ذلك ، يمكنك أيضًا تدوير الجداول التي تم إنشاؤها في Microsoft Word.
مع تطبيق الجوال
- افتح تطبيق Microsoft Word
- قم بتسجيل الدخول باستخدام حساب Microsoft الخاص بك.
- انتقل إلى الجزء العلوي من شاشتك وانقر على رمز + ، ثم انقر على “مستند فارغ”.
- انقر فوق علامة التبويب “إدراج” ثم انقر فوق رمز “مربع نص” واكتب النص الذي تريده وتذكر إزالة التعبئة والمخطط التفصيلي لمربع النص.
- انقر فوق مربع النص وحدد خيار “النص”.
- ثم انقر فوق ” تدوير النص ” وحدد الخيار “تدوير النص 90 درجة” أو “تدوير النص 270 درجة” .
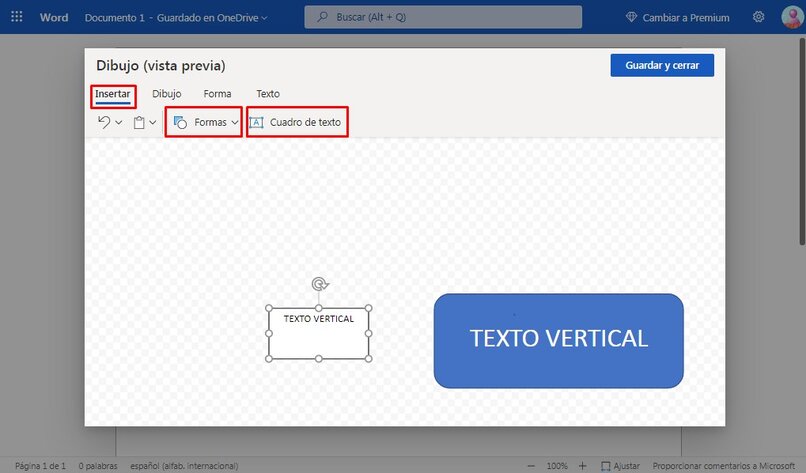
باستخدام إصدار الويب
- افتح صفحة Office 365 Microsoft Office.
- قم بتسجيل الدخول باستخدام حساب Microsoft الخاص بك.
- في أقصى يسار الشاشة ، انقر فوق رمز Word .
- ثم انقر فوق “مستند جديد فارغ”.
- انقر فوق علامة التبويب “إدراج” ثم انقر فوق رمز “الرسم”.
- ثم سيظهر مربع ، ثم انقر فوق “مربع نص” ، واكتب النص الذي تريده وتذكر إزالة المخطط التفصيلي وملء مربع النص ، للقيام بذلك ، ما عليك سوى النقر فوق ملء بدون شكل ، وتحديد “بلا تعبئة” ثم مخطط الشكل حدد “بلا مخطط”.
- انتقل إلى السهم الصغير الذي يظهر أعلى مربع النص ، وقم بتدوير مربع النص بزاوية 270 درجة .
- أخيرًا ، انقر فوق الزر “حفظ وإغلاق”.
إذا كان لديك أجهزة iOS
- افتح برنامج Word على جهاز iOS الخاص بك
- حدد المستند الذي تريد تعديله.
- انقر فوق علامة التبويب “إدراج” وفي قسم النص يمكنك إضافة مربع نص وفي قسم الرسوم التوضيحية يمكنك إضافة شكل ، ثم كتابة نص.
- اضغط على مفتاح Ctrl وانقر فوق حد الشكل أو مربع النص الذي يحتوي على النص.
- ثم انقر فوق “تنسيق الشكل”.
- سيظهر مربع وانقر على “خيارات النص” على اليمين.
- انقر فوق رمز مربع النص وحدد خيار اتجاه النص ، وسيسحبك خيار القائمة جانبًا وحدد “تدوير كل النص 90” أو “تدوير كل النص 270 درجة”.
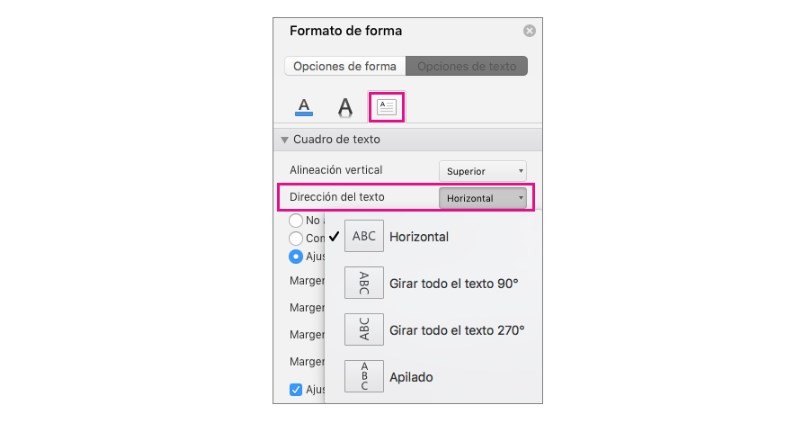
كيف يمكنك جعل كل نصوصك تقف عموديًا؟
لتتمكن من تنسيق النص الحالي كنص عمودي ، يجب عليك أولاً تظليل كل نصك والنقر فوق علامة التبويب “إدراج” ، وانتقل إلى قسم النص وانقر فوق Word Art ، وسيتم تحويل كل النص إلى نص Word Art ، ثم انقر فوق علامة التبويب “تنسيق” وفي قسم النص انقر فوق “اتجاه النص” وحدد الخيار “تدوير النص 90 درجة” أو “تدوير النص 270 درجة” وهذا كل شيء يمكنك تدوير النص الخاص بك إلى الوضع الرأسي.