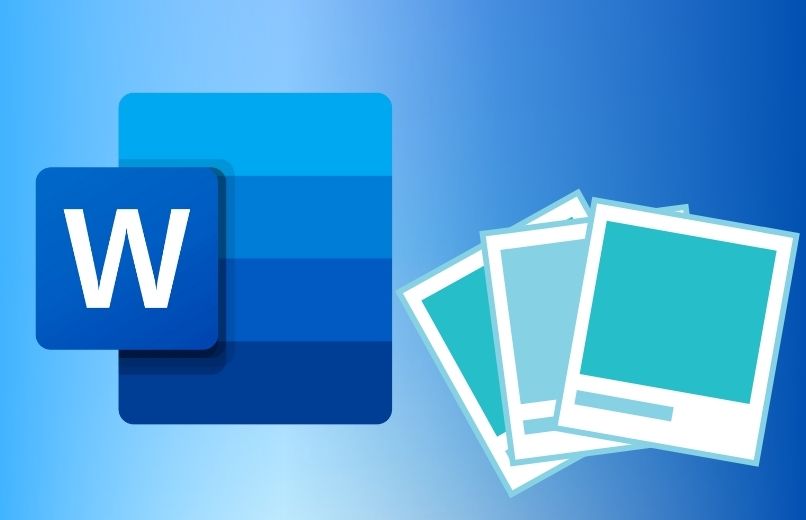أنت تقوم بإنشاء تصميم في برنامج الفوتوشوب، وتجد أن أداة الاقتصاص عالقة ، كيف يمكنك حل هذه المشكلة للاستمرار في تصميمك؟ حسنًا، سنشرح في هذا الدليل العملي كيفية حل هذا الفشل، والخطوات التي يجب عليك اتخاذها.
علاوة على ذلك، سنساعدك أيضًا في هذا الدليل على إصلاح حالات الفشل التي تحدث غالبًا، ليس فقط مع أداة الاقتصاص، ولكن أيضًا مع أدوات Photoshop الأخرى.
ماذا تفعل إذا تعطلت أداة القطع في Photoshop؟
أنت تعمل باستخدام برنامج التصميم Photoshop، وفجأة تتعطل أداة القطع أو تقطع مربعًا رماديًا صغيرًا، فماذا يجب عليك فعله في هذه الحالة؟ حسنًا، الحل ليس معقدًا للغاية، ما عليك سوى إعادة ضبط إعدادات الأداة لبرنامج الفوتوشوب لحل المشكلة.
إصدار Photoshop CS6 والإصدارات الأقدم
لإصلاح أداة الاقتصاص أو أي أداة أخرى تريد استخدامها، مثل أداة العصا السحرية في Adobe Illustrator ، اتبع الخطوات التالية:
- في حالة نظام التشغيل Windows، حدد زر الفأرة الأيمن؛ في حالة نظام التشغيل macOS، اضغط على مفتاح “التحكم”.

- حدد “محدد إعدادات الأداة” الذي ستجده في شريط خيارات الأداة.
- اضغط على ” استعادة الأداة النشطة ” أو إذا كان الفشل عامًا، فاضغط على “استعادة كافة الأدوات”.
قم بإعادة ضبط أداة الاقتصاص في Photoshop وغيرها لإصلاح العوائق
باستخدام هذا الخيار، يمكنك إعادة تعيين أي أداة عمل أخرى عندما تحصل على نتائج غير متوقعة عند العمل باستخدام Photoshop CS6 أو الإصدارات السابقة الأخرى.
- إصلاح عرض حجم المؤشر، في نظام ماك، عن طريق إدخال ” تفضيلات النظام ” ⇾ “إمكانية الوصول” ⇾ “إعدادات العرض”.
- فرشاة بحجم غير صحيح: إذا كانت اللوحة الخاصة بك عند استخدامها أصغر من حجم المؤشر الذي يظهر على الشاشة، فتأكد من الحجم الذي اخترته. يمكنك القيام بذلك في “تفضيلات النظام” ⇾ “إمكانية الوصول” ⇾ “إعدادات العرض”.
- مؤشر التقاطع: إذا كان شكل المؤشر بهذا الشكل، بدلاً من الشكل العادي أو أي أداة أخرى، فحاول تعطيل مفتاح “Caps Lock” .
- كيفية إنشاء أو إنشاء لوحة ألوان مخصصة في Photoshop ، مع عدم وجود أدوات.
- إذا لاحظت أن بعض الأدوات، التي قد تكون مفيدة وأن جزءًا من لوحة الألوان الخاصة بك مفقود في Photoshop، فقم بإعادة تعيينها. انقر على “تحرير” ⇾ “شريط الأدوات” ⇾ ” استعادة الإعدادات الافتراضية “.
- بعد إعادة تعيين الأدوات، ستتمكن من تخصيص لوحة الألوان وشريط الأدوات.
- استخدم محرك البحث لتحديد الأدوات المميزة لاقتصاص النص أو تحديده أو ضبطه في Photoshop.
- حدد الاختصار CTRL + F للدخول إلى نافذة الحوار “Finder” أو تحديد موقعها.
- اكتب الأداة التي تحتاجها، إما “اقتصاص” أو “مخطط تفصيلي” وحدده.
- سيقوم Photoshop تلقائيًا بتنشيط أداة “الاقتصاص” أو “المخطط التفصيلي” وتسليط الضوء عليها في الواجهة.
إصلاح الإذن القانوني لترخيص Photoshop
لقد قمت بجميع الخطوات المذكورة أعلاه، لإعادة ضبط أداة القطع أو أي أداة أخرى ولم ينجح الأمر. في هذه الحالة، قد يكون الخطأ الذي تواجهه بسبب أذونات المستخدم التي يوفرها برنامج Photoshop. إذًا يجب أن تعرف ما هو مطلوب حتى تتمكن من استخدام ترخيص Photoshop بشكل قانوني على أجهزة كمبيوتر متعددة والاستمرار في الاستمتاع بفوائده.
- قم بإنشاء حساب بامتيازات المسؤول لتحديد مشكلات الأذونات المحتملة.
- يجب عليك اتخاذ هذه الخطوة سواء كنت تعمل مع Windows أو macOS.
- قم بتسجيل الدخول باستخدام المستخدم الخاص بك وافتح Photoshop لمعرفة ما إذا تم حل المشكلة.

بمجرد قيامك بهذه الخطوات، ستتمكن من إعادة ضبط شريط أدوات برنامج Photoshop ، بما في ذلك أداة القطع. نأمل أن يكون هذا البرنامج التعليمي مفيدًا جدًا لك ويمكن أن يساعدك في إصلاح مشكلات Photoshop، بما في ذلك تعلم كيفية استخدام الأدوات الأخرى في هذا التطبيق.