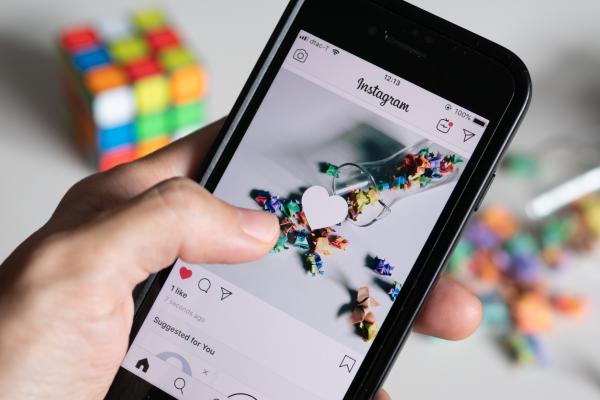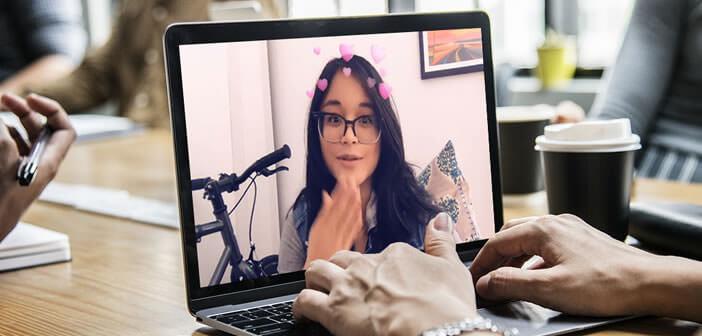حاليًا في هذا العصر الرقمي ، تطور موضوع الاتصال كثيرًا ، لدرجة أنه لم يعد عليك القلق بشأن عقد مؤتمر أو اجتماعات شخصيًا. إذا لم يكن الأمر كذلك ، فمن خلال جهاز الكمبيوتر أو الكمبيوتر المحمول أو الهاتف الذكي أو Android أو iPhone ، سنتمكن من إجراء مكالمات الفيديو
في المقابل ، لديه نظام مراسلة فورية وفرصة لمشاركة الملفات مع الأشخاص الذين يستخدمون Skype. كما يقدم خططًا مدفوعة لإجراء مكالمات للهواتف وإرسال رسائل نصية قصيرة إلى شخص ما. توفر لنا Microsoft برنامج Skype. إنه يتكيف مع أي حاجة ، وهذا هو سبب امتلاكه إصدار الأعمال الخاص به ، وهو حاليًا Microsoft Teams.
كيف أقوم باختبار كاميرا الويب الخاصة باجتماعات Skype الخاصة بي؟
سنعلمك بالتفصيل كيفية تكوين واختبار كاميرا الويب أو كاميرا الويب الخاصة بك. يجب أيضًا مراعاة إدارة الصوت والصوت .
كونك في Skype ، سننتقل إلى أعلى اليسار ، وسنضغط على النقاط الثلاث التي ستعرض قائمة صغيرة من الخيارات حيث نختار “الإعدادات”. سيتم فتح نافذة أخرى منفصلة ، نضغط على “الصوت والفيديو”.
بوجودنا هنا ستظهر الكاميرا الخاصة بنا وسنكون قادرين على رؤية بعضنا البعض. هناك أيضًا خيار لاختيار الكاميرا التي ستشاهدها بنفسك في حالة توصيل المزيد من كاميرات الويب. طريقة أخرى يمكننا من خلالها إجراء اختبار ، وهي إجراء مكالمة فيديو مع شخص نعرفه.

لماذا لا أستطيع رؤية الكاميرا على سكايب؟
ليست كل طرازات كاميرا الويب متوافقة مع الجهاز. إما بسبب خلل في الجهاز أو بسبب نظام التشغيل أو تطبيق سكايب. للتحقق من ذلك بشكل أفضل ، يجب عليك الانتقال إلى الموقع الرسمي للشركة المصنعة لكاميرا الويب التي لديك.
شيء آخر يمكننا التحقق منه هو خيارات الخصوصية في Skype . هذه طريقة أمان من Microsoft نفسها في Windows 8 أو 10. سننتقل إلى قائمة ابدأ ، وننقر على الإعدادات ثم نختار الخصوصية.
هنا ننتقل إلى “الكاميرا” ، وسوف نتحقق من تنشيطها ونتأكد من ظهور تطبيق Skype نشطًا أيضًا .
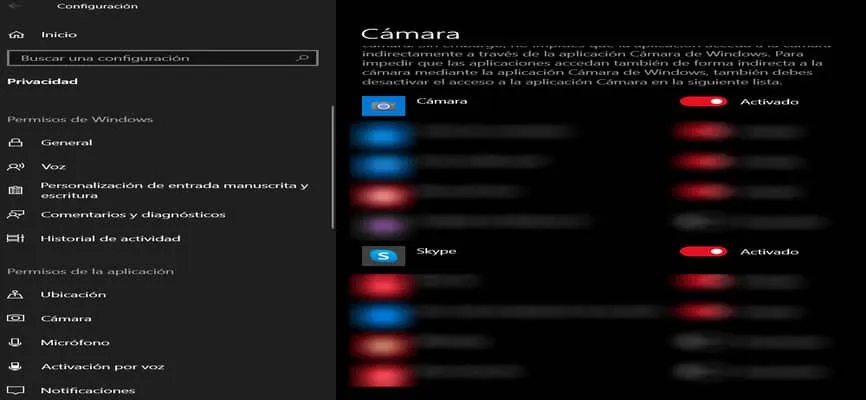
إذا كنت لا تزال لا ترى الكاميرا ، فلنحاول تعطيل وحدة التحكم وتمكينها . عند الوصول إلى Windows Device Manager ، يمكننا القيام بذلك بسرعة باستخدام محرك بحث Windows.
في إدارة الأجهزة ، سنبحث عن خيار “الكاميرات” ، وستظهر الكاميرا أو كاميرا الويب التي قمنا بتوصيلها في تلك اللحظة هناك. سننقر بزر الماوس الأيمن ثم انقر فوق ” تعطيل الجهاز “.
بعد بضع ثوانٍ نقوم بنفس العملية ، ولكن في هذه الحالة نقوم بتمكين الجهاز . بهذه الطريقة ، سيقوم النظام بتحديث واكتشاف كاميرا الويب المتصلة.
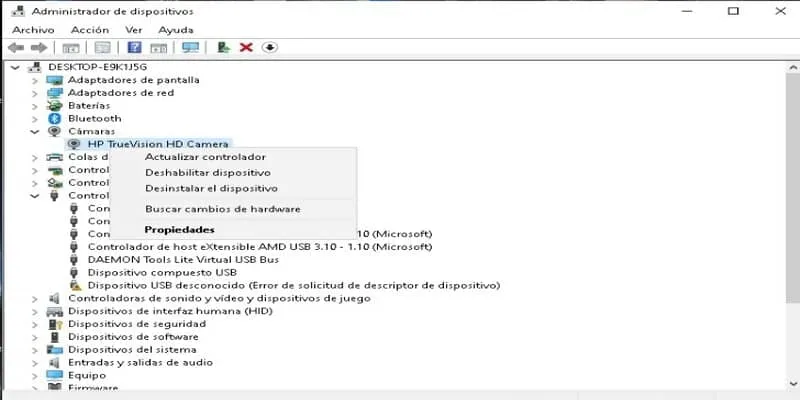
يمكننا أيضًا محاولة تصحيح المشكلة عن طريق تحديث Skype . في بعض الأحيان يمكن التغاضي عن هذا الحل ، لذلك من الأفضل أن يكون لديك دائمًا أحدث إصدار من Skype متاح حتى الآن لتجنب هذا الوقت السيئ.
في تكوين Skype ، سننتقل إلى قسم “التعليمات والتعليقات” ، وهناك سنرى أي إصدار نقوم بتشغيل البرنامج. إذا لم يكن لدينا أحدث إصدار ، فسيتم تحديثه تلقائيًا.
إذا استمرت المشكلة ، فقد حان الوقت لإلغاء تثبيت برنامج تشغيل الكاميرا . يمكننا القيام بذلك من نفس مدير الجهاز.
نختار الكاميرا ، انقر بزر الماوس الأيمن وانقر فوق خيار “إلغاء تثبيت الجهاز”. بعد ذلك ننتقل إلى “الإجراء” في الجزء الأيسر العلوي من النافذة وحدد الخيار “البحث عن التغييرات في الأجهزة”.
سيكتشف Windows أن برنامج تشغيل الكاميرا غير موجود وسيبدأ في البحث عنه تلقائيًا ثم تثبيته.
هناك مشكلة أخرى قد تخرج عن نطاق السيطرة في بعض الأحيان أو لا ندركها وهي أنه قد يكون هناك تطبيق آخر يستخدم كاميرا الويب الخاصة بنا أيضًا. إذا كان الأمر كذلك ، فقد يتسبب ذلك في حدوث تداخل وبالتالي لا يمكن لـ Skype استخدامه لعرض كاميرا الويب.
يتعين علينا تحديد التطبيق الذي يستخدمه ، لإغلاقه والقدرة على استخدامه في Skype. إذا كنت لا ترى ذلك ، ففكر في إعادة تشغيل Windows وتشغيل التطبيق مرة أخرى لمعرفة ما إذا كان يمكنك الآن استخدام كاميرا الويب الخاصة بك.

كيف يمكنني تكوين كاميرا الكمبيوتر الخاص بي لمكالمات Skype؟
يتم تكوين Skype تلقائيًا بمجرد تثبيته على جهاز الكمبيوتر أو الكمبيوتر المحمول الخاص بنا الذي يعمل بنظام Windows 8 أو 10 وعلى الهواتف الذكية ، سواء Android أو iPhone. ولكن من الممكن أيضًا حدوث مشكلات في التوافق أو حدوث خطأ بسيط في جودة الفيديو.
لهذا نذهب إلى أعلى اليسار في النقاط الثلاث ، حدد “الإعدادات” والوصول إلى “الصوت والفيديو”. إذا تعرف Skype على كاميرا الويب المثبتة على جهاز الكمبيوتر أو الكمبيوتر المحمول الخاص بنا ، فسنضغط على ” إعدادات كاميرا الويب “.