يُعرف أيضًا باسم BlueStacks App Player ، وهو محاكي لجميع أنواع تطبيقات نظام التشغيل للهواتف الذكية التي تعمل بنظام Android ، لأجهزة كمبيوتر Windows و macOS ، الواجهة سهلة الاستخدام وممتعة للغاية . إذا كنت ترغب لسبب أو لآخر في حذفه من جهاز الكمبيوتر الخاص بك ، يمكنك القيام بذلك من محرر التسجيل ، باستخدام أوامر معينة وطرق أخرى بسيطة ، وسوف نشرح كل التفاصيل لاحقًا.
ما الطرق التي يمكنك استخدامها لإلغاء تثبيت البرامج على جهاز الكمبيوتر الشخصي الذي يعمل بنظام Windows؟
تم إطلاق البرنامج في أكتوبر 2011 ، حاليًا ، له عدة إصدارات ، كل منها يصحح الأخطاء الشائعة ويقدم خيارات محاكاة جيدة ، في كل تحديث ، هناك تكييف جيد لواجهة Android التي تعمل باللمس مع لوحة المفاتيح والماوس للكمبيوتر الشخصي. بعض الطرق الفعالة هي كما يلي:
- تشغيل برنامج إلغاء التثبيت الخاص بالشركة المصنعة للبرنامج: تتضمن العديد من البرامج أداة تسمح لك بإلغاء تثبيته ، والانتقال إلى موقع البرنامج ، وفي هذا المجلد يجب أن يكون هناك ملف “.exe” ، ما عليك سوى النقر نقرًا مزدوجًا والامتثال للإرشادات التي تظهر.
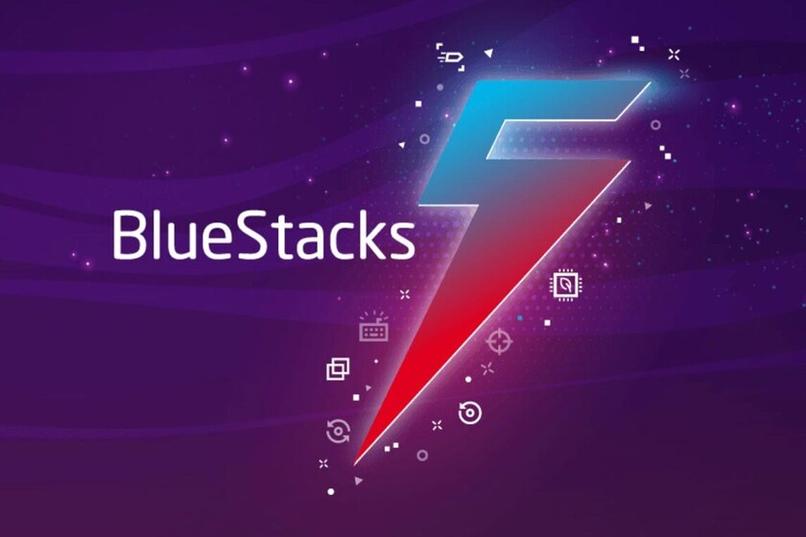
- قم بإلغاء تثبيت البرنامج من الوضع الآمن: يمكنك بدء تشغيل الكمبيوتر في الوضع الآمن وبمجرد الانتهاء من ذلك ، قم بتشغيل إلغاء التثبيت.
- برامج إلغاء التثبيت التابعة لجهات خارجية: هناك خيار آخر يجب مراعاته وهو تنزيل الأدوات المصممة من قبل الشركات المصنعة التابعة لجهات خارجية للتطبيقات التي تريد إزالتها.
من محرر التسجيل
احذف جميع المعلومات من سجل الويندوز ، حتى لا يكون لديك آثار للبرامج أو البرامج المزعجة التي لم تعد بحاجة إليها ، للقيام بذلك ، اتبع الخطوات التالية :
- اضغط على مجموعة المفاتيح Windows + R على لوحة المفاتيح.
- في النافذة المنبثقة ، اكتب “regedit” وانقر فوق “موافق”.
- حدد موقع البرنامج المراد إزالته في شريط البحث واضغط على “بحث عن التالي”.
- بمجرد تحميل المعلومات ، حدد كل عنصر متعلق بالبرنامج المذكور واضغط على مفتاح الحذف للحذف.
أصدرت BlueStacks حاليًا الإصدار 5 من برنامجها. ستكون معظم التكوينات مجانية ، ومع ذلك ، يمكن شراء اشتراك مدفوع ، للوصول إلى المزيد من الميزات المتقدمة فيه.
مع سطر الأوامر الخاص بك
يمكنك حذف جميع التطبيقات التي لا تحتاج إلى وحدة تحكم أوامر CMD ، ما عليك سوى تشغيلها كمسؤول ، وإدخال أوامر معينة تسمح لك بحذف البرنامج ، والإشارة إلى الاسم والقبول. هناك برامج لا يمكن إلغاء تثبيتها بالطرق التقليدية ، لأنها تأتي في الأصل بشكل افتراضي في النظام. تذكر دائمًا حذف كل تلك التطبيقات التي لا تستخدمها ، في Windows 11 ، الأمر بسيط للغاية .
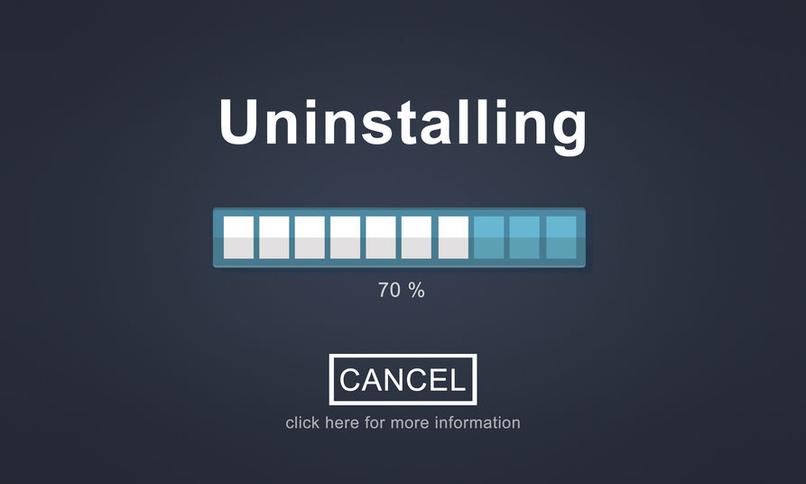
CCleaner هي واحدة من أكثر الأدوات المفيدة التي يمكنك استخدامها لإدارة تطبيقاتك على جهاز الكمبيوتر الخاص بك ، مع هذا البرنامج عليك فقط تشغيله لفتحه . والضغط على خيار الأداة وتحديد إلغاء التثبيت ، وبمجرد الانتهاء من ذلك ، يتم تشغيل جميع البرامج. سيتم عرض جهاز الكمبيوتر الخاص بك . أصليًا وخارجيًا ، ولحذف أي منها ، انقر بالمؤشر واضغط على خيار إلغاء التثبيت.
في موجه الأوامر الخاص بك
- في مربع بحث Windows ، لكن تحتاج إلى إدخال “cmd” . وانقر بزر الماوس الأيمن على النتيجة وقم بتشغيله كمسؤول.
- اكتب “wmic” واضغط على مفتاح Enter. لإلغاء تثبيت أحد البرامج . سيتم استخدام سطر أوامر Windows Management Instrumentation (WMIC).
- اكتب الأمر “product get name” ، واضغط على Enter.
- أدخل الأمر الجديد التالي “اسم المنتج =” اسم البرنامج “استدعاء إلغاء التثبيت” ، أدخل مرة أخرى.
- يجب استبدال “اسم البرنامج” باسم البرنامج المراد إزالته.
- للتأكيد اضغط على مفتاح “y” . ثم أدخل. بعد لحظات قليلة ، يجب أن يعرض رسالة تفيد بإزالته بنجاح.
باستخدام مستكشف الأخطاء ومصلحها
- تأكد من تنزيل مستكشف أخطاء Windows ومصلحها ، إذا لم يكن كذلك ، فانتقل إلى الموقع الرسمي وقم بتنزيله.
- قم بتشغيل الحل وانقر فوق “التالي”.
- انقر فوق خيار إلغاء التثبيت.
- حدد موقع البرنامج الخادع وحدده . وانقر فوق “نعم ، حاول إلغاء التثبيت”.
- في حالة عدم إدراج البرنامج . أدخل رمز المنتج للتعريف ثم احذفه.
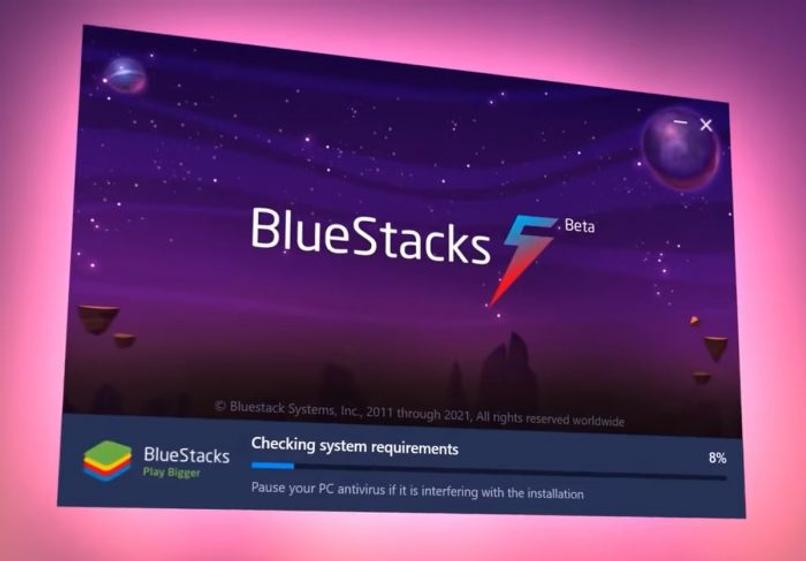
من أجل الاستمتاع بلوستاكس بشكل صحيح على جهاز الكمبيوتر الخاص بك. لكن يجب أن تفي ببعض المواصفات الدنيا ، فمن المستحسن أن تكون وحدة المعالجة المركزية متعددة النواة فوق 1000 علامة مرور ، و 8 جيجابايت من ذاكرة الوصول العشوائي ويوصى بـ 4 جيجابايت على الأقل . بالإضافة إلى 5 جيجابايت من محرك ذاكرة القرص ، وتمكين ظاهرية وحدة المعالجة المركزية ، وما إلى ذلك.
كيف يمكنك التأكد من إزالة برنامج BlueStacks بالكامل؟
BlueStacks هو البرنامج الأكثر شيوعًا من نوعه . فهو يسمح لك بفتح العديد من الألعاب في نفس الوقت ، وخيارات تكوين شاملة في عناصر التحكم ، إلخ. بالنسبة لنظام التشغيل Windows . يتطلب الحد الأدنى من إصدار Windows 7 أو أعلى ، بالنسبة لنظام التشغيل Mac أو Mac OS Sierra 10.12 أو أعلى ، وسيعتمد الأداء على قوة الكمبيوتر . حافظ على نظام Windows 10 الخاص بك خاليًا من البرامج المزعجة عن طريق إلغاء تثبيتها بسرعة.

في كثير من الحالات . لكن حتى إذا قمت بإلغاء تثبيت البرامج ، فإنها ستترك . بدرجة أكبر أو أقل ، بقايا ملفات مبعثرة في مجلدات. لتأكيد ذلك ، لديك عدة طرق ، مثل التحقق من Program Files . باستخدام برامج الجهات الخارجية مثل CCleaner أو Wise Disk Cleaner . وفتح المجلد ‘٪ temp٪’ ، إلخ.
كيف تزيل بقايا القمامة؟
بمجرد إزالة البرنامج غير المرغوب فيه . من شاشة البدء . ابحث في شريط البحث عن المجلد “٪ temp٪” ، واضغط على Enter ، وحدد جميع الملفات والمجلدات التي تظهر . وانقر بزر الماوس الأيمن ، واضغط على مفتاح Delete أو Del.
باستخدام أداة Wise Disk Cleaner . ستتمكن من العثور على جميع بقايا الطعام أو الملفات المتبقية ، في أي مكان على القرص الصلب . كما أن لديها وظائف لإدارة جوانب أخرى من النظام ، مثل سجلات التصفح وكلمات المرور وذاكرة التخزين المؤقت . من بين الآخرين.



