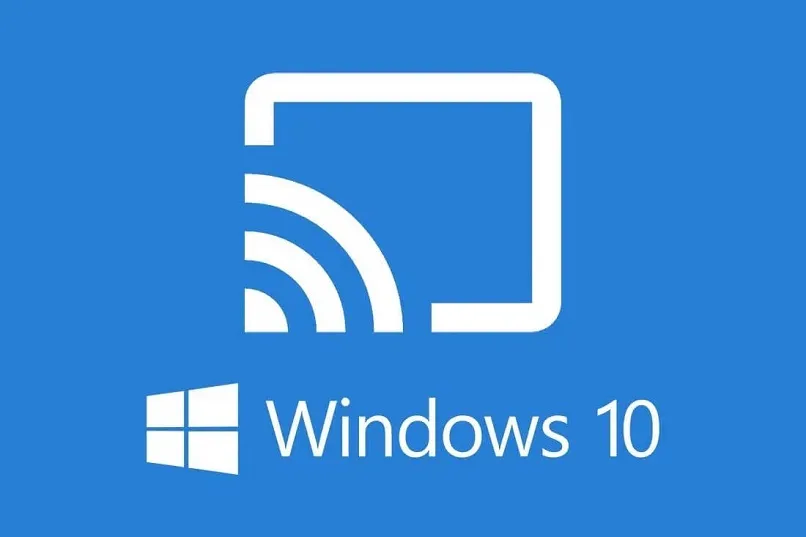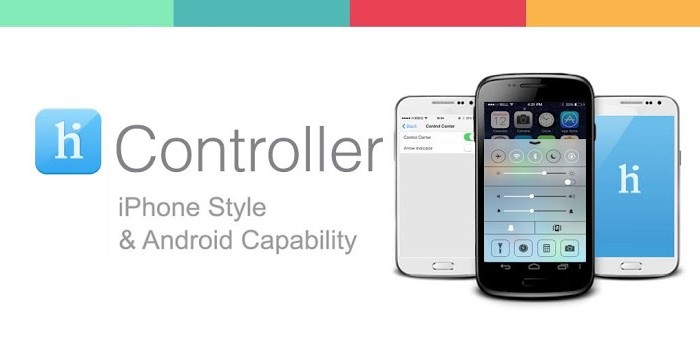بعد تحديث Windows 10 2017 ، أصبح من الممكن دفق محتوى الوسائط إلى الأجهزة الأخرى التي تدعم Miracast. ومع ذلك ، هذا شيء ممكن فقط للمتصفح.
Miracast هو برنامج يوفر إمكانية توصيل جهازي كمبيوتر بعد أن يكتشف كل منهما الآخر ويتعرف عليهما. تم إنشاء هذا البروتوكول كخيار بديل لكابلات HDMI ويسعى إلى استبداله بمرور الوقت.
في مقال اليوم سوف نوضح لك كيفية توصيل أجهزة الكمبيوتر الخاصة بك ويمكنك عرض شاشة Microsoft على شاشة لاسلكية أكبر ، لذلك لا تفوت جميع المعلومات التي نقدمها لك.
كيف يتم تنشيط شاشة Miracast؟
لتتمكن من توصيل شاشتك أو عرضها على شاشة أكبر أو شاشة Miracast ، عليك فقط اتباع الخطوات التي نعرضها لك أدناه. لا تقلق ، لأنه شيء سريع وبسيط للغاية.
- أول شيء عليك القيام به هو تنشيط التلفزيون أو جهاز العرض.
- ثانيًا ، يجب التحقق من أن المفتاح الإلكتروني أو محول Miracast متصل بالشاشة. بالإضافة إلى أنه من الضروري التحقق من أن شبكة WiFi لا تزال نشطة.
- في شريط المهام ، على الجانب الأيمن ستجد الشعار الأحمر ، عليك الضغط عليه ثم تحديد خيار “Fade”.
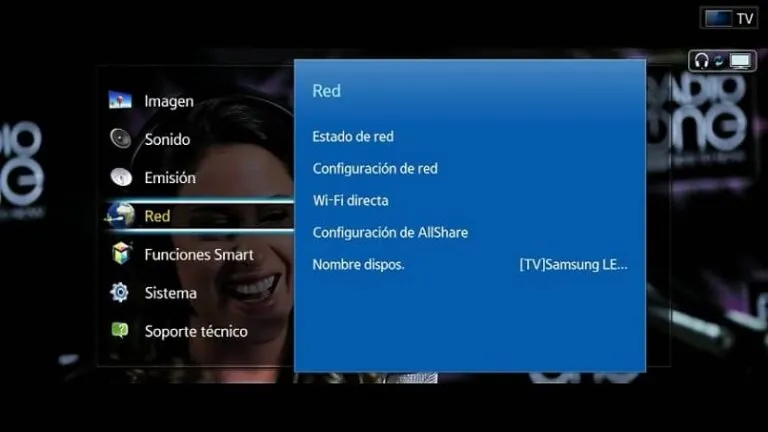
- الآن يجب النقر فوق الشاشة أو المحول اللاسلكي.
- ستظهر سلسلة من الخطوات على الشاشة التي يجب عليك اتباعها لإكمال العملية. ينتهي بك الأمر بفعل ذلك مرة واحدة فقط ، لأنه يتم إجراء الاتصال تلقائيًا لاحقًا.
- في نهاية الخطوات ، سيكتمل تنشيط الشاشة .
كيفية توصيل الكمبيوتر بالتلفزيون باستخدام Miracast؟
من الممكن مشاهدة جميع محتويات جهاز الكمبيوتر الخاص بك على التلفزيون وأفضل شيء هو أنه يتم ذلك بسهولة بالغة. ومع ذلك ، هناك بعض الأشياء التي يجب أن تضعها في اعتبارك ، مثل ما إذا كان جهاز الكمبيوتر الخاص بك يدعم معالج Intel Core i3 أو i5 أو i7.
من المهم أيضًا أن يكون لديك تطبيق Intel WiDi مثبتًا على الكمبيوتر المحمول الخاص بك ، ولهذا تحتاج إلى معرفة ما إذا كان جهاز الكمبيوتر الخاص بك يلبي متطلبات الحصول على Intel Wireless Display.
بعد التحقق من المعلومات والتأكد من وجودها على جهاز الكمبيوتر الخاص بك ، ما عليك سوى اتباع الخطوات أدناه.
- أدخل خيار “الإعدادات” من جهاز التلفزيون الخاص بك أو من شاشة Smart TV Home.
- حدد خيار “NETWORK” ثم انقر فوق “Miracast / Intel’s WiDi” لتوصيله.
- الآن ، من الكمبيوتر المحمول ، افتح Intel WiDi وحدد خيار “Scan” ، بمجرد القيام بذلك ، يجب أن يظهر التلفزيون أو التلفزيون الذكي الخاص بك ، يجب عليك الضغط عليه وتحديد “Connect”.
- في هذه اللحظة ، سيطلب منك التطبيق رمزًا ، سيظهر على شاشة التلفزيون ، يجب عليك إدخال هذا الرمز على شاشة جهاز الكمبيوتر الخاص بك ثم الضغط على “اتصال”.
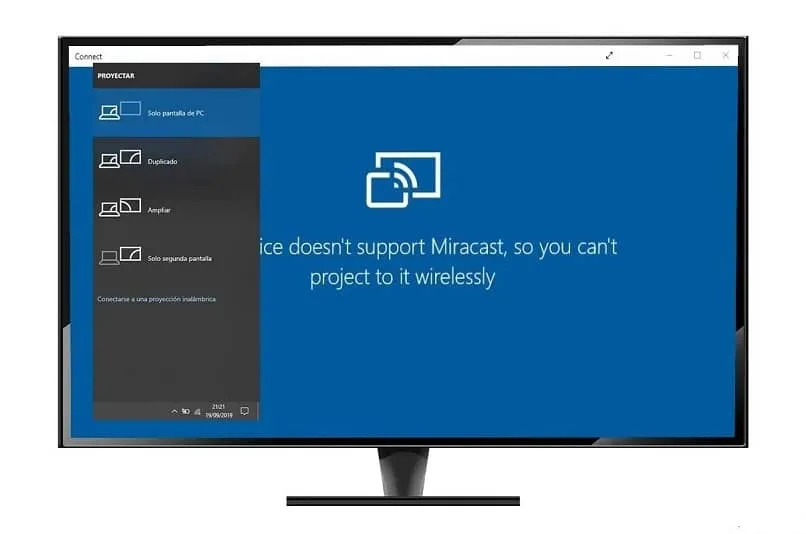
- الآن عليك فقط النقر بزر الماوس الأيمن على سطح مكتب جهاز الكمبيوتر الخاص بك واختيار خيار “دقة الشاشة”. بهذه الطريقة يمكنك مشاركة أو عكس الشاشة على كلا الجهازين ، ولكن لديك أيضًا خيار تحديد واحد فقط.
بمجرد إجراء هذا التكوين ، سيبقى الإجراء في ذاكرة الأجهزة وعندما تريد استخدام الوظيفة مرة أخرى لن تضطر إلى توصيلها مرة أخرى من البداية.
كيف يتم البث من Microsoft Edge إلى شاشتي اللاسلكية؟
باستخدام Microsoft Edge ، يسهل نقل المحتوى إلى شاشة لاسلكية ، ما عليك سوى تحديد الخيار واختيار البرامج التي تريد نقلها من خلالها. من المهم ملاحظة أن هذا لا يعمل مع محتوى الوسائط المتعددة الخاضع للحماية ، مثل Netflix. لكن يمكنك استخدامه مع صفحات أخرى مثل YouTube.
تذكر أيضًا أنه يجب تنشيط اتصال WiFi على التلفزيون الذكي وعلى جهاز الكمبيوتر الخاص بك.
- أول شيء عليك القيام به هو الذهاب إلى متصفح الويب الخاص بك وفتح صفحة الويب التي تريد إرسالها على شاشة العرض اللاسلكية الأخرى.
- ثم حدد زر القائمة وحدد الخيار الذي يقول “دفق الوسائط إلى الجهاز” أو “تشغيل المحتوى على الجهاز”.
- بعد ذلك ، ستظهر قائمة بأجهزة Miracast و DLNA المتاحة ، لذلك سيتعين عليك اختيار أحدها وسيبدأ الإرسال على الفور تقريبًا على شاشتك أو شاشتك الأخرى.
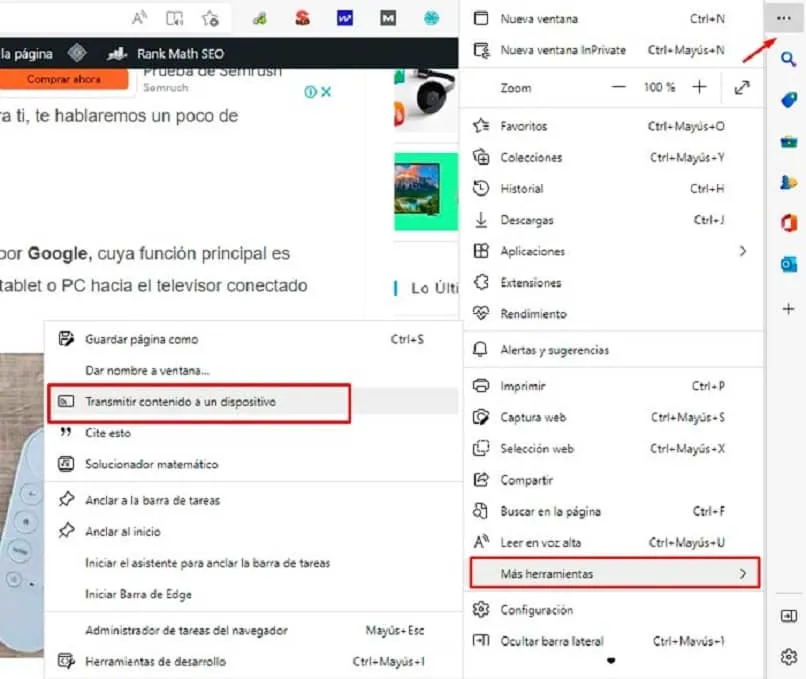
كيف يمكنني التوقف عن إرسال شاشتي من Microsoft Edge إلى التلفزيون الخاص بي؟
لإيقاف بث شاشة Microsoft Edge على التلفزيون أو التلفزيون الذكي ، ما عليك سوى اتباع الخطوات أدناه.
- يوجد في الزاوية اليمنى العليا من الواجهة رمز ، عليك تحديده ثم تفتح نافذة صغيرة.
- في النافذة الجديدة سوف تجد الجهاز الذي يتم نقل الشاشة من خلاله ، يجب عليك النقر فوقه وعلى الفور سيتم إيقاف الإرسال.