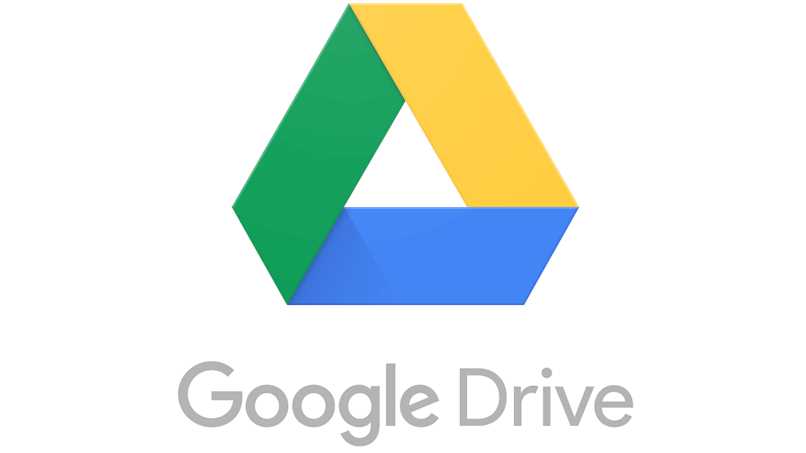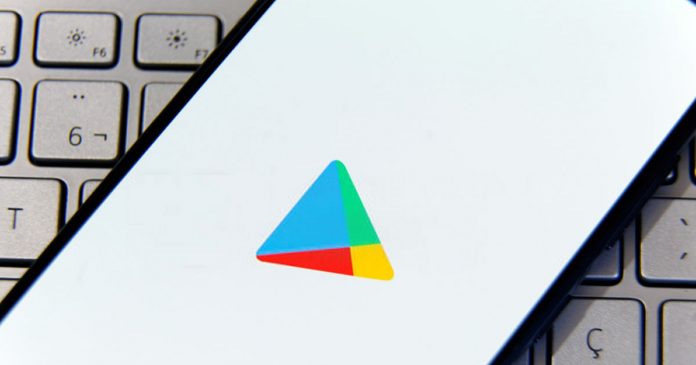إذا أردنا تحقيق كل حدث لدينا ، فإن أفضل شيء يمكننا القيام به هو استخدام نماذج Google لإضافة كل من الأشياء التي يجب عليك القيام بها. باستخدام نماذج Google ، لا يمكنك إضافة أشياء مثل الأحداث فحسب ، بل يمكنك أيضًا طرح الأسئلة أو جمع المعلومات أو الاتصال بجداول البيانات.
هناك الكثير ممن يتساءلون عن كيفية إجراء الاختبارات التي يتم تصنيفها فقط في Google Drive باستخدام نماذج Google. باختصار ، سنشرح كيفية إجراء اختبار تم تقديره في Drive ، وكيفية تخصيص لون اختبارك ، وكيفية تعيين الإجابات المسجلة ، والمزيد.
كيف تجري اختبارًا يتم تقديره فقط في Drive باستخدام نماذج Google؟
يمكن إنشاء الاختبارات القصيرة داخل نماذج Google لتكون بسيطة أو أكثر تفصيلاً. تتطلب إضافة التفاصيل بعض الإجراءات ، ولكن هناك شيء واحد فقط يجب القيام به لتقييمها في Drive.
لمعرفة كيفية تصنيف اختبار في Google Forms فقط ، كل ما عليك فعله هو اتباع الإرشادات أدناه:
- ابدأ تشغيل جهازك.
- قم بتسجيل الدخول إلى حساب Google Drive الخاص بك.
- ابحث عن خيار “جديد” واضغط عليه.
- ما تحتاج إلى القيام به لإنشاء ورقة Google Forms.
- عندما تكون لديك الورقة ، قم بتخصيصها ، واضغط على خيار “تهيئة النموذج” ، وأضف رسائل البريد الإلكتروني إذا كنت ترغب في دعوة أشخاص آخرين.
- بعد ذلك ، تابع لتحديد المربع الذي يسمح لك باستخدام إيصال الرد.
- شيء آخر يجب عليك فعله هو قصر عدد الردود على رد واحد.
- للإنهاء ، ما عليك سوى تحديد الخيار “عرض الملخص والرسوم البيانية للاستجابة”.
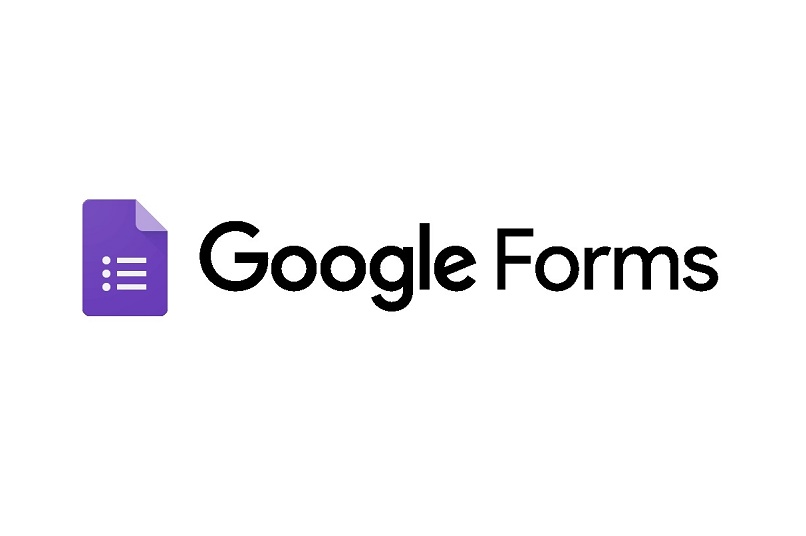
شيء آخر يمكنك القيام به هو تحديد خيار “إظهار شريط التقدم” حتى يتمكن الشخص الآخر من رؤية تقدمك في الإجابة على الأسئلة. كل هذا هو ما عليك القيام به لإنشاء اختبار للدرجات باستخدام Google Drive.
تجدر الإشارة إلى أنه باستخدام نماذج Google ، يمكنك إنشاء استطلاعات مجانية لأصدقائك والآخرين لملئها.
كيف تخصص لون الاختبار؟
بالإضافة إلى إنشاء اختبار مؤهل ، هناك خيارات تسمح لك بتعديل شكل وأسلوب الاختبار الخاص بك. ماذا سيكون للاختبار الخاص بك؟ اللون هو أحد الأشياء التي تسمح لك بتعديل نماذج Google ، شاهد كيف يتم إجراء هذه التعديلات:
- ابدأ تشغيل جهازك.
- قم بتسجيل الدخول إلى حساب Google Drive الخاص بك.
- الوصول إلى استبيان Google Forms الخاص بك.
- اضغط على خيار “تخصيص السمة”.
- الشيء التالي هو تحديد الخيار الفرعي “نمط الخط”.
- حدد الخط الذي يعجبك أكثر ، لكن حيث يمكنك تغيير لون اختبارك.
- للإنهاء ، احفظ التغييرات واضغط حيث تظهر عبارة “إغلاق” أو “إنهاء”.

في اختبارات نماذج Google ، يوجد عدد لا يحصى من الخطوط والألوان التي يجب وضعها في اختباراتك. عند الحديث أكثر عن نماذج Google ، لكن يجب أن تعلم أنه مع Google Drive لا يمكنك فقط إنشاء اختبارات ، بل يمكنك أيضًا إنشاء استطلاعات.
ما هي طريقة تحديد الإجابة الصحيحة ودرجتها؟
لتحسين نظام الاستطلاع الخاص بك ، فإن أول شيء عليك القيام به هو تعيين الإجابات الصحيحة وكذلك مدى ارتفاع درجاتك. انظر كيف يتم هذا الشيء:
- ابدأ تشغيل جهازك.
- سجّل الدخول إلى حساب Google Drive.
- افتح الاختبار أو أنشئ اختبارًا جديدًا.
- انظر إلى الجزء العلوي من الاستبيان لمعرفة الخيار الذي يقول “مفتاح الإجابة”.
- حدد القيمة التي ستكون لكل إجابة.
- هناك في مفاتيح الإجابة ، حدد الإجابات الصحيحة.
- قم بإنهاء تعديل كل شيء عن طريق اختيار الإجابات الصحيحة.
من خلال هذه العملية ، يتم تعديل نقاط الأسئلة التي تم تعديلها في استبيانات نماذج Google . لكن يمكن تعديل هذه البيانات وقتما تشاء. هذا الجزء مهم جدًا ، لأنه المكان الذي سيتم فيه منح النقاط للأشخاص الذين يستجيبون جيدًا.
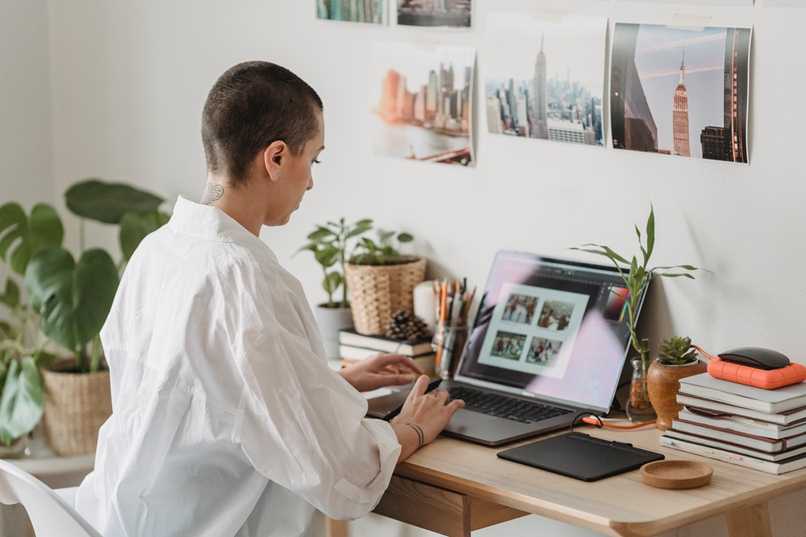
كيف تجعل الاختبار يحتوي على تقييم تلقائي؟
ببساطة ، نماذج Google مذهلة لأنها تمنحك الكثير من الخيارات ، بما في ذلك خيار يتيح لك إجراء اختبارات التصحيح الذاتي. يؤدي هذا إلى تنشيط خيار التصحيح التلقائي في نماذج Google:
- ابدأ تشغيل جهازك.
- قم بتسجيل الدخول إلى حساب Google Drive الخاص بك.
- ثم ، انظر إلى الجزء العلوي من الاستبيان للخيار الذي يقول “اختبار للتقييم الذاتي”.
- حدد الخيار “جعل هذا الاختبار تقييمًا ذاتيًا”.
- قم بإجراء التغييرات التي تراها ضرورية فيما يتعلق بالتقييم الذاتي ، واحفظ التغييرات وهذا كل شيء ، هذا كل شيء.
ما هي الخيارات التي يمكن تكوينها لاختبار التقييم الذاتي؟
عندما يتعلق الأمر بإعدادات الاختبار الذاتي ، فلديك خيارات متعددة تحت تصرفك. سنعرض لك ما هي هذه الخيارات وما يمكن تهيئته.
وقت نشر التقدير.
بحلول الوقت الذي تقوم فيه بتمكين التقييم الذاتي في استبيان نماذج Google ، لن يكون لديك نفس الوصول إلى جميع الخيارات كما فعلت من قبل. هذا لأن الشخص الذي سيتولى السيطرة الكاملة سيكون نماذج Google. ومع ذلك ، فإن أحد الخيارات التي يمكنك تكوينها هو الوقت الذي سيتم فيه نشر الاختبار.
البيانات التي يمكن للمجيب رؤيتها
الشيء الآخر الذي يمكنك تعديله هو البيانات التي سيحتويها هذا الاستطلاع . هذا واضح ، لأن نماذج Google لا تعرف بالضبط الأسئلة التي تريد استخدامها.
كيف ترى إجابات ودرجات جميع المشاركين؟
كل ما عليك فعله هو الوصول إلى استبيان نماذج Google ، وتحديد قسم “الإجابات” ، ثم اختيار خيار “الملخص” و voila ، سيكون هذا هو الحال. إذا كنت تواجه مشكلة في عرض الإجابات ، فيرجى الانتقال إلى دعم google .