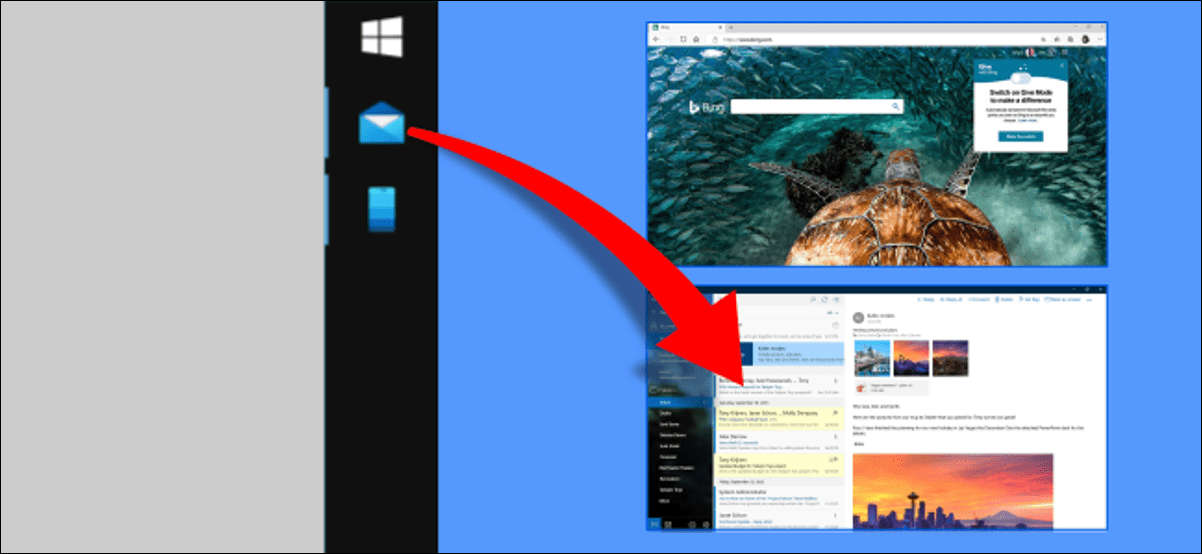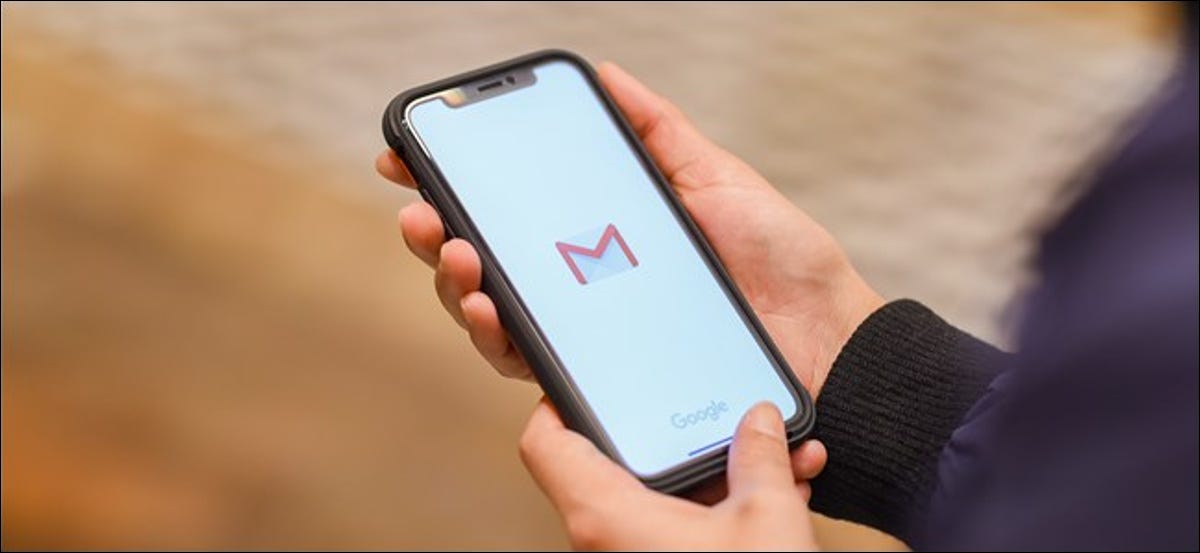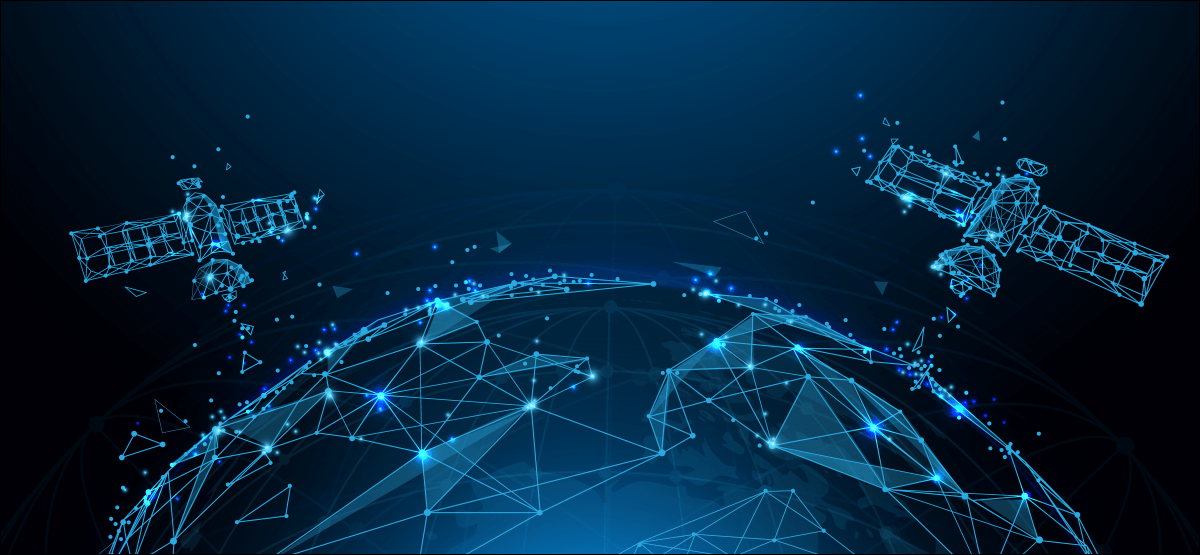يمكن أن تشكل إدارة النوافذ والتطبيقات المفتوحة تحديًا. يتضمن Windows 10 بعض الميزات المضمنة لهذا الغرض ، لكن لدى Microsoft أداة أخرى بها المزيد من الخيارات. سنوضح لك كيفية فتح النوافذ دائمًا في نفس المكان.
احصل على Microsoft PowerToys لهذه الميزة
هذه الوظيفة ممكنة في بعض الأحيان مع ميزة Snap Assist في Windows 10 . في بعض الأحيان ، يتم فتح التطبيق في نفس المكان الذي تم فيه التقاطه ، ولكن هذا ليس هو الحال دائمًا. تعمل الأداة المساعدة PowerToys من Microsoft بشكل أفضل في ضمان فتح التطبيقات من حيث توقفت.
PowerToys هي أداة مساعدة مليئة بالميزات يجب على كل مستخدم محترف في Windows استكشافها. في هذا الدليل ، سنستخدم “FancyZones” ، وهي واحدة من العديد من الميزات.
تتيح لك FancyZones تقسيم شاشتك إلى “المناطق” التي تريدها. أنت غير مقيد بترتيب 2 × 2 لـ Snap Assist. يمكن تخصيص المناطق بالكامل من حيث الحجم والتباعد أيضًا.
اختر مكان فتح النوافذ على شاشتك
أولاً ، قم بإعداد FancyZones لمحاذاة النوافذ لمناطق الشاشة المخصصة . ستحتاج إلى هذا الإعداد حتى يتم فتح النوافذ في نفس المكان في كل مرة.
بعد ذلك ، افتح “PowerToys” وانتقل إلى علامة التبويب “FancyZones”.
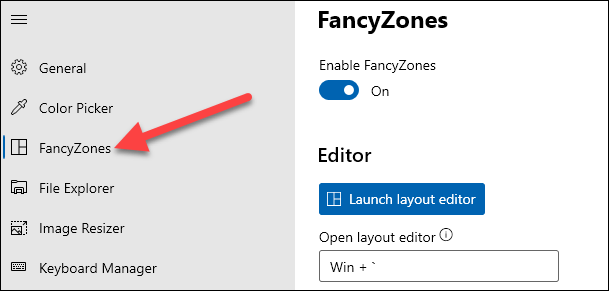
قم بالتمرير لأسفل إلى قسم “سلوك النافذة” في علامة التبويب “FancyZones”.
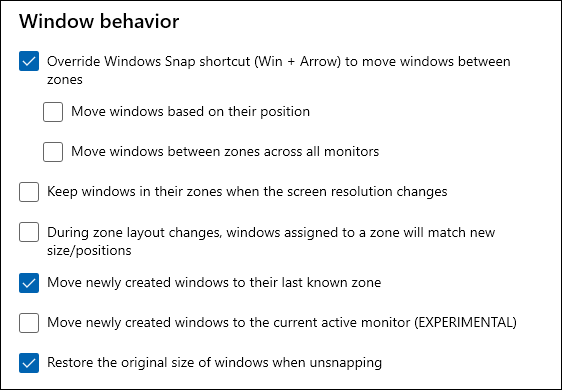
الخيار الذي نريد تمكينه هنا هو “نقل النوافذ المنشأة حديثًا إلى آخر منطقة معروفة لها”. هذا يعني أنه عند إغلاق نافذة في منطقة معينة ، فإنها ستعود إلى تلك المنطقة عندما تفتحها في المرة القادمة.
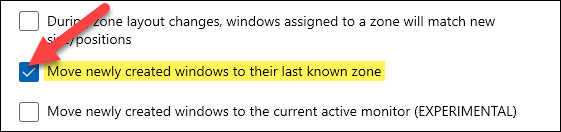
أنت على ما يرام! لا يعد هذا مناسبًا لفتح التطبيقات المتكررة فحسب ، بل يمكنه أيضًا تمكين بعض أتمتة بدء التشغيل الرائعة. إذا كان لديك بعض التطبيقات المعينة للفتح عند بدء تشغيل جهاز الكمبيوتر الخاص بك ، فسوف ينتقلون تلقائيًا إلى المناطق الخاصة بهم.