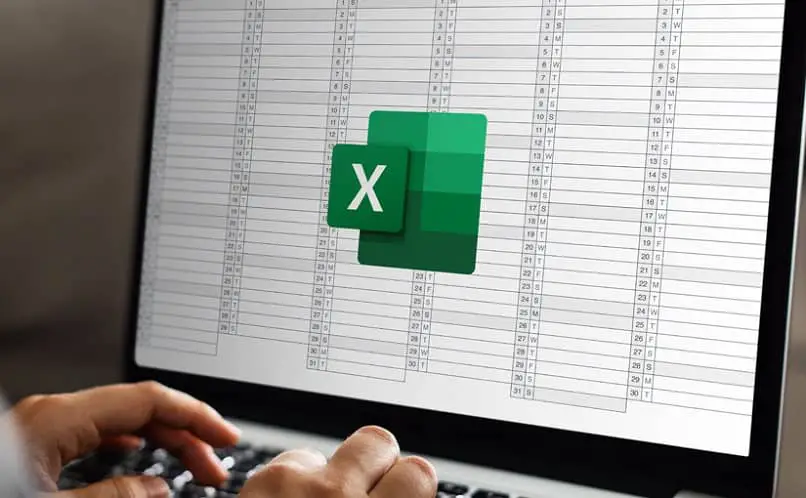يعد Excel بلا شك الأداة المثالية لتسجيل البيانات وتحليلها وحسابها للوظائف الإحصائية وكل ما يتعلق بالتمويل. بتنزيل برنامج Excel من موقعه الرسمي لكن ستتمكن من الوصول إلى جميع تطبيقاته مع ضمان الحصول على كافة المعلومات والتحديثات الخاصة بإصداراته الجديدة. لقد تجاوز برنامج Excel إلى مجالات متعددة. قامت المؤسسات الصحية والتعليمية بتكييف وظائفها مع احتياجاتها ، مثل تخطيط وتقييم الأهداف المختلفة.
ما الذي يجب عليك فعله لربط جدولين محوريين في جداول البيانات؟
يمكن اعتبار الجداول المحورية كواحدة من أهم الأدوات في Excel. باستخدامهم ، لكن يمكنك عمل سجلات لكمية كبيرة من البيانات لتحليلها ومقارنة أنماطها والتحقق من الاتجاهات. من خلال إنشاء جداول محورية في Excel ، يمكنك بسهولة تصور بيانات جدول البيانات إلى فئات وفئات فرعية. يمكنك أيضًا التعمق في تفاصيل قاعدة البيانات والعمل باستخدام الصيغ المخصصة.

كيف يمكنك الانضمام إلى جدولين محوريين متقدمين في Microsoft Excel؟
يمكنك تحقيق عدة أهداف من خلال الانضمام إلى جدولين محوريين. يمكنك توسيع المعلومات أو طيها وتمييز النتائج. بالإضافة إلى ذلك ، يمكنك تصفية كميات كبيرة من البيانات وتجميعها وفرزها بسهولة أكبر. معهم ستقدم تقاريرك صورة مصقولة عن الاحتراف عبر الإنترنت أو في الطباعة.
الطريقة الأساسية للانضمام إلى جدولين محوريين هي من خلال وظيفة “الدمج” التي ستوفر لك الكثير من الوقت. الفكرة هي تنظيم المعلومات من عدة جداول في جدول واحد لتصور المعلومات بسهولة أكبر لتحليلها. على سبيل المثال ، عندما تشير إلى المبيعات في أشهر مختلفة أو فيما يتعلق بالمخزونات. باتباع هذه الخطوات ، لكن يمكنك القيام بذلك بشكل فعال:
- قم بإنشاء ورقة إكسل.
- انتقل إلى نافذة “البيانات” وفي “أدوات البيانات” انقر على “دمج”
- بشكل افتراضي سترى الخيار “مجموع”
- في الحقل المرجعي ، اكتب البيانات التي تريد دمجها
- لكن حدد النطاق بما في ذلك التسميات
- انقر فوق “إضافة” لإضافتها إلى المرجع الذي تريده لمحتوى الجدول
- بعد تحديد الجداول ، انقر فوق التسميات التي تريد ظهورها (الصف العلوي أو العمود الأيسر أو كليهما)

ما هي الطريقة التي يمكنك بها ربط جدولين محوريين في Excel؟
أهم شيء عند الانضمام إلى جدولين هو التحقق من العلاقة بينهما. لنفترض على سبيل المثال أن لديك ثلاث طاولات. في أحد العناصر التي تحتوي على عناصر مثل أسماء البائعين ومبيعات الوحدة الخاصة بهم ورموز المنتجات وتواريخ البيع. آخر مع أسماء البائعين واسم المتجر وثالث مع رمز المنتج ووصفه وسعره. الفكرة هي الانضمام إلى الجداول الثلاثة مع مراعاة تلك العلاقة.
لهذا ، يتم إنشاء عمود في أحد الجداول ويتم تحديدها بالاسم الذي تحدده (على سبيل المثال “المبيعات”). في تلك الخلية تضع الصيغة “= VLOOKUP” وتوضح العلاقة التي يمكن أن تكون رمز المنتج أو السعر أو أي علاقة أخرى. للحصول بسهولة على المعلومات الدقيقة لبعض البيانات ، لكن يمكنك استخدام وظيفة تقسيم البيانات في الجداول المحورية. يمكنك القيام بذلك من خلال هذه الخطوات:
- انقر فوق أي خلية في الجدول الخاص بك
- حدد علامة التبويب “التصميم”
- انقر فوق “تجزئة البيانات”
- لكن حدد الأعمدة التي تريد استخدامها كمقسمات
- انقر فوق قبول
كيف تصنع جدولين Excel PivotTables على نفس الورقة؟
قد تحتاج إلى ضم جدولين محوريين في ورقة واحدة بهدف مقارنة البيانات وتحليلها بطريقتين مختلفتين . يمكن أن يحدث هذا على سبيل المثال عندما تريد أن ترى سلوك مبيعات معينة في متاجر مختلفة. يجب عليك بعد ذلك إنشاء جدولين محوريين بالبيانات من الموقعين. في إحداها يمكنك تنزيل بيانات المبيعات لمنتجات مختلفة والأخرى مع بيانات المبيعات للمتاجر.
ما يجب القيام به للانضمام إلى جدولين محوريين من Excel في مخطط في المستند الخاص بك؟
للبدء ، من المستحسن إنشاء مخطط PivotTable الزمني المناسب لتصفية بياناتك حسب التاريخ والوقت حتى تتمكن من إدارة بياناتك بسهولة أكبر. على سبيل المثال ، إذا كنت تواجه مجموعة بيانات فوضوية وتريد إنتاج جدولين PivotTable من خلال ربطهما ، فستتمكن من تنظيمهما وتحليلهما بسهولة أكبر. يمكن إفراغ المعلومات التي تم الحصول عليها بسهولة في رسم بياني ديناميكي. من خلال هذه الخطوات ، يمكنك إنشائه:

- يضع الخلية النشطة أعلى الجدول المحوري
- في علامة التبويب “تحليل” ، انقر فوق “أدوات”
- انقر فوق “مخطط ديناميكي”
- انقر فوق “إدراج الرسم” وحدد الرسم المناسب
- اضغط على “قبول”
- سيظهر الرسم البياني افتراضيًا بجوار الجدول المحدد