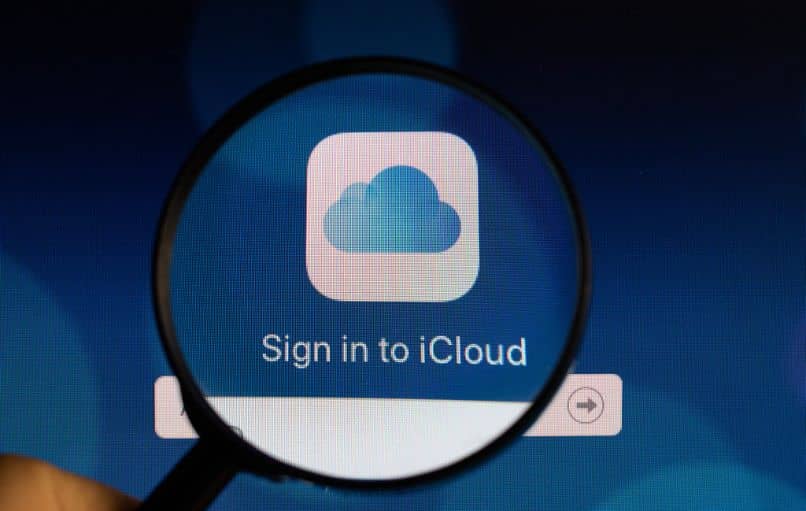إذا قمت بتنشيط النسخ الاحتياطي على جهاز Apple الخاص بك ، فيمكنك استعادة المعلومات في حالة حدوث أي فشل أو بعد حذف غير مقصود للبيانات . ومع ذلك ، إذا لم يكن لديك مساحة كافية لتخزين ملفاتك ، فستحتاج إلى معرفة كيفية حذف نُسخ iCloud الاحتياطية القديمة وإخلاء مساحة على الفور.
كيف يمكنك الوصول إلى “مدير الذاكرة” في حساب iCloud الخاص بك؟
هناك طرق مختلفة للوصول إلى ” إدارة الذاكرة ” في حساب iCloud الخاص بك. سواء من iPhone أو iPad أو Mac الخاص بك ، ستتمكن من استشارة وإدارة تخزين جهازك من أجل تحسينه وتسهيل تطوير المهام الأخرى.
من جهاز iPhone أو iPad
إذا كنت بحاجة إلى معرفة مقدار المساحة المتوفرة لديك على جهاز iPhone أو iPad ، فيجب عليك الوصول إلى مدير الذاكرة. للقيام بذلك ، افتح “الإعدادات” وانقر على “عام”. ثم حدد خيار “Space on [iPhone / iPad]”. على الفور ، سترى قائمة من التوصيات لتحسين التخزين والتطبيقات التي قمت بتثبيتها.
من مدير التخزين ، يمكنك تحديد تطبيق معين لمعرفة مقدار المساحة التي يشغلها أو إفراغ التطبيق لتحرير مساحة أو حذف التطبيق أو حذف بياناته ومستنداته. في بعض الحالات ، قد ترى رسالة “مساحة التخزين” ممتلئة تقريبًا “. في مثل هذه الحالة ، نوصيك بحذف النسخ الاحتياطية القديمة .
مع جهاز Mac الخاص بك
يمكنك أيضًا الوصول إلى مدير الذاكرة باستخدام جهاز Mac الخاص بك. للقيام بذلك ، ستحتاج إلى فتح “Finder” أو “iTunes” ، اعتمادًا على إصدار MacOS الخاص بك . ثم قم بتوصيل الجهاز بجهاز الكمبيوتر الخاص بك ، حدده من Finder أو iTunes وهناك يمكنك رؤية مساحة التخزين التي يشغلها كل نوع من أنواع المحتوى (مقاطع الفيديو والموسيقى والصور والتطبيقات).
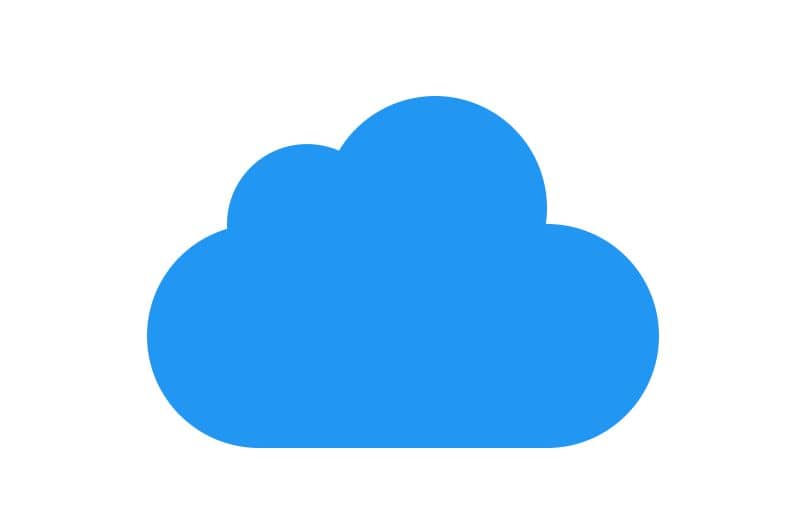
تجدر الإشارة إلى أن Finder سيعرض قسم محتوى يسمى “أخرى” والذي يوضح مقدار المساحة التي تشغلها ملفات الوسائط المخزنة مؤقتًا . هذه تسهل الوصول الفوري إلى المحتوى. بالإضافة إلى ذلك ، سيهتم جهازك بحذفها تلقائيًا عندما يكون ذلك ضروريًا لإخلاء بعض المساحة.
ما هو الإجراء المتبع لعرض جميع النسخ الاحتياطية القديمة وحذفها؟
من الممكن رؤية جميع النسخ الاحتياطية القديمة من iCloud. للقيام بذلك ، انقر فوق “الإعدادات” وصورة حسابك. ثم حدد “iCloud” وخيار “إدارة التخزين”. على الفور ، سترى شاشة “iCloud Space” التي تعرض مقدار المساحة المستخدمة وقائمة التطبيقات التي قمت بتثبيتها على جهازك.
ابحث عن خيار “النسخ”. ستجد هناك معلومات حول تخزين جميع الأجهزة التي ربطتها بحساب iCloud الخاص بك (حديث وقديم). حذف تلك الأجهزة التي لا تستخدمها ؛ ثم ، انقر فوق “النسخ الاحتياطية” للعثور على جميع النسخ الاحتياطية بالتاريخ والحجم الذي تحتله.
لحذف نسخة احتياطية قديمة ، تحقق من تاريخ إنشاء النسخة الاحتياطية واضغط على “حذف نسخة احتياطية”. سيتم عرض نافذة تأكيد حيث يجب عليك الضغط على “إلغاء التنشيط والحذف”. بهذه الطريقة ، سيتم حذف محتوى النسخة وستستعيد المساحة التي احتلتها.

احذف النسخ الاحتياطية القديمة على جهاز Mac الخاص بك
يمكنك أيضًا حذف النسخ الاحتياطية القديمة على جهاز Mac الخاص بك. للقيام بذلك ، انتقل إلى شريط القائمة وانقر على “تفضيلات النظام”. اضغط على أيقونة “iCloud” وعند فتح الخدمة ، انقر فوق “إدارة” لتحميل جميع المحتويات . اختر “النسخ الاحتياطية” ، وحدد النسخ الاحتياطية القديمة بناءً على تاريخها واضغط على الزر “حذف”.
استخدم أداة خارجية
يمكنك استخدام “FoneEraser” ، وهي أداة خارجية تسمح لك بمسح جميع محتويات جهازك من أجل إخلاء بعض المساحة. بعد تنزيل FoneEraser من الموقع الرسمي ، قم بتوصيل جهاز iPhone أو iPad بجهاز الكمبيوتر الخاص بك باستخدام كابل USB واضغط على “Trust” ، ثم أدخل معرف Apple الخاص بك.
بمجرد أن يكتشف FoneEraser هاتفك المحمول ، اضغط على “محو كل البيانات”. حدد مستوى المسح “عالي” وانقر فوق “ابدأ”. بهذه الطريقة ، لن تحذف النسخ الاحتياطية القديمة فحسب ، بل ستحذف جميع الملفات الأخرى التي يحفظها جهازك . اتخذ الاحتياطات اللازمة مسبقًا إذا كنت تريد استخدام أداة المسح هذه.
ما الذي يجب عليك فعله لحذف نُسخ iCloud الاحتياطية القديمة تلقائيًا؟
بمجرد حذف النسخ الاحتياطية القديمة التي تم إنشاؤها على جهازك ، يتم إلغاء تنشيط خيار إنشاء نسخ احتياطية ، بحيث تظل محفوظة لمدة 180 يومًا قبل حذفها تلقائيًا. لهذا السبب ، يجب عليك التأكد من تمكين خيار النسخ الاحتياطي من الإعدادات.

يمكن إنشاء النسخ الاحتياطية تلقائيًا ولكن لا يمكن حذفها بهذه الطريقة. في الواقع ، توصي Apple بالاحتفاظ بملفات النسخ الاحتياطي لأنها يمكن أن تكون مفيدة للغاية بعد الحذف العرضي للمعلومات أو عندما يفشل الجهاز بشكل متكرر بسبب مشكلة في البرنامج.