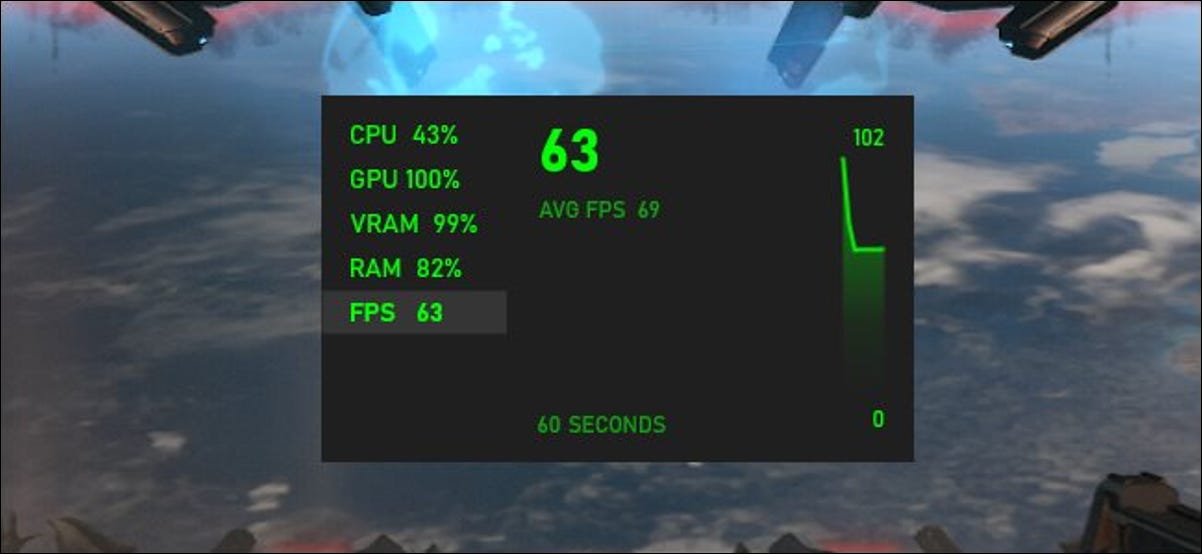يحتوي Windows 10 على عداد FPS مدمج مخفي في Xbox Game Bar غير المعروف . على الرغم من اسمه ، فإن Xbox Game Bar عبارة عن تراكب قوي ملء الشاشة يمكنك استخدامه في ألعاب الكمبيوتر. إليك كيفية إظهار الإطارات الخاصة بك في الثانية (FPS) في الألعاب.
هذه الميزة جزء من Game Bar. لفتحه ، اضغط على Windows + G. (إذا لم يظهر Game Bar ، فانتقل إلى الإعدادات> الألعاب> Xbox Game Bar وتأكد من التبديل إلى “تشغيل”. يمكنك أيضًا اختيار اختصار لوحة مفاتيح مخصص لتشغيله من هنا.)
ابحث عن أداة “الأداء” العائمة في تراكب شريط اللعبة.
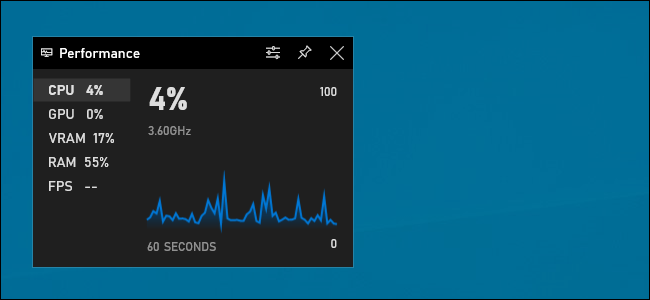
إذا كنت لا ترى لوحة الأداء العائمة ، فانقر فوق زر القائمة على الشريط الموجود أعلى الشاشة وانقر فوق “الأداء” لإظهارها.
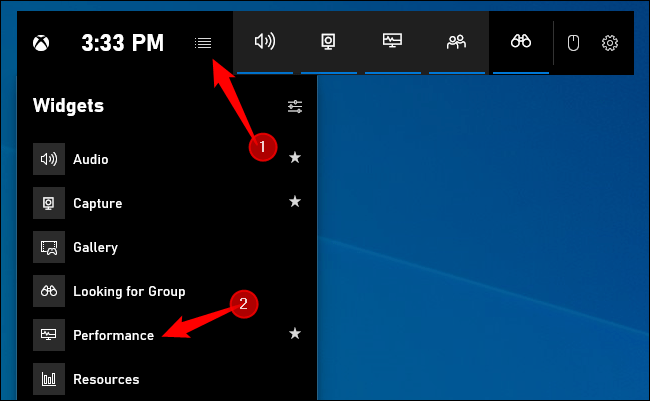
انقر فوق خيار “FPS” في نافذة الأداء العائمة. في المرة الأولى التي تنقر فيها على هذا الخيار ، سترى رسالة تفيد بأنك بحاجة إلى وصول موسع للتحكم في حساب المستخدم للحصول على معلومات FPS حول ألعاب الكمبيوتر.
انقر فوق “طلب الوصول” للمتابعة. سيُطلب منك الموافقة على مطالبة التحكم في حساب المستخدم.
بعد تأكيد مطالبة UAC ، ستحتاج إلى إعادة تشغيل جهاز الكمبيوتر الخاص بك لتمكين هذه الميزة. لن يعمل عداد FPS حتى إعادة التشغيل.
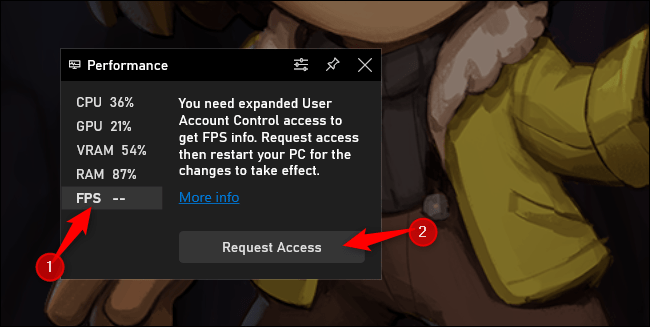
بعد إعادة تشغيل جهاز الكمبيوتر الخاص بك ، قم بتشغيل إحدى ألعاب الكمبيوتر وافتح Game Bar. ستعرض أداة الأداء الإطارات الخاصة بك في الثانية (FPS) جنبًا إلى جنب مع وحدة المعالجة المركزية ووحدة معالجة الرسومات وذاكرة الوصول العشوائي للفيديو (RAM) واستخدام ذاكرة الوصول العشوائي.
لمشاهدة رسم بياني لـ FPS بمرور الوقت ، انقر فوق فئة “FPS”. قد تحتاج إلى تحريك مؤشر الماوس فوق الأداة والنقر على زر السهم الأيمن (“>”) لإظهار الرسم البياني إذا كانت الأداة العائمة في شكلها الصغير.
للحفاظ على عداد FPS دائمًا على الشاشة في جميع الأوقات ، انقر فوق رمز “تثبيت” في الجزء العلوي من عنصر واجهة المستخدم العائم في واجهة شريط الألعاب. الآن ، حتى عندما تخفي Game Bar ، فإنه سيبقى على شاشتك وسيظهر دائمًا في أعلى طريقة لعبك حتى تقوم بإلغاء تثبيته.
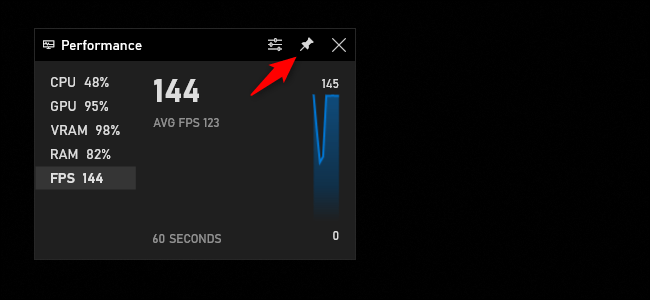
يمكنك تغيير موضع النافذة العائمة على شاشتك عن طريق سحبها في تراكب شريط اللعبة. يمكنك أيضًا اختيار حجمه.
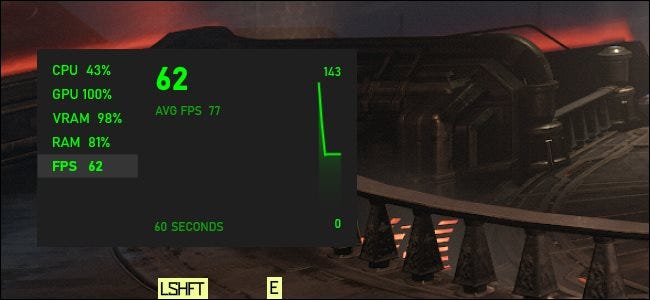
للتخلص من نافذة الأداء العائمة ، ارجع إلى Game Bar Overlay (Windows + G) وانقر على زر “Unpin”. سيظهر بعد ذلك فقط عندما تقوم بسحب تراكب شريط اللعبة.