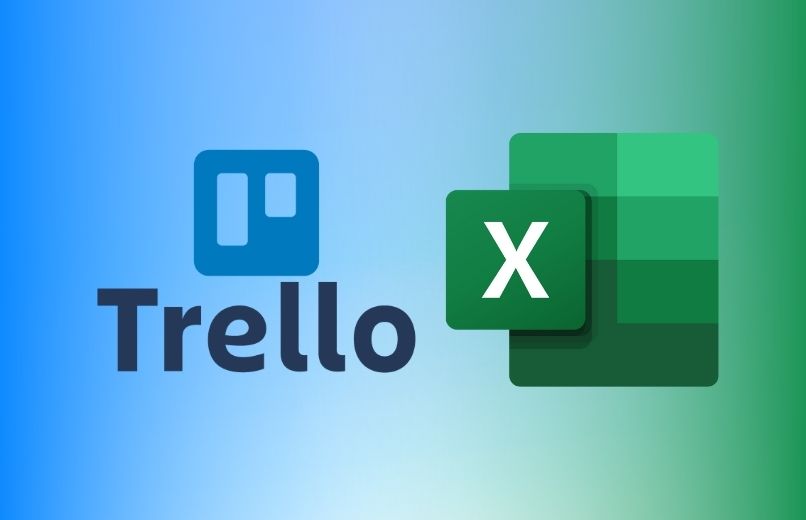يمكنك إنشاء بطاقات Trello بطريقة بسيطة باستخدام أدوات برنامج Microsoft Excel ، إما من جهاز الكمبيوتر الخاص بك أو حتى من جهاز محمول ، وبهذه الطريقة تجنب الاضطرار إلى إنشاء لوحة من البداية في Trello ، وستتمكن من ذلك تنظيم كل عملك بطريقة بسيطة ، ويمكنك أيضًا المزامنة مع الأنظمة الأساسية الأخرى.
ما هو دور برنامج Trello لإدارة الوظائف؟
Trello هي الأداة المرئية التي تستند إلى طريقة Kanban التي تستخدم تنسيق المهام والممارسة والمهام ، والتي تُستخدم لتعيين المهام وتتمثل وظيفتها الرئيسية في إدارة أي نوع من المشاريع أو تدفق العمل أو مراقبة المهام ، من خلال الاستخدام من اللوحات الافتراضية ، المكونة من قوائم المهام في شكل أعمدة ، والتي يمكن أن تكون مشروعًا أو جزءًا من مشروع ، وهذا يعتمد على الطريقة التي تريد بها توزيع مشاريعك.
داخل لوحات Trello ، يمكنك إضافة أعمدة ، وبالتالي يمكنك إضافة بطاقات داخل كل عمود . يمكن أن تكون كل بطاقة فردية أو مهمة محددة ، والتي يمكن أن تحتوي على جميع أنواع المعلومات ، من المرفقات إلى التعليقات والعلامات.
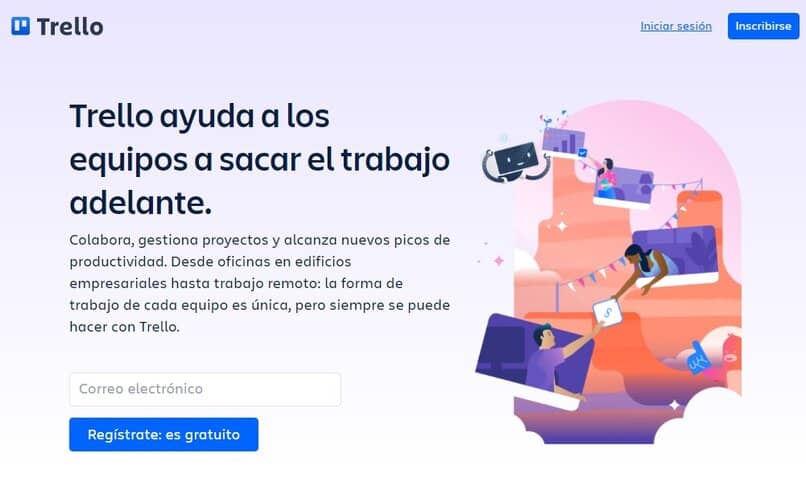
كيف يمكنك إنشاء بطاقة Trello الخاصة بك في Excel؟
واجهة Trello بديهية للغاية ، لذا فإن إجراء إنشاء البطاقات متشابه للغاية ، ومع ذلك ، من جهاز كمبيوتر ، يجب أن يكون لديك برنامج Excel و Trello مثبتين ، ولكن لا تقلق ، يمكنك أيضًا استخدام Trello و Excel من صفحات الويب الخاصة بك وإذا لم يكن لديك جهاز كمبيوتر ، فيمكنك أيضًا الوصول إليه من هاتفك الذكي ولكن للقيام بذلك ، يجب عليك تنزيل تطبيقات Trello و Excel.
من جهاز كمبيوتر يعمل بنظام Windows أو Mac
- ستحتاج أولاً إلى تنزيل برنامج Trello على جهاز الكمبيوتر الذي يعمل بنظام Windows أو Mac.
- افتح برنامج Microsoft Excel ، وانقر فوق “مصنف فارغ”.
- لإنشاء قائمة ، اختر أولاً عمودًا وانقر على الخلية حيث تريد أن تبدأ قائمتك.
- بعد ذلك ، في علامة التبويب “إدراج” ، انقر فوق رمز “الجداول” وحدد الخلايا التي تريد استخدامها لقائمة المهام الخاصة بك ، كما يمكنك حذف الخلايا والأعمدة والصفوف المحددة في Excel .
- لإنشاء المزيد من قوائم المهام على نفس ورقة Excel ، سيتعين عليك تكرار نفس الخطوات في عمود مختلف.
- بمجرد إنشاء جميع القوائم في Excel ، توجه إلى Trello لإنشاء مساحة جديدة.
- افتح برنامج Trello على جهاز الكمبيوتر الخاص بك وقم بتسجيل الدخول باستخدام حسابك.
- لإنشاء مساحة في Trello ، ما عليك سوى النقر فوق الزر + الموجود في شريط الأدوات على الجانب الأيسر ، ثم ستظهر نافذة حيث يمكنك اختيار عنوان أو اسم المساحة.
- لإنشاء لوحة ، ما عليك سوى النقر فوق علامة تبويب اللوحة التي سيتعين عليك وضع عنوان عليها واختيار سمة وتخصيصها أيضًا بخلفية.
- ثم افتح ورقة Excel الخاصة بك وانسخ القائمة التي قمت بإنشائها ، وانتقل إلى Trello وانقر فوق “إضافة بطاقة” والصقها قمت بنسخها في Excel.
- انتقل إلى القائمة اليمنى ، وحدد خيار “قائمة التحقق” ، ثم انسخ القائمة التي أنشأتها في Excel وانتقل إلى Trello وضعها في المربع الأول الذي يظهر لملءه.
- أخيرًا ، ما عليك سوى النقر فوق إضافة وسيتم إنشاء قائمة التحقق الخاصة بك.
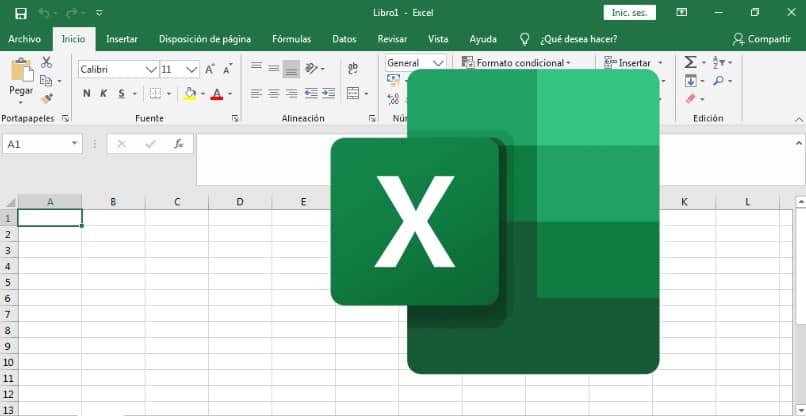
مع الموقع
- افتح صفحة Microsoft Office 365 على جهاز الكمبيوتر الخاص بك.
- قم بتسجيل الدخول باستخدام حساب Microsoft الخاص بك.
- ستظهر أيقونات تطبيقات المكتب على الجانب الأيسر من شاشتك ، ثم حدد أيقونة Excel.
- ثم في الصفحة الرئيسية ، انقر فوق “مستند جديد فارغ”.
- لإنشاء قائمة ، يجب عليك إنشاء جداول محورية في Excel ، ما عليك سوى تحديد عمود لإنشاء قائمة مهامك .
- في شريط الأدوات ، انقر فوق علامة التبويب “إدراج” وانقر فوق رمز “الجداول”.
- ثم ، انقر فوق الخلية التي تريد أن تبدأ الجدول الخاص بك ، وقم بإسقاط الجدول لأسفل.
- ستحتاج إلى تكرار الخطوات المذكورة أعلاه إذا كنت تريد إنشاء المزيد من قوائم المهام على نفس ورقة Excel.
- انتقل إلى موقع ويب Trello وقم بتسجيل الدخول بحسابك.
- لإنشاء تلك المساحة ، انتقل إلى الجانب الأيسر وفي خيار مساحات العمل ، انقر فوق الزر + ، ثم يجب عليك تسمية هذه المساحة ، واختيار نوع مساحة العمل.
- ثم سيتعين عليك إنشاء لوحة ، ما عليك سوى النقر فوق علامة تبويب اللوحة التي سيتعين عليك وضع خلفية وعنوان لها.
- انقر فوق “إضافة بطاقة” وستتمكن من كتابة عنوان البطاقات من Excel ولصقه في بطاقة Trello الخاصة بك.
- ثم انسخ القائمة التي أنشأتها في Excel وتوجه إلى Trello لإضافة قائمتك إلى البطاقة التي أنشأتها.
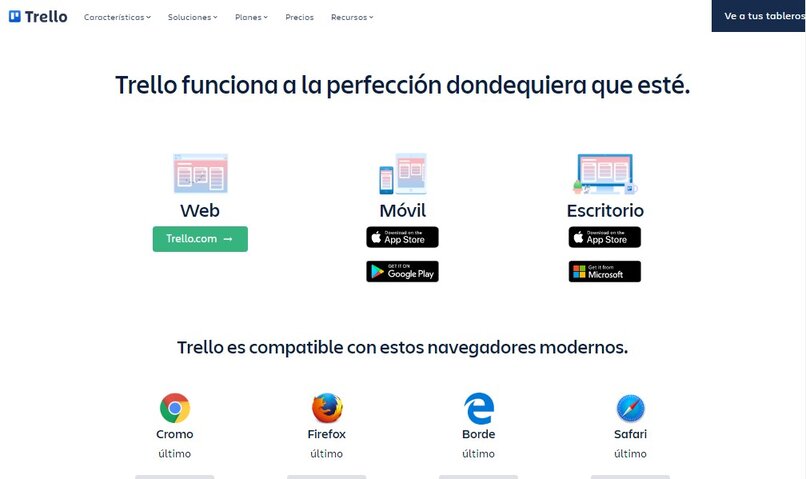
باستخدام تطبيق الهاتف
- افتح تطبيق Microsoft Excel من هاتفك الذكي.
- سجّل الدخول إلى مدخل Office 365 باستخدام حساب Microsoft الخاص بك.
- انقر فوق “كتاب فارغ”.
- بعد ذلك ، أضف جدولًا لإنشاء قوائمك للبطاقات أو لمهام قائمة التحقق.
- قم بإنشاء مساحة جديدة في Trello . وقم بتسمية الأعمدة.
- ثم انسخ قائمة البطاقات التي قمت بإنشائها في Excel والصقها في Trello . للقيام بذلك انقر فوق “إضافة بطاقة” والصق القائمة في المربع.
- ستظهر نافذة منبثقة حيث ستسألك عما إذا كنت تريد إنشاء المزيد من البطاقات وفقًا للصفوف التي أضفتها ، فقط انقر فوق قبول وسيتم تقسيمها تلقائيًا على الفور.
- إذا كنت ترغب في إضافة قائمة تحقق . فأدخل بطاقة وانقر فوق “إضافة قائمة تحقق” . أو يمكنك النقر فوق الخيار الموجود في النقاط الرأسية الثلاث في الأعلى والنقر فوق “إجراءات سريعة”.
- ثم يجب نسخ القائمة من Excel ولصقها في المربع الفارغ الأول.
- أخيرًا ، انقر فوق قبول النص . وسيتم تقسيمه إلى عدة مربعات تلقائيًا.