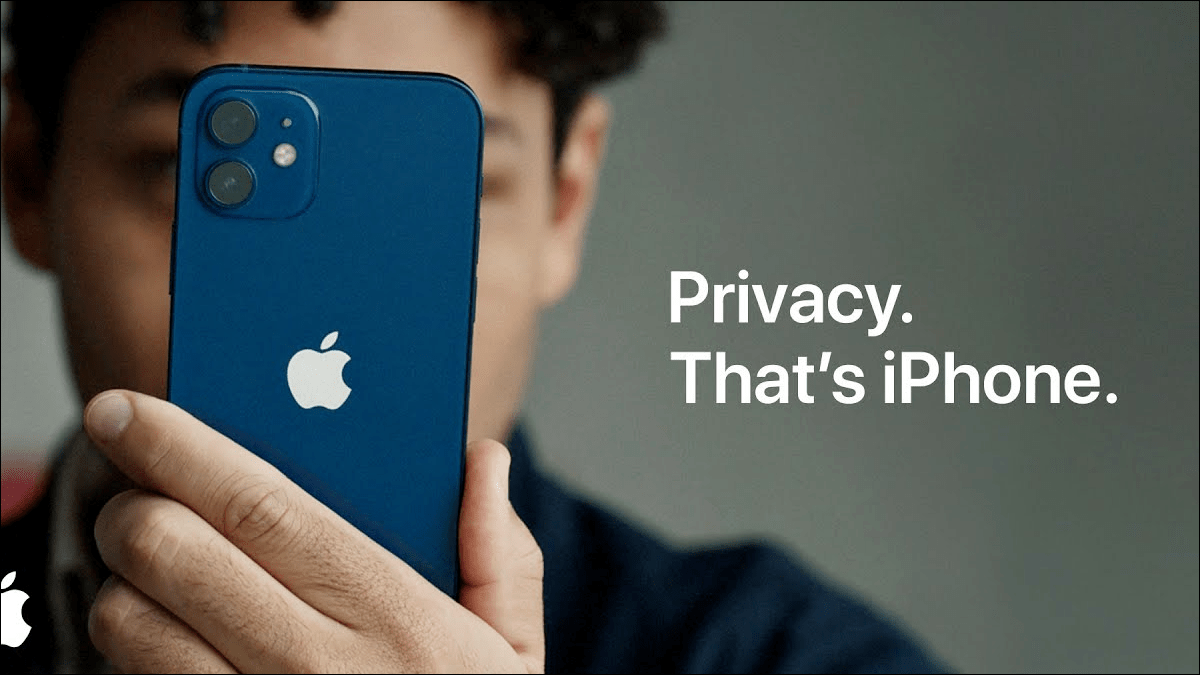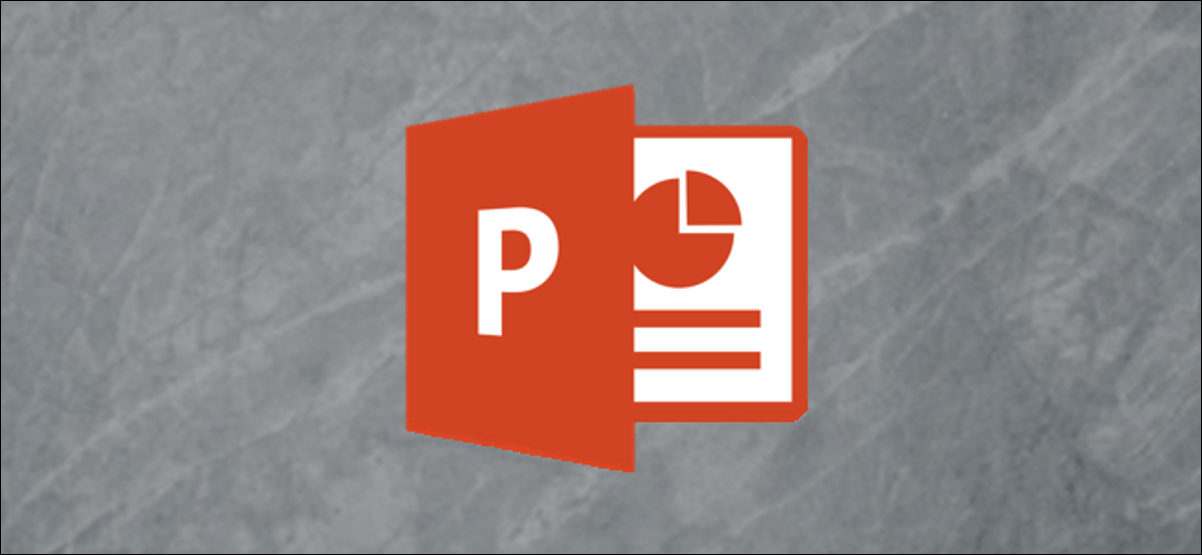في بعض الأحيان ، يتباطأ جهاز الكمبيوتر الذي يعمل بنظام Windows 10 إلى الزحف ، ربما يكون مصحوبًا بمروحة طنين وبرامج بالكاد تستجيب. غالبًا ما تكمن المشكلة في أحد التطبيقات التي تستخدم حصة كبيرة من طاقة وحدة المعالجة المركزية ، مما يترك القليل من البرامج الأخرى. إليك كيفية التحقق – وماذا تفعل حيال ذلك.
لفتح إدارة المهام ، انقر بزر الماوس الأيمن فوق شريط المهام. في القائمة المنبثقة ، حدد “مدير المهام”. (يمكنك أيضًا الضغط على Ctrl + Alt + Delete وتحديد “مدير المهام” من القائمة.)
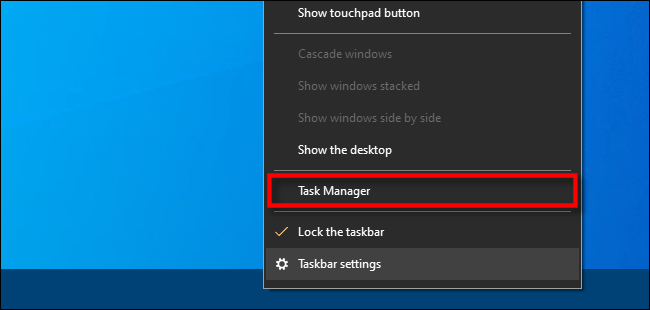
إذا رأيت واجهة مدير المهام البسيطة ، فانقر فوق “مزيد من التفاصيل” في الجزء السفلي من النافذة.
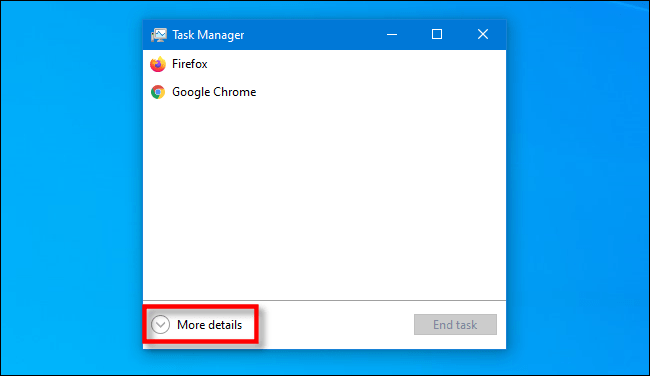
في نافذة إدارة المهام الكاملة ، انقر فوق علامة التبويب “العمليات”. سترى قراءات لجميع العمليات النشطة والموارد التي يستخدمونها. العمليات هي أي تطبيقات أو برامج تعمل على جهاز الكمبيوتر الخاص بك ، بما في ذلك وظائف النظام الحيوية التي تعمل بصمت في الخلفية.
لفرز العمليات التي يستخدم بها معظم وحدة المعالجة المركزية ، انقر فوق رأس عمود “وحدة المعالجة المركزية”. ستظهر العملية التي تستخدم أكبر نسبة من وحدة المعالجة المركزية في أعلى القائمة.
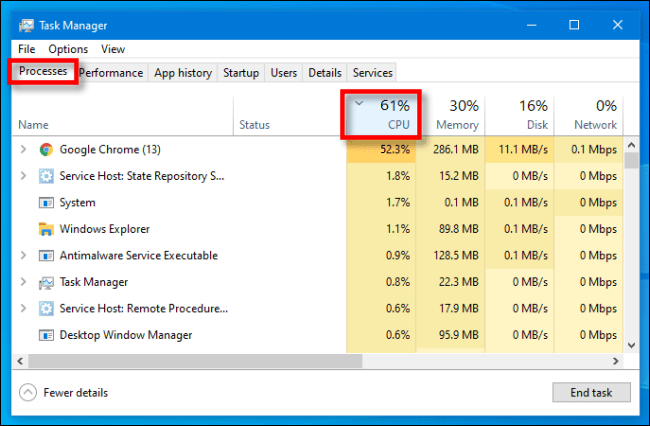
في هذه المرحلة ، إذا كانت عملية استخدام وحدة المعالجة المركزية عبارة عن تطبيق ، فيمكنك محاولة إغلاقه باستخدام الطرق المعتادة (مثل تحديد ملف> خروج في قائمة التطبيق أو النقر بزر الماوس الأيمن فوق التطبيق في شريط المهام وتحديد “إغلاق النافذة” ).
إذا لم يستجب التطبيق ، يمكنك إما الانتظار حتى تكتمل المهمة (إذا كنت تعلم أن التطبيق يعمل بنشاط وليس مجرد تعليق) ، أو يمكنك إجباره على الإغلاق. للقيام بذلك ، حدد اسم التطبيق أو العملية في قائمة عمليات إدارة المهام ، وانقر على “إنهاء المهمة”.
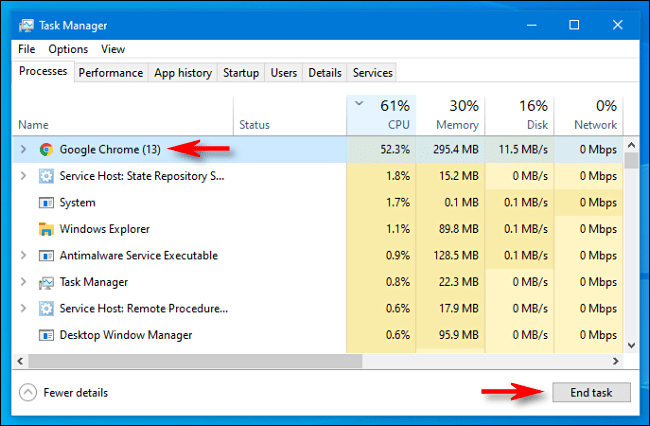
بعد ذلك ، ستغلق العملية. إذا استجاب جهازك فجأة مرة أخرى ، فأنت تعلم أن تطبيق استغراق وحدة المعالجة المركزية كان هو المشكلة.