إذا كنت تريد معرفة كيف يمكنك فتح مستكشف الملفات باستخدام Windows CMD ، فيجب عليك الاستمرار في قراءة هذه المقالة. في الأساس ، ستتعلم جميع المعلومات اللازمة لتنفيذ هذا الإجراء . سنشرح المتطلبات التي يجب أن تكون لديك ، والأوامر والمفاتيح التي يجب عليك استخدامها. وبالمثل ، سنوضح لك أيضًا سبب عدم تمكنك من فتح مستكشف الملفات بشكل صحيح ، بالإضافة إلى الحل الحالي له.
ما هي المتطلبات التي تحتاجها لفتح مستكشف الملفات من CMD؟
حسنًا ، أولاً وقبل كل شيء ، أول شيء يجب أن تعرفه هو المتطلبات اللازمة لفتح مستكشف الملفات من CMD في نظام Windows الخاص بك. لكن نصفها أدناه. ملاحظة: مستكشف ملفات Windows هو أداة سهلة الاستخدام تتيح لنا الوصول إلى الملفات والمجلدات ومكونات النظام الأخرى.
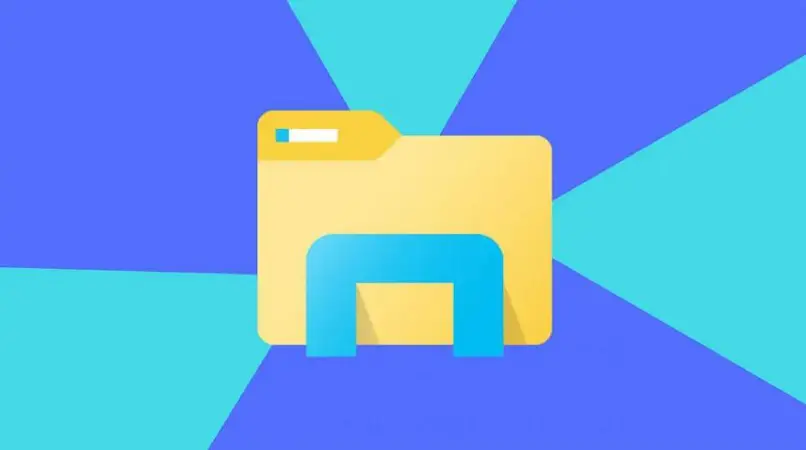
-
- لديك نظام تشغيل Windows .
- لديك مستخدم نشط على جهاز الكمبيوتر الخاص بك.
- لديك أوامر ومفاتيح لوظيفتها.
ما هي الأوامر لفتح مستكشف الملفات من CMD على جهاز الكمبيوتر الخاص بك؟
بهذا المعنى ، فإن الأوامر اللازمة حتى تتمكن من فتح مستكشف الملفات الخاص بك من CMD على جهاز الكمبيوتر الخاص بك دون أي مشكلة ، هي التالية:
- إكسبلورر . لكن يتيح لك هذا الأمر الوصول إلى مستكشف الملفات باستخدام CMD. للقيام بذلك ، عليك فقط تشغيله عند فتح موجه الأوامر. بهذه الطريقة ، لكن سيتم عرض مستكشف الملفات العام على الفور.
- ابدأ . باستخدام هذا الأمر ، يمكنك فتح مجلد Explorer مباشرة من CMD لمستخدم نشط على نظام Windows الخاص بك. ما عليك سوى تشغيله للوصول.
- ابدأ .. ستتمكن من فتح جلسة المتصفح من CMD لجميع المستخدمين الذين تم إنشاؤهم في نظام التشغيل. بمعنى آخر ، من الممكن الوصول إلى المستكشف مباشرة ، في المجلد حيث يتم الاحتفاظ بجميع مستخدمي Windows لديك.
- ابدأ ج: باستخدام هذا الأمر ، يمكنك الوصول إلى مستكشف الملفات من CMD على جهاز الكمبيوتر الخاص بك ، لمحرك أقراص يعمل بنظام Windows. على سبيل المثال ، للوصول إلى محرك الأقراص C ، عليك فقط تنفيذ الأمر المذكور وهذا كل شيء.
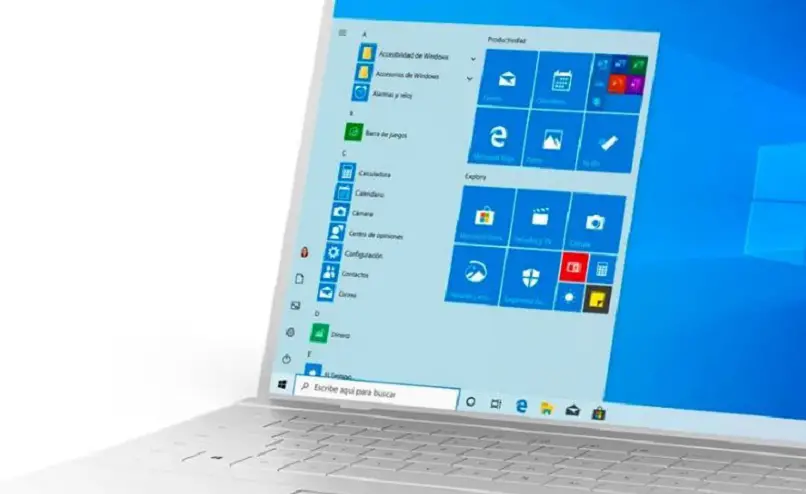
ما هي المفاتيح التي يجب أن تستخدمها لفتح مستكشف الملفات من التشغيل إذا لزم الأمر؟
تجدر الإشارة إلى أنه لا يمكنك تنفيذ هذا الإجراء فقط عند استخدام أوامر CMD. إذا لم يكن الأمر كذلك ، فيمكنك أيضًا استخدام المفاتيح لفتح مستكشف الملفات الخاص بك من التشغيل . هذه المفاتيح هي كالتالي:
باستخدام مفتاح “Windows + X”
حسنًا ، باستخدام مفتاح ‘Windows + X’ على لوحة المفاتيح ، يمكنك الوصول إلى مستكشف الملفات على نظام التشغيل Microsoft Windows الخاص بك. من خلال قائمة الخيارات التي تظهر. كل ما عليك فعله هو الضغط على كلا المفتاحين في وقت واحد.
بالمفتاح
بمساعدة مفتاح Windows ، يمكنك فتح مستكشف الملفات على جهاز الكمبيوتر الخاص بك بطريقة بسيطة ، لكن حيث يتيح هذا المفتاح إمكانية الوصول للبدء ، وإذا تم دمجه مع الحرف “R” ، فهناك طريقتان لتحقيق ذلك:
- باستخدام “run. “يجب أن تضغط على مفاتيح Windows + R ، ثم عليك أن تدخل Explorer مباشرة للتشغيل. هذا سيفتح المتصفح الخاص بك.
- من أداة موجه الأوامر ، CMD ، يمكنك تشغيل أي تطبيق عن طريق كتابة الأوامر المناسبة لكل حالة. عليك فقط الضغط على مفتاحي Windows + R والكتابة على لوحة المفاتيح “CMD” وفي موجه الأوامر انسخ الأوامر المذكورة أعلاه
سيؤدي هذا إلى إظهار شاشة الأوامر ، وستحتاج إلى كتابة “بدء”. للضغط أخيرًا على مفتاح “دخول”. بهذه الطريقة ستكون قادرًا على فتح مستكشف الملفات من CMD على جهاز الكمبيوتر الخاص بك ، دون أي مشكلة.
لماذا لا يمكنك فتح مستكشف الملفات الخاص بك بشكل صحيح وماذا تفعل؟
وفقًا لما سبق ، إذا لم تتمكن من فتح مستكشف الملفات الخاص بك بشكل صحيح ، فمن الواضح أن لديك مشكلة في نظامك. لذلك ، إليك ما يمكنك فعله لحلها:
- استخدام صفحة دعم Microsoft. في هذا القسم ، لكن ستتمكن من الوصول إلى الإرشادات التي تخبرك بما يجب القيام به لفتح File Explorer على جهاز الكمبيوتر الخاص بك.
- باستخدام بوويرشيل. باستخدام هذه الأداة ، يمكنك حل مشكلتك ، لكنك ستتساءل أولاً عن كيفية فتح PowerShell في مجلد باستخدام CMD . الجواب على هذا بسيط للغاية:
- عليك فقط الذهاب إلى أيقونة البداية والكتابة في مربع البحث: CMD.
- اكتب على الشاشة الأمر “بدء PowerShell”.

لذلك ، يمكنك بسهولة فتح مستكشف الملفات بمساعدة أي من هذه الأوامر: Invoke-Item أو ii عن طريق إضافة مسار المجلد المطلوب.
- استخدام مدير المهام من التشغيل أو CMD. باستخدام هذا ، يمكنك حل مشكلتك ، ولكن قد تتساءل عن كيفية فتح مدير المهام من التشغيل أو CMD . هناك طريقة أخرى لتحقيق ذلك وهي القيام بما يلي:
- في نافذة التشغيل ، اكتب الأمر “Taskmgr” ثم انقر على “موافق”.
- في CMD ، اكتب الأمر “Taskmgr” ثم اضغط على مفتاح “enter”.
باستخدام هذا الإجراء ، يمكنك تنظيف الملفات التي لا تريدها ، ولكن قد تتساءل عن كيفية حذف البرامج باستخدام CMD على جهاز الكمبيوتر الخاص بي . افتح نافذة CMD وأدخل الأمر: wmic ، اضغط الآن على مفتاح “Enter” لتنفيذ الأمر: product get name. ثم “أدخل”. وبالتالي ، لكن سيتم فتح قائمة بالبرامج المثبتة ، وتنفيذ الأمر: product حيث name = “SoftwareName” إلغاء التثبيت وأخيراً “أدخل” لتأكيد إلغاء التثبيت.




