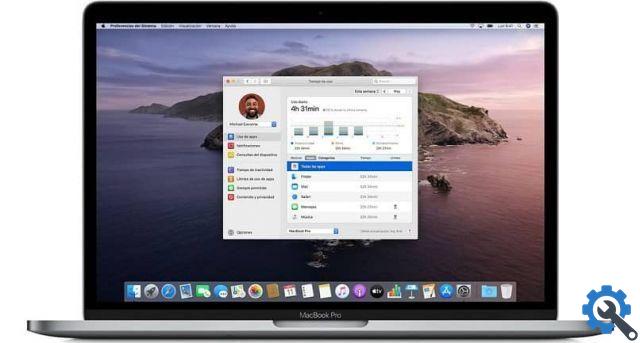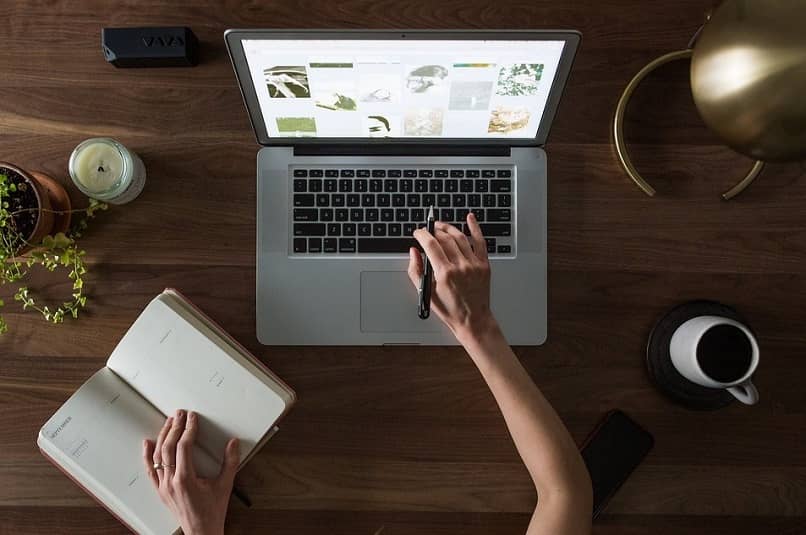يمكن أن يكون تتبع مكونات جهاز الكمبيوتر الخاص بك مفيدًا جدًا للعديد من المستخدمين. في Windows ، “Task Manager” هي أداة النظام لمعرفة بيانات استخدام الكمبيوتر. ومع ذلك ، في OS X هناك ميزة أخرى لمراقبة النظام. كيف تفتح مدير المهام على جهاز كمبيوتر Mac ؟
“فرض إنهاء التطبيقات” هي واجهة رسومية ، تشبه إلى حد بعيد إصدار Windows ، والتي تتيح للمستخدم إدارة التطبيقات قيد التشغيل . بالإضافة إلى ذلك ، يعرض “مراقب النشاط” بيانات في الوقت الفعلي حول استخدام الموارد ، مكملاً وظائف إدارة المهام. اكتشف كيف يعملون وتعلم كيفية استخدامها بطلاقة.
ما الإجراءات التي يسمح لك مدير المهام على جهاز Mac بتنفيذها؟
تطبيق “فرض إنهاء التطبيقات” هو أداة مساعدة تعرض جميع البرامج المفتوحة حاليًا على جهاز كمبيوتر Mac الخاص بك ، ويمكن إغلاقها بقوة إذا لم تستجيب. إنه يعادل “إدارة المهام” لنظام التشغيل Windows لأجهزة الكمبيوتر التي تعمل بنظام التشغيل OS X ، تمامًا مثل EFI هو BIOS على أجهزة Mac.
أداة الوصول السريع البسيطة والسهلة هذه هي نسخة مصغرة من نافذة أخرى تمنحك خيارات متقدمة لإدارة جميع مهام Mac الخاصة بك مع الكثير من البيانات التفصيلية في الوقت الفعلي وتاريخ الأداء الحديث لكل تطبيق ، “مراقب النشاط”.
من بين خيارات عرض الشاشة ، هناك خمسة أقسام تسمح لك بالوصول إلى قائمة التطبيقات النشطة ومراقبة الميزات التي يستخدمها كل واحد . يمكنك رؤية النسبة المئوية لوحدة المعالجة المركزية التي يستخدمونها أو ذاكرة الوصول العشوائي التي يشغلونها. يمكنك أيضًا إلقاء نظرة على النطاق الترددي المستخدم بواسطة كل تطبيق.
بفضل هذه الواجهة ، ستتمكن من إدارة العمليات التي تعمل في المقدمة والخلفية ، ومعرفة مقدار الموارد التي يستهلكها كل تطبيق وإدارة جهاز Mac الخاص بك بشكل أكثر دقة . تعد عوامل تصفية البحث والبيانات التفصيلية وخيارات إغلاق العملية عملية للغاية لتحسين أداء جهاز الكمبيوتر الخاص بك.
ما العمليات التي يمكن إدارتها في Activity Monitor على جهاز Mac؟
من خلال “مراقب النشاط” ، ستتمكن من الوصول إلى جميع العمليات التي تعمل داخل جهاز Mac الخاص بك. يتضمن ذلك جميع البرامج التي لديك خدمات مفتوحة وخلفية ، بالإضافة إلى موارد النظام المساعدة الأخرى المرتبة في قائمة. للحصول على واجهة رسومية أكثر ، ستحتاج إلى تنزيل تطبيق آخر من Mac App Store.
باستخدام أداة النظام المساعدة هذه ، يمكنك إدارة أي عملية وفقًا لمقدار الموارد التي تستهلكها ، والاطلاع على حالة نشاطها والتحقق من سجل الأداء الحديث ؛ وبهذه الطريقة ، يمنحك عرضًا شاملاً لتشغيل جهاز الكمبيوتر الخاص بك ، مما يسمح لك بتعديل أو إنهاء هذه العمليات عندما يتوقف شخص ما عن الاستجابة.
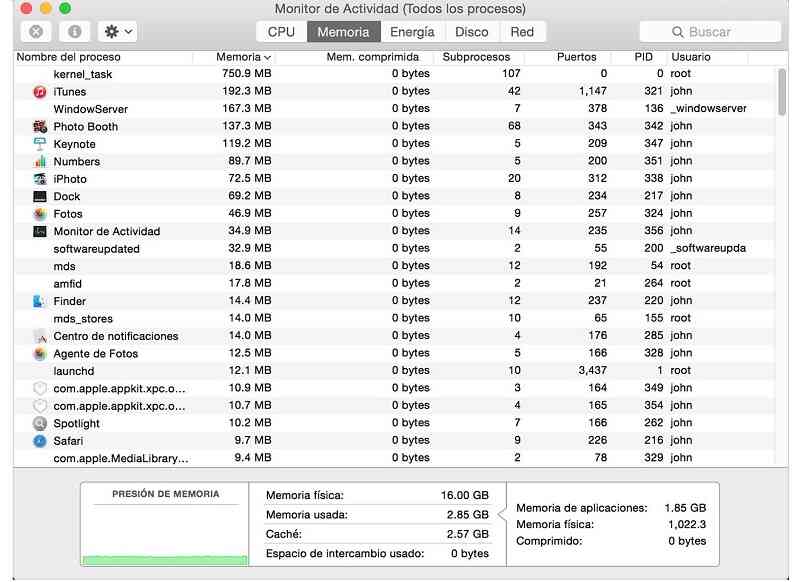
هذا يعني أنه يمكنك مراقبة استخدام الموارد مثل ذاكرة الوصول العشوائي واستهلاك الطاقة وصحة القرص ونشاط الشبكة. وبالمثل ، فإنه يحتوي على أدوات لإنشاء تقارير حول عملية معينة لا تستجيب ، لإجراء تشخيص للنظام أو العمليات الجارية ، من بين العديد من الخيارات الأخرى.
تقييم عبء العمل
مع وجود قائمة كاملة من العمليات تحت تصرفك ، ستتمكن من تقييم الحمل الناتج عن كل تطبيق وضبط النظام لتحسين الأداء. وهذا بدوره يسمح لك بتحديد العمليات التي تبطئ النظام عن طريق استهلاك الكثير من الموارد. باستخدام البيانات التفصيلية ، يمكنك إدارة تطبيقات النظام والمستخدم بشكل أفضل.
أغلق برامج الخلفية
بينما تميل التطبيقات في المقدمة إلى شغل المزيد من الموارد ، يمكن أن تؤثر البرامج الموجودة في الخلفية أيضًا على أداء جهاز Mac. نظرًا لأنه أقل وضوحًا ، فإن “مراقب النشاط” هو النافذة الوحيدة لتحديد موقعهم وإغلاق تلك غير الضرورية تمامًا ، مما يؤدي إلى تحرير ذاكرة الوصول العشوائي وتحسين أداء الكمبيوتر.
ما هي خطوات فتح تعقب النشاط على جهاز Mac باستخدام مفاتيح فقط؟
هناك عدة طرق للوصول إلى “مراقب النشاط”. الأول هو البحث عنه في مجلد “الأدوات المساعدة” ، في دليل “التطبيقات”. بدلاً من ذلك ، يمكنك تشغيله من Launchpad ضمن “أخرى”. وبالمثل ، يمكنك الاستفادة من “اختصارات لوحة المفاتيح” المتوفرة على أنظمة OS X لفتحها بسرعة.
تحتوي نافذة الأداة المساعدة “Force Applications” على سطر أوامر مباشر يسمح بتنفيذها في لحظة باستخدام لوحة المفاتيح. تسلسل المفاتيح للوصول إلى هذه الأداة هو “CMD” + “ALT” + “ESC” . سيؤدي الضغط على هذه السلسلة من الأزرار إلى ظهور التطبيق المصغر لمدير المهام على شاشة Mac.
للدخول إلى “مراقب النشاط” باستخدام المفاتيح فقط ، يجب عليك استخدام وظيفة “Spotlight”. الضغط على “CMD” + “SPACE” يفتح شريط البحث ، حيث يتعين عليك إدخال “مراقب النشاط” والضغط على “إدخال”. لا يوجد أمر لوحة مفاتيح مباشر يقوم بتشغيل الأداة لمراقبة النظام على جهاز Mac ، لذلك يمكنك فقط تشغيل هذه الأداة من لوحة المفاتيح باستخدام هذه الميزة.
كيف يمكن إغلاق مدير المهام على نظام Mac؟
بمجرد الانتهاء من استخدام مدير المهام ، إما الصورة المصغرة أو النسخة الكاملة ، يمكنك إغلاقها بسهولة باستخدام المؤشر للضغط على الزر الأحمر الموجود في الزاوية اليسرى العليا من النافذة. وبالمثل ، يمكنك استخدام مجموعات المفاتيح للخروج بشكل أسرع.
يسمح نظام OS X بإغلاق النوافذ باستخدام لوحة المفاتيح. التركيبة المناسبة لإغلاق “مراقب النشاط” هي “CMD” + “H” ؛ على الرغم من تذكر أن هذا الأمر سيؤدي فقط إلى إغلاق النافذة التي لديك نشطة في المقدمة. يمكنك استخدام أوامر أخرى للتبديل من نافذة إلى أخرى أو لإغلاق عدة نوافذ في نفس الوقت.
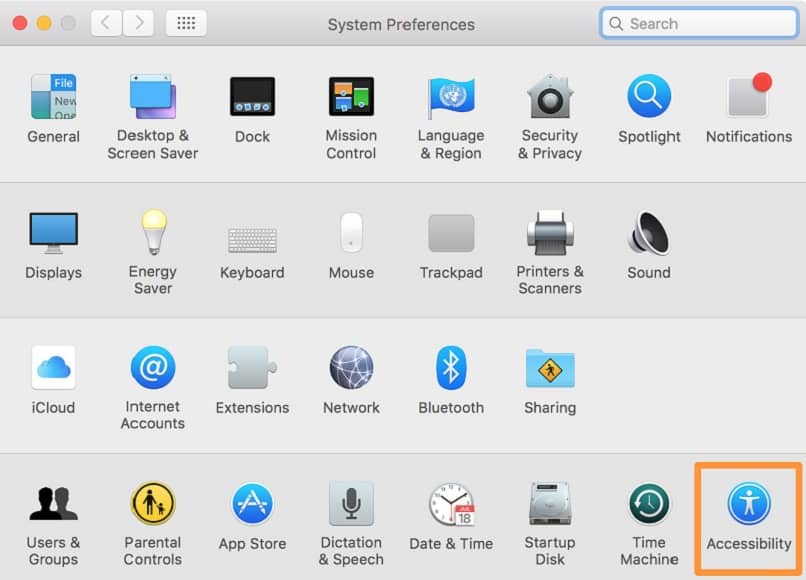
لكي تعمل هذه المجموعات ، لكن يجب تمكين “اختصارات لوحة المفاتيح” . يمكنك التحكم في هذا الخيار في “إمكانية الوصول” في “تفضيلات النظام” لتمكينه أو تعطيله. بهذه الطريقة ، يمكنك إغلاق مدير المهام باستخدام المؤشر أو لوحة المفاتيح في أي وقت وبسهولة كبيرة.