إذا كان لديك جهاز كمبيوتر يعمل بنظام Mac ، فيمكنك استخدامه في كل من العمل والمسائل الشخصية. هذا يعني أن لديك الكثير من المعلومات المخزنة ، سواء كانت هذه الملفات على سطح المكتب أو في Finder ، فإن أفضل ما يمكنك فعله هو فرزها في مجلدات للعثور عليها بشكل أسرع . في هذه المقالة سوف تعرف ماذا تفعل.
كيف ترتب ملفاتك في مجلدات تم إنشاؤها يدويًا؟
إن الحفاظ على مكتبك مرتبًا لا ينقل فقط الشعور بالنظافة والتحكم ، ولكن أيضًا الطريقة الأكثر عملية لاستخدام جهاز الكمبيوتر الخاص بك. لا ينبغي أن تبدو هذه الفكرة غريبة بالنسبة لك ، لأنه إذا كان لديك مكتب في المنزل أو في المكتب به مجموعة كبيرة من المجلدات والأوراق والقمامة ، فأنت تعلم أن هذا يقلل فقط من فعاليتك في ما تفعله.
عندما تضطر إلى قضاء الكثير من الوقت في البحث عن جدول بيانات أو مجلد من بين العديد من الأشياء التي يتم إفسادها ، سيستغرق الأمر وقتًا أطول مما لو كان كل شيء في مكانه. وبالمثل ، عندما يكون سطح المكتب أو Finder منظمًا ، لا تتوقف فقط عن إضاعة الوقت في البحث ، ولكنك تساهم أيضًا في سرعة وسلاسة جهاز الكمبيوتر الخاص بك.
يتناقش الكثير من الناس حول ما إذا كان macOS هو أفضل نظام تشغيل مقارنة بالآخرين ، والحقيقة هي أن لكل منها مزاياه. ومع ذلك ، يقدم MacOS خدمة عالية الجودة لمستخدميه. إذا كنت أحدهم ، فمن الجيد أن تعرف كيفية الاستفادة من وظائفه.
لا يوفر نظام التشغيل هذا فقط خيارات لتغيير الجوانب الجمالية . مثل المظهر أو تنشيط الوضع المظلم ، وذلك للحفاظ على صحتك البصرية وتقليل آثار استخدام الكمبيوتر لفترة طويلة.
مع macOS ، يمكنك أيضًا التمتع براحة البال لحماية المعلومات القيمة الموجودة في ملفاتك أو مجلداتك عن طريق تعيين كلمة مرور. بهذه الطريقة . لا يمكن لأي شخص الوصول إلى تلك البيانات إلا إذا سمحت بذلك.
إذا كنت ترغب في طلب سطح المكتب أو الباحث . فيمكنك القيام بذلك يدويًا ، مما يمنحك ميزة القدرة على اختيار مكان وضع كل ملف وفقًا لتفضيلاتك. تتمثل إحدى طرق القيام بذلك في إنشاء مجلدات لتجميع أنواع معينة من الملفات ، ويتم ذلك عند تحديد جميع الملفات التي تريدها في مكان واحد.
بعد ذلك ، بالضغط على مفتاح التحكم. يجب النقر فوق أحد الملفات واختيار مجلد جديد مع التحديد. بمجرد الانتهاء من ذلك ، يجب عليك تعيين اسم للمجلد والضغط على رجوع. يمكن القيام بهذا الإجراء على سطح المكتب وفي Finder.
إذا كان لديك الكثير من العناصر . يمكنك تكرار هذه العملية عدة مرات حسب الضرورة ، حتى يتم وضع جميع الملفات في مجلد. سيجعل هذا لديك 10 مجلدات فقط وليس 100 ملف.
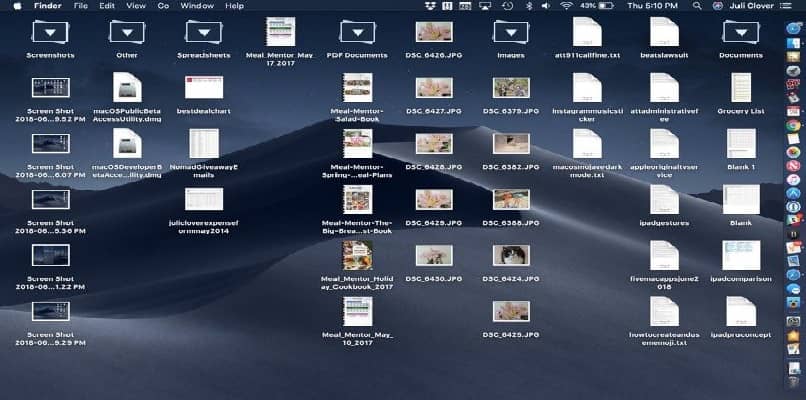
ما الخطوات التي يجب عليك اتخاذها لتنظيم مستنداتك في مجلدات بمساعدة “Finder”؟
Finder هو تطبيق ينتمي إلى MacOS يتيح لك إدارة وتنظيم واستكشاف الملفات الموجودة على محرك الأقراص الثابتة لديك. والغرض منه هو العثور على العناصر الموجودة أصلاً في نظام التشغيل و iCloud Drive.
باستخدام Finder . يمكنك جعل الفوضى التي تعاني منها داخل جهاز الكمبيوتر الخاص بك قابلة للإصلاح. عند فتح التطبيق ، ستلاحظ أنه تم تعيينه افتراضيًا لإظهار جميع الملفات. أولئك الذين لديهم القليل من العناصر ليس لديهم الكثير للقيام به ، من ناحية أخرى . إذا تراكمت لديك كمية كبيرة ، فإن Finder يقدم العديد من الحلول.
في هذا القسم ، يمكنك استخدام العلامات وتغيير طرق العرض سواء على الشاشة أو في الوصول ، يمكنك تخصيص كل هذا دون أي نوع من القيود. كل شيء يعتمد على قدرتك على تنظيم الأشياء والاستفادة من هذه الأدوات.
لإنشاء مجلد جديد
إذا كنت تريد إنشاء مجلد ، فيمكنك القيام بذلك على سطح المكتب أو يمكنك الضغط على Finder لفتح النافذة المقابلة. ثم يتعين عليك النقر فوق ملف واختيار مجلد جديد ، كما يمكنك القيام بذلك عن طريق الضغط على مفتاح shift + مفتاح الأمر + N.
ثم يجب عليك تسمية المجلد وإنهاء العملية بالضغط على Enter حتى يتم حفظ التغيير.

إذا كنت تريد نقل عدة عناصر إلى مجلداتها الجديدة
لنقل عناصر متعددة إلى مجلداتها الجديدة في Finder . يجب عليك سحب ملف واحد أو أكثر إلى المجلد المحدد حتى يمكن نقلها. يمكنك أيضًا تخزين ملف في موقعه الأولي وإنشاء نسخة مكررة في مجلد آخر ، لذلك يجب الضغط على مفتاح الخيار ونقل الملف.
عندما تحتاج إلى دمج مجلدين
لدمج مجلدين يشتركان في نفس الاسم ولهما موقعان مختلفان . ما عليك سوى الضغط على مفتاح الخيار ونقل أحد المجلدات إلى موقع الآخر. هناك ، ستقوم علامة التبويب بدمج المجلدات في واحدة. يجب ألا يغيب عن البال أن هذا لن يتحقق إلا إذا كان أحد المجلدات يحتوي على ملفات غير موجودة في الآخر. لهذا النوع من الدمج ، يمكنك استخدام المجلدات الذكية.
كيف تخصص المجلدات التي تم إنشاؤها حديثًا لتناسب أسلوبك؟
إذا كنت ترغب في منح مجلداتك لمسة شخصية . يمكنك تحميل صورتك أو من الإنترنت ، لذلك عليك أن تختار مسبقًا الصورة والمجلد الذي سيشمل التغييرات. في المجلد ، يجب النقر فوق “الحصول على معلومات” للوصول إلى شريط القائمة ، وفي الجزء العلوي. يجب النقر فوق الرمز الصغير لتحرير الصورة ولصقها في الملف.

ما هي عملية تجميع المستندات الخاصة بك في حزم وتنظيم سطح مكتب Mac الخاص بك؟
البطاريات هي أداة تسمح لك بفرز الملفات حسب المجموعات . يمكن تنظيمها حسب النوع أو التاريخ أو الملصقات. في كل مرة تقوم فيها بإنشاء أو إدراج عنصر جديد . ستتم إضافته إلى المكدس المقابل. لإنشاء مكدس ، يجب النقر بزر الماوس الأيمن فوق استخدام المكدسات وتحديد المعايير التي تريد التعامل معها.



