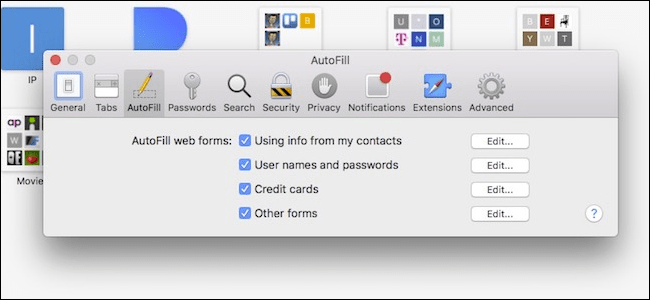Finder هو تطبيق يتم تشغيله من بداية جهاز كمبيوتر Mac الخاص بك. يمكن أن تتسبب هذه الأداة في حدوث أعطال معينة عن طريق تغيير أداء جهاز الكمبيوتر الخاص بك . لهذا السبب ، نوصيك باكتشاف كيفية إعادة تشغيل “Finder” على جهاز Mac الخاص بك لحل أي مشكلة تحدث أثناء تنفيذه على النظام.
كيف يمكنني إعادة تعيين الباحث على جهاز Mac الخاص بي؟
يمكنك إعادة تعيين Finder على جهاز Mac الخاص بك باستخدام Force Quit. للقيام بذلك ، ستحتاج إلى استخدام قائمة Apple . افتح Finder ، وانقر على أيقونة Apple واضغط باستمرار على مفتاح “Shift”. بعد ذلك ، سترى سلسلة من الخيارات حيث يجب عليك اختيار “Force Quit Finder”. لذلك ، سيتم إعادة تشغيل التطبيق تلقائيًا.
من قفص الاتهام
الطريقة الأكثر شيوعًا لإعادة تشغيل “Finder” على جهاز Mac هي من Dock. لاستخدامها ، اضغط باستمرار على مفتاح “Alt” أثناء الضغط على زر الماوس الأيمن. على الفور ، سترى قائمة بها عدة خيارات. هناك ، حدد “فرض إعادة التشغيل”. لذلك ، سيغلق النظام التطبيق ويبدأ Finder مرة أخرى.
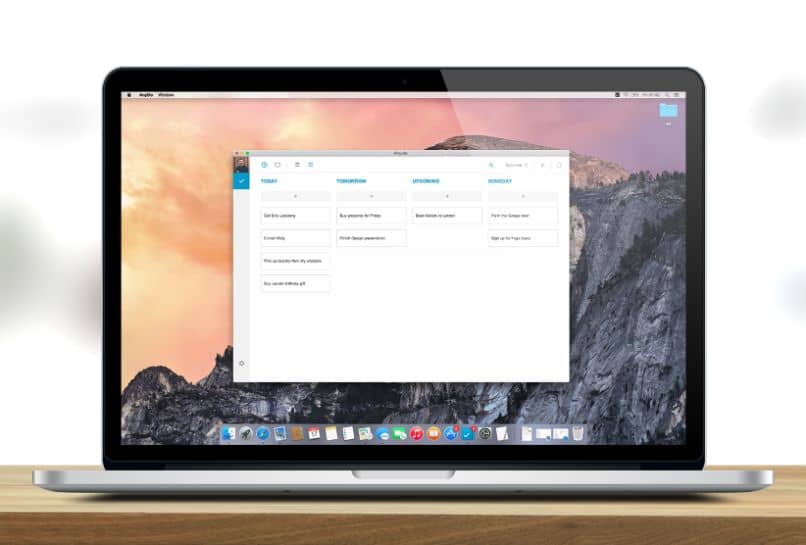
مع المحطة
يمكنك أيضًا إعادة تشغيل Finder على جهاز الكمبيوتر الخاص بك باستخدام الجهاز. لتحقيق ذلك ، افتح نافذة طرفية على جهاز Mac الخاص بك بالانتقال إلى “التطبيقات” و “الأدوات المساعدة”. بمجرد فتح وحدة التحكم ، اكتب killall –KILL Finder واضغط على مفتاح “Enter”. في الواقع ، سيقوم النظام بإعادة تشغيل هذه العملية تلقائيًا وإعادة فتح Finder .
في القائمة: فرض الإنهاء
من الممكن استخدام قائمة في Mac لفرض إنهاء التطبيقات عندما لا تعمل بشكل صحيح أو لا تستجيب. لإعادة تشغيل Finder في القائمة: فرض الإنهاء ، عليك فقط الضغط على مجموعة المفاتيح “Cmd + Alt + Esc”. سترى على الفور قائمة بالتطبيقات النشطة . اختر “الباحث” واضغط على زر “فرض الإنهاء”.
أوقف العملية مع مدير المهام
يمكنك أيضًا اختيار فتح Task Manager أو “Activity Monitor” لإيقاف عملية Finder. انتقل إلى “التطبيقات” واختر “المرافق”. بعد ذلك ، حدد “مراقب النشاط” وابحث عن “الباحث” . اضغط على الرمز الأول في الجزء العلوي الأيسر وانقر فوق “فرض الإنهاء”.
ما هي أخطاء Finder الشائعة وكيفية إصلاحها؟
يقوم Finder بوظيفة إدارة الملفات والسماح للمستخدم بالتنقل خلالها بسرعة وكفاءة. عند فشل هذه الأداة ، يبطئ النظام ويمنع المستخدمين من عرض الملفات على أجهزة Mac الخاصة بهم أو بدء تشغيل المجلدات. لذلك ، تقل كفاءة النظام بشكل كبير.
الخطأ الشائع الذي يسبب هذه المشكلة على جهاز الكمبيوتر الخاص بك هو الأداء المنخفض ، لذلك يجب عليك التحقق من هذا السبب وتحرير مساحة لتحسين تشغيل نظام التشغيل. يمكن أن يكون الخطأ الشائع الآخر هو المكونات الإضافية لجهات خارجية والتي يمكن أن تسبب مشاكل أخرى إذا كانت مضمنة في جهاز الكمبيوتر الخاص بك.
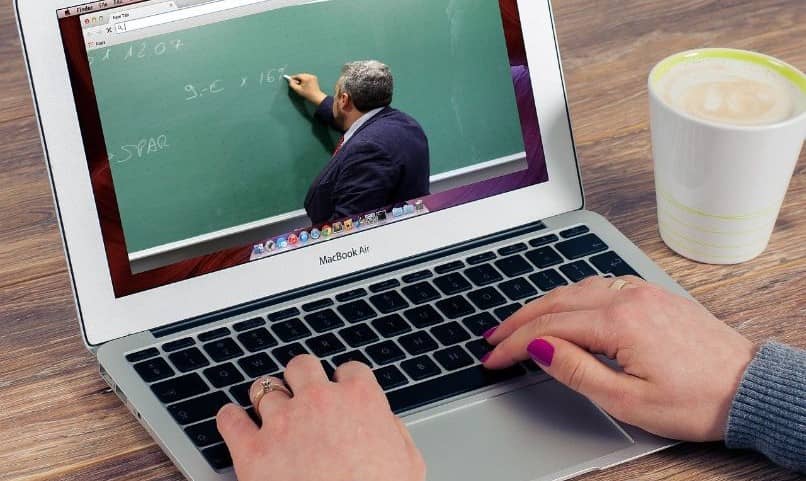
تخزين منخفض
يمكن أن يؤثر التخزين المنخفض بشكل كبير على أداء جهاز الكمبيوتر الخاص بك وبالتالي يمنع Finder من العمل بكفاءة. تأكد من التحقق مما إذا كان جهاز الكمبيوتر الخاص بك به مساحة خالية كافية . للقيام بذلك ، انقر فوق رمز Apple واختر “About this Mac”. ثم اضغط على “التخزين”.
في حالة اكتشاف مساحة تخزين منخفضة على جهاز Mac ، نوصي باستخدام أداة “PowerMyMac” التي يمكنك من خلالها حذف الملفات غير المرغوب فيها أو القديمة. أيضًا ، يكتشف هذا التطبيق الملفات المنسوخة ويزيلها. بهذه الطريقة ، يمكنك تحرير مساحة على القرص وتحسين أداء Finder.