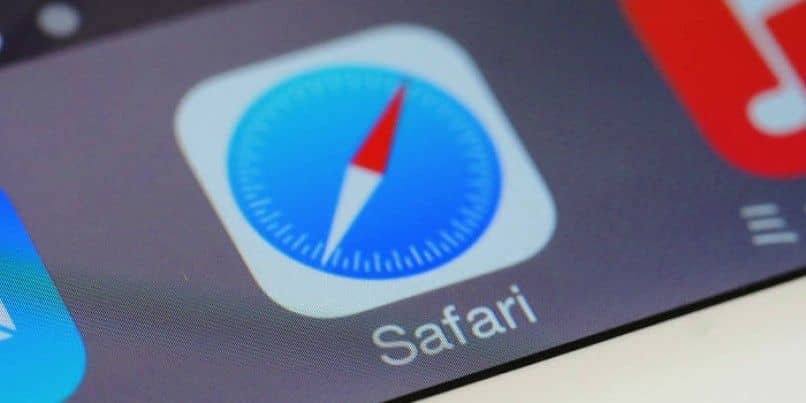الإشارات المرجعية عبارة عن روابط مباشرة يتم إنشاؤها للوصول بسرعة إلى مواقع الويب ذات الأهمية والاستخدام المتكرر. يمكنك نسخها احتياطيًا. ومع ذلك ، في كل مرة يتم فيها إنشاء نسخة احتياطية ، يتم الكتابة فوق المحتوى. لهذا السبب ، من المهم بالنسبة لك معرفة كيفية استرداد إشارات Safari المرجعية الخاصة بك باستخدام iCloud.
ما الخطوات التي يجب اتباعها لاستعادة إشارات Safari المرجعية المحذوفة بمساعدة iCloud؟
من الممكن إنقاذ إشارات Safari المحذوفة بمساعدة iCloud. تذكر أن خدمة iCloud تتيح لك تخزين سجل لجميع الأجهزة التي تربطها بحساب Apple الخاص بك وعمل نسخ احتياطية منها . نظرًا لأنه يتم تخزين إشارات Safari المرجعية تلقائيًا ، ما عليك سوى اتباع الخطوات أدناه.
افتح متصفح Safari وانتقل إلى موقع iCloud الإلكتروني . ثم قم بتسجيل الدخول باستخدام حساب Apple الخاص بك باستخدام المعرف وكلمة المرور الخاصين بك. على الفور ، لكن سترى شاشة iCloud الرئيسية . هناك ، حدد “إعدادات الحساب”. انقر فوق “خيارات متقدمة” وانقر فوق “استعادة إشاراتك المرجعية”.
سترى بعد ذلك نافذة منبثقة تتضمن قائمة بجميع الإشارات المرجعية التي قام Safari بتخزينها عبر نسخ iCloud الاحتياطية. لكن حدد التاريخ الذي أضفت فيه الإشارات المرجعية التي ترغب في استردادها وانقر فوق “استعادة”. أخيرًا ، اقبل الأذونات لتطبيق الاستعادة في Safari.

استخدم برنامج iCloud
يمكنك استخدام برنامج iCloud لاستعادة إشارات Safari المرجعية بدلاً من الوصول إلى صفحة الويب الخاصة بهذه الخدمة. افتح iCloud من هاتفك المحمول واضغط على “الإعدادات”. ثم اختر “عام” و “إعادة تعيين الإعدادات”. الآن ، انقر فوق الخيار “محو المحتويات والإعدادات”. انتظر حتى تكتمل العملية وأعد تشغيل جهازك.
سترى على الفور شاشة تحتوي على إرشادات لإعداد جهازك مرة أخرى. افتح محفوظات النسخ الاحتياطي من “التطبيقات والبيانات” وحدد الملف الذي تريد استرداده. أخيرًا ، اضغط على “استعادة”. من المهم ملاحظة أن هذا الإجراء لن يكون مفيدًا إلا إذا كانت النسخ الاحتياطية نشطة.
أين الإشارات المرجعية الحالية؟
إذا قمت بالوصول إلى متصفح Safari مرة أخرى ، فستلاحظ أن الإشارات المرجعية الحالية قد اختفت ولن يتم عرض سوى الإشارات المرجعية التي استعدتها للتو. يحدث هذا لأن عملية الاستعادة تحل محل الإشارات المرجعية الموجودة ، ويتم حفظ الإشارات المرجعية الموجودة في نسخة احتياطية جديدة.
كم من الوقت ستستغرق استعادة الإشارات المرجعية على جميع أجهزة Apple؟
سيعتمد الوقت الذي ستستغرقه استعادة الإشارات المرجعية على جميع أجهزة Apple على عدد النسخ الاحتياطية التي تم تخزينها على كل منها. عادةً ما تكون العملية سريعة جدًا ، وغالبًا ما تستغرق بضع ثوانٍ حسب الأداة أو الخدمة التي تقرر استخدامها.
كيفية إنشاء نسخة من الإشارات المرجعية الخاصة بك وتصديرها إلى جهاز Mac؟
لإنشاء وتصدير نسخة من الإشارات المرجعية الخاصة بك ، قم بتوصيل الهاتف المحمول بجهاز Mac الخاص بك وأدخل Safari من الجهاز. انقر فوق “ملف” ، “تصدير الإشارات المرجعية” واحفظ الملف على هاتفك المحمول. افتح Safari على جهاز الكمبيوتر الخاص بك وانقر على “ملف” و “استيراد من”. اختر “Bookmarks HTML File” واستعرض ملف الإشارات المرجعية الخاص بك . أخيرًا ، اضغط على “استيراد”.
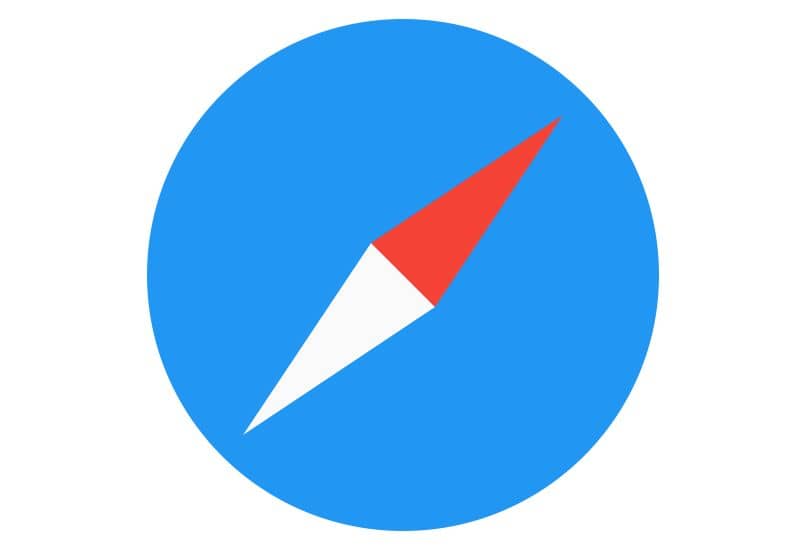
ما هي الطريقة الأخرى لاستعادة إشارات Safari المفضلة لديك؟
إذا لم يكن لديك خيار إنشاء نسخ احتياطية مفعلة ، فلا تقلق لأن هناك طرقًا أخرى لاستعادة إشارات Safari المفضلة لديك. بهذا المعنى ، يمكنك اختيار استخدام الأداة “Time Machine” أو “PhoneRescue”. كلا التطبيقين متاحان في متجر Apple.
باستخدام أداة “آلة الزمن”
إذا لم تتمكن من مزامنة الإشارات المرجعية من أجهزتك المحمولة مع جهاز Mac ، فيمكنك استخدام أداة “Time Machine”. للقيام بذلك ، اضغط على “تفضيلات النظام” وحدد خيار “آلة الزمن”. ثم افتح Finder وانتقل إلى “Directory”. هناك ، ابحث عن “المكتبة” واختر “Safari”.
افتح ملفات Safari وانسخها. على سطح المكتب بجهاز الكمبيوتر ، ابحث عن “ابدأ” و “دليل” وانتقل إلى “المكتبة”. انقر فوق “Safari” والصق الملفات. قم بالوصول إلى قائمة Apple وفي “تفضيلات النظام” اختر “iCloud”. أدخل قسم تكوين الجهاز وانقر على المستخدم الخاص بك . حدد مربع “Safari” لمزامنة الإشارات المرجعية.
استخدم تطبيق PhoneRescue
أداة أخرى يمكنك استخدامها هي “برنامج PhoneRescue”. يتيح لك هذا التطبيق عرض المحتوى قبل استعادته. علاوة على ذلك ، مع برنامج “PhoneRescue” يمكنك استعادة جهات الاتصال المحذوفة أو المفقودة ، وكذلك الصور والموسيقى والملفات الأخرى. لاستعادة إشاراتك المرجعية ، لكن ستحتاج أولاً إلى تنزيل برنامج PhoneRescue وتثبيته على جهاز الكمبيوتر الخاص بك.
بعد ذلك ، قم بتوصيل جهازك بالكمبيوتر باستخدام كبل USB وسيقوم البرنامج بالتعرف على جهازك . بعد ذلك ، سترى إشعارًا أسفل الواجهة. اضغط على خيار “الاسترداد من أجهزة iOS” لفحص محتويات جهازك. انقر فوق “الإشارات المرجعية” واضغط على “موافق”.

وبالتالي ، لكن سترى قائمة تتضمن المعلومات التي قمت بحفظها على هاتفك المحمول . سيتم أيضًا عرض جميع مربعات الإشارات المرجعية المحددة. الخطوة التالية هي تحديد الإشارات المرجعية التي تريد استردادها وإلغاء تحديد تلك التي لا تهمك. أخيرًا ، اضغط على أيقونة الهاتف الخلوي لنقلها إلى جهازك.