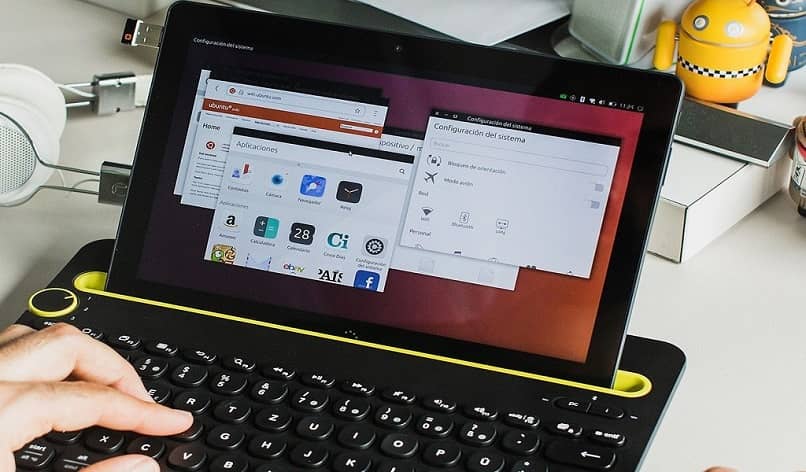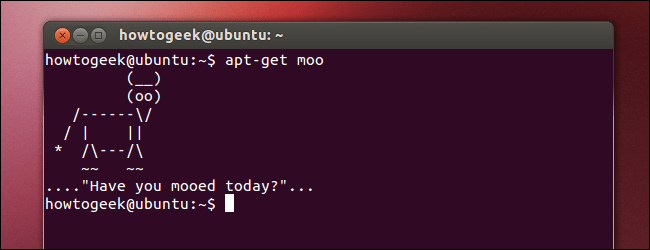يحدث للجميع أنهم في مرحلة ما ينسون كلمة المرور لتسجيل الدخول إلى أجهزة الكمبيوتر الخاصة بهم. بغض النظر عن مقدار تجربة مجموعات مختلفة من الأرقام والحروف، فلن تتمكن من العثور على المجموعة الصحيحة. لا تقلق، فإليك كيفية استعادة كلمة مرور المستخدم المنسية في Ubuntu من الوحدة الطرفية.
هذا النوع من الحالات أكثر شيوعًا مما يبدو، ويحدث للجميع في مرحلة ما من حياتهم. بغض النظر عن مقدار ما تريد أن تتذكره، فإن كلمة المرور ببساطة لا تظهر في رأسك. يمكن أن تكون هذه مشكلة كبيرة. ومع ذلك، فهو يحتوي على حل وهو أبسط مما يبدو، نظرًا لأن البرامج المجانية ستساعدك في كل خطوة (نظام Linux جيد جدًا لدرجة أنه يمكنك حتى استعادة كلمة مرور Windows الخاصة بك منه، وهم منافسون نظريون).
استعادة كلمة مرور المستخدم باستخدام مفتاح المسؤول
أحد أسرع الخيارات لاستعادة كلمة مرور المستخدم المنسية في Ubuntu هو من خلال كلمة مرور المسؤول.
إذا كنت تشارك جهاز الكمبيوتر الخاص بك مع شخص آخر، وكان لديه حقوق المسؤول، فيمكنك استعادة كلمة المرور الخاصة بك بسرعة. عليك فقط كتابة ما يلي في المحطة:
يجب أن تبدأ بكتابة “~$ sudo passwd tuuser” ثم اضغط على مفتاح “Enter”. بعد ذلك تقوم بإدخال “أدخل كلمة مرور UNIX الجديدة” . بعد تنفيذه يجب عليك إضافة “إعادة كتابة كلمة مرور UNIX الجديدة” والتنفيذ مرة أخرى. للإنهاء، اكتب “passwd: تم تحديث كلمة المرور بنجاح” في الجهاز . وهذا كل شيء، يمكنك الآن إعادة تعيين كلمة مرور المستخدم الخاصة بك.
هذه هي أسرع طريقة لاستعادة كلمة المرور الخاصة بك. ومع ذلك، ماذا يحدث إذا لم يكن لديك حق الوصول إلى المسؤول؟ وهنا تصبح الأمور معقدة بعض الشيء.

لكن الأمر الأكثر تعقيدًا لا يعني المستحيل. إذن، لديك هنا خيار آخر لاستعادة كلمة مرور المستخدم المنسية في Ubuntu من المحطة الطرفية.
استرجع كلمة مرور المستخدم المنسية في Ubuntu من المحطة الطرفية
أول شيء يجب عليك فعله هو إعادة تشغيل جهاز الكمبيوتر الخاص بك والضغط على مفتاح ” Esc “. بمجرد عرض قائمة GRUB، يجب عليك الانتقال إلى قسم “وضع الاسترداد” ولكن دون الضغط على مفتاح ” Enter “.
عندما تكون في خيار “وضع الاسترداد” يجب عليك الضغط على المفتاح ” E ” على لوحة المفاتيح. سيسمح لك هذا بتحرير خيارات التمهيد. عندما تكون في نافذة خيارات التمهيد، يجب عليك تحديد موقع العنوان التالي: “Linux /boot/vmlinuz-3.2.0-18-generic root=UUID=b8b64ed1-ae94-43c6-92\d2-a19dfd9a727e ro Recovery nomodeset:”.
يجب عليك تحديده واستبدال “Recovey nomodeset” بما يلي: “rw init=/bin/bash:”. سيؤدي هذا إلى تغيير الطريقة التي يبدأ بها جهاز الكمبيوتر الخاص بك. سيؤدي هذا إلى التمهيد في وضع الاسترداد وسيظهر موجه الأوامر.
ثم يجب عليك الضغط على المفتاح F10 لتحميل التغييرات وإعادة تشغيل النظام. إذا قمت بكل شيء بشكل صحيح، فيجب أن تظهر شاشة سوداء حيث يجب عليك كتابة الأمر التالي: “/usr/sbin/usermod -p ‘ourpasswordwithoutthequotes'”ourusernamewithoutthequotes”.
استعادة اسم المستخدم
إذا نسيت أيضًا اسم المستخدم الخاص بك، فيمكنك العثور عليه باستخدام الأمر ” lastb “. ما سيفعله هذا هو التحقق من آخر مستخدم حاول الدخول إلى النظام.
هناك طريقة أخرى للقيام بذلك وهي البحث عن قائمة بجميع المستخدمين على النظام باستخدام الأمر التالي: “cat /etc/passwd | قطع -د”: ” -f1″.
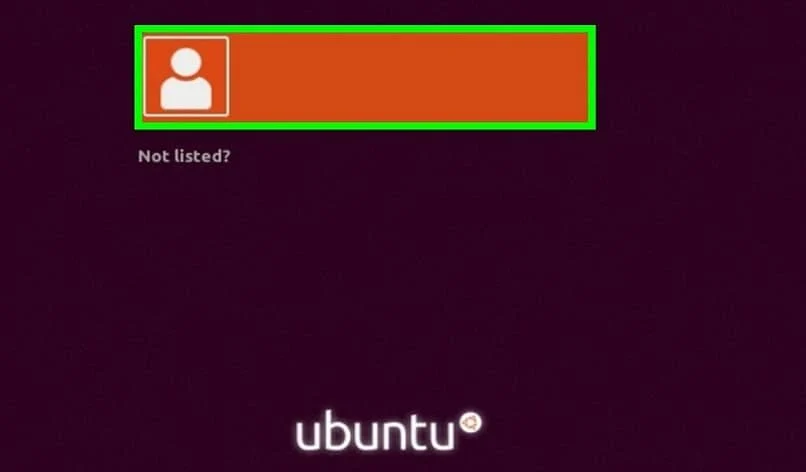
قد يكون من الضروري تعديل كلمة المرور للمستخدم الجذر أو الشخص الذي يتمتع بأكبر قدر من الامتيازات على النظام. لهذا يجب عليك تنفيذ الأمر: “usr/sbin/usermod -p ‘ourpasswordwithoutthequotes’ root”.
لإنهاء عملية استعادة كلمة مرور المستخدم المنسية في Ubuntu من الجهاز، عليك فقط إعادة تشغيل جهاز الكمبيوتر والانتظار حتى يتم تشغيله مرة أخرى. والشيء التالي هو إدخال اسم المستخدم وكلمة المرور بشكل طبيعي للوصول إلى جلستك.
قد تبدو وكأنها عملية معقدة إلى حد ما، ولكنها في الحقيقة ليست كذلك. كل ما عليك فعله هو اتباع كل خطوة من خطوات البرنامج التعليمي بشكل صحيح وإرفاق الأوامر كما هو محدد. بهذه الطريقة ستتمكن من الوصول إلى جلستك مرة أخرى واستعادة جميع ملفاتك.
تذكر أنه بالإضافة إلى استعادة اسم المستخدم الخاص بك، يمكنك أيضًا تغيير كلمة مرور المستخدم الجذر المنسية في حالة فقدانها أيضًا. ولاستكمال استخدام الوحدة الطرفية، يوصى بالبحث عن المزيد من الأوامر مثل الأمر الذي يسمح لك بإعادة تسمية الملفات في Linux ، أو الأمر الذي يسمح لك بإخفاء الملفات والمجلدات في Ubuntu.