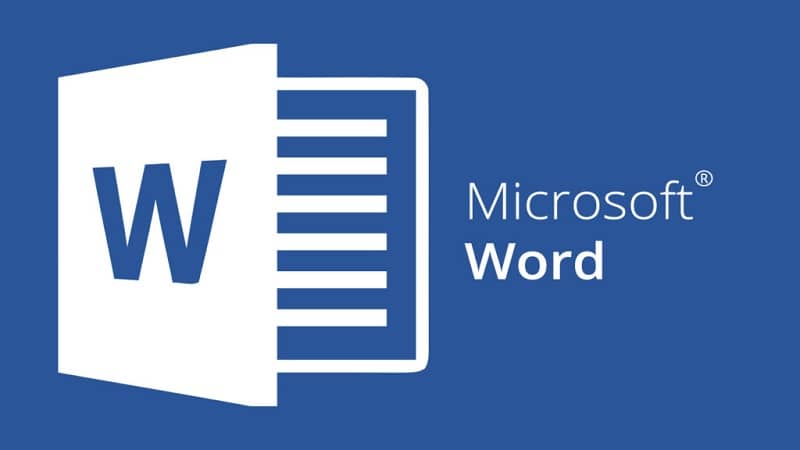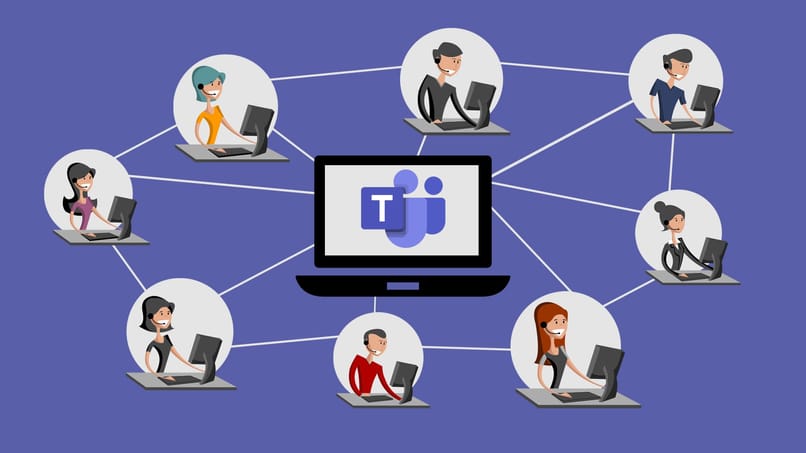في كثير من الأحيان تحتاج إلى تقديم مستند Word الذي تريد تضمين رسومات أو جداول فيه، ولكن في بعض الأحيان تصبح أبعاده واسعة جدًا بحيث لا تتناغم بشكل صحيح على ورقة رأسية. ولهذا السبب نحن هنا اليوم لشرح كيفية الجمع بين الأوراق الأفقية والرأسية في نفس الكلمة.
كيفية تبديل الأوراق الرأسية والأفقية في نفس مستند Word
في بعض الأحيان نود أن نكون قادرين على تغيير ورقة واحدة أو أكثر إلى الاتجاه الأفقي، بحيث يمكن عرض الجداول والرسوم البيانية بشكل صحيح. يوفر Word أدوات مساعدة لا حصر لها حتى تتكيف عروضك التقديمية مع متطلباتك، مثل حجم الخطوط المحددة ولونها ونمطها. حتى أنه يسمح لك بتقوس النص لجعله أكثر جاذبية.
ومع ذلك، فإن معالج النصوص هذا يوفر فقط، من حيث المبدأ، خيار وضع الأوراق في الوضع الرأسي أو الأفقي التقليدي، ويمتد هذا التكوين تلقائيًا إلى المستند بأكمله.
يمكن أن يكون هذا بمثابة صداع، خاصة إذا لم نكن على دراية بالوظائف الأقل شيوعًا لمعالج النصوص هذا. لا يعرف الكثير من الأشخاص أن برنامج Word يسمح لك بتبديل اتجاه الأوراق ، بحيث يمكن تضمين الجداول أو الرسوم البيانية في نفس المستند والتي، نظرًا لأبعادها، لن تبدو جيدة جدًا على ورقة رأسية.

هذه ليست خدعة أو إجراء معقد للغاية، ولكنها مشكلة تكوين في تصميم المستند أو بنيته. بمجرد معرفة الخطوات التي يجب اتباعها، سيكون من السهل جدًا تبديل الأوراق الرأسية والأفقية في نفس مستند Word.
الشيء الأكثر أهمية هو أنه من أجل إجراء تغييرات في اتجاه الورقة، يجب عليك الإشارة في التكوين إلى الصفحات التي تريد تبديلها بالضبط فيما يتعلق ببنية المستند.
إجراء لدمج الأوراق الرأسية والأفقية في نفس مستند Word
قد يختلف الإجراء الخاص بالحصول على الأوراق الأفقية والرأسية في نفس مستند Word من إصدار Office إلى آخر، ولكنه يتبع نفس النمط بشكل أساسي. بمجرد فتح المستند الذي نريد تبديل اتجاه الأوراق فيه، يمكننا رؤية علامات تبويب مختلفة في القائمة، والتي تشكل ما يسمى بالشريط.
بعد ذلك، يجب عليك تنفيذ الخطوات التالية لإخبار البرنامج بالأوراق التي تريدها في الاتجاه العمودي وأي الأوراق تريدها في الاتجاه الأفقي. على الشريط، يجب عليك تحديد علامة التبويب المسماة تخطيط الصفحة. والتي ستضعك في القائمة التي يتم فيها تحديد بدائل الصفحة. مثل الهوامش وحجم الورقة والأعمدة التي ستحتوي عليها والاتجاه، وهي الوظيفة التي نستخدمها. مهتم بالتكوين.
هناك يمكننا أن نرى أن تحديد خيار “الاتجاه” سيفتح قائمة فرعية تسمح لنا بتحديد اتجاه ورقة مستند Word الذي نعمل عليه، سواء كان عموديًا، وهو الوضع الافتراضي، أو أفقيًا.

كما نرى، فإن هذا لن يحل مشكلة تناوب الأوراق الرأسية والأفقية في نفس المستند. لكن من الضروري معرفة تلك القائمة ووظائفها. وهو ما يضعنا على بعد خطوة واحدة فقط من تحديد الخيار المطلوب. تابع قراءة القسم التالي لإكمال هذه المهمة.
لقد انتهينا تقريبًا من تجميع مستند Word الخاص بنا.
أسفل موقع أزرار “تخطيط الصفحة” توجد قائمة فرعية تسمى “إعداد الصفحة”. والتي ستظهر لك نافذة يمكنك من خلالها رؤية ثلاث علامات تبويب، أولها “الهوامش”. في علامة التبويب هذه، كما يشير اسمها، يمكنك تعديل هوامش مستند Word الخاص بك.
تتكون علامة التبويب هذه من 4 أقسام لتكوين هوامش الورقة. اتجاهها (هنا يجب علينا تحديد الاتجاه الأفقي لنتمكن من عرض الرسومات)؛ الصفحات. حيث يمكنك تكوين ما إذا كان سيكون لها هوامش متماثلة. أو ما إذا كانت ستعرض صفحتين لكل ورقة أو ما إذا كان سيكون لها تنسيق كتاب.
القسم الأخير من علامة التبويب هذه هو القسم الذي يهمنا حقًا. حسنًا، هذا هو ما سيسمح لنا بتبديل الاتجاه بين الأوراق الرأسية والأفقية. هناك تقول “تنطبق على”. ويجب عليك الاختيار بين “إلى المستند بأكمله” أو “من الآن فصاعدا”.
باختيار خيار “من الآن فصاعدا” . سيقوم Word بتغيير اتجاه الورقة المشار إليها. يتعين علينا تكرار هذه الخطوة في كل مرة نحتاج فيها إلى تكرار العملية في قسم معين من مستند Word.