أصبح استخدام برامج إنشاء وتحرير الصور القوية ممارسة شائعة جدًا بين المستخدمين الذين يرغبون في إضفاء لمسة احترافية على عملهم
هذه المرة سنتحدث عن استخدام أداة مستخدمة على نطاق واسع في هذا التطبيق. لهذا السبب في البرنامج التعليمي التالي سوف نعرض لك الخطوات التي يجب عليك اتباعها حتى تتمكن من تطبيق تأثير الألوان النصفية على النص باستخدام Corel Photo Paint.
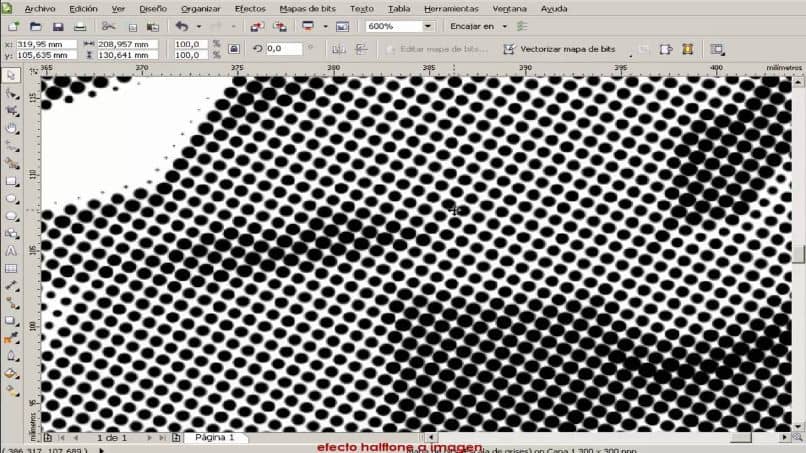
منذ بعض الوقت ، كنت أستخدم Corel Photo Paint ، لأنه يسمح لك بتنفيذ العمل بشكل أسرع ، إذا قارنته مع الآخرين بخصائص مماثلة. ويرجع ذلك إلى تنوعه الكبير وتقديمه واجهة قابلة للتخصيص لاحتياجات وأذواق المستخدم الذي يستخدمه.
لقد قدمنا لك بالفعل مقالًا مختلفًا يوضح لك استخدام أداة تحرير الرسومات المتعددة الخاصة به. إذا كنت تريد مشاهدة البرنامج التعليمي حول كيفية تلوين الصور بالأبيض والأسود باستخدام Corel Photo Paint.
ولكن الآن سوف نعلمك استخدام وظيفة أخرى ، حيث ستتعلم كيف يمكنني تطبيق تأثير الألوان النصفية على النص باستخدام Corel Photo Paint؟
كيف يمكنني تطبيق تأثير الألوان النصفية على النص باستخدام Corel Photo Paint؟
حتى نتمكن من استخدام الوظائف أو الأدوات المختلفة لتطبيق CorelPhotoPaint على النحو الأمثل. ويمكننا تطبيق تأثير شخصي على النصوص أو الخلفيات ، ثم سنشرحها لك ولهذا ننتقل إلى التطبيق ونفتح ورقة عمل. في ذلك ، أولاً وقبل كل شيء ، سننشئ خلفية باللون الذي نفضله.
الآن في أعلى هذه الخلفية ، سنكتب النص ، الذي سنضيف إليه تأثير الألوان النصفية . لكتابة النص ، سنذهب إلى القائمة الموجودة على الجانب الأيسر وسنختار أداة النص. ثم نقوم بعمل مقطع للخلفية ونبدأ في كتابة النص وسيتم عرض الخيارات في الأعلى لإعطائها التنسيق المطلوب.
بمعنى آخر ، يمكننا هنا اختيار الخط والنمط والحجم واللون وما إلى ذلك. بعد عمل تصميم النص الخاص بنا. سنقوم الآن بتحديد أداة إنشاء المستطيل ، وهذا سنقوم بتغيير لون التعبئة إلى لون صلب وسيكون المخطط التفصيلي صفرًا. سنضع هذا المستطيل أسفل الخلفية.
قم بتطبيق تأثير الألوان النصفية على النص
ستكون الخطوة التالية هي الانتقال إلى القائمة الرئيسية العلوية واختيار علامة تبويب التأثير ، ثم سنضغط على خيار Blur ثم على Gaussian Blur. سنحاول أن نمنحه تمويهًا متوسطًا ، للحصول على تأثير الألوان النصفية المثالي ، ثم انقر فوق “موافق”. الآن ، نعود إلى علامة تبويب التأثيرات مرة أخرى ثم نضغط على خيار تحويل اللون.
وأخيرًا نضغط على خيار Halftone ، سيؤدي هذا الإجراء إلى إنشاء مربع وفيه سنقوم بتعيين الخيار Maximum dot radius على 10. ثم نضغط على OK ، والآن سنذهب إلى الطبقة التي لدينا مخلوق. ، هذا على الجانب الأيمن. وسنقوم بتغيير لونه ، نختاره ونضغط عليه.
وبعد ذلك سنقوم بتحديد خيار إنشاء قناع من الكائن ، والآن سنذهب إلى القائمة الجانبية ونختار أداة التعبئة الذكية. وأخيرًا سنختار لونًا ، نضغط على طلب ونزيل القناع. الآن سنضع هذا المربع فوق النص ، بحيث يكون نصفه بلون خالص والنصف الآخر نصف نغمة.
الآن نضع أنفسنا على طبقة النص ، ثم نصنع مقطعًا صحيحًا ونختار خيار إنشاء قناع من الكائن. ثم نضع أنفسنا على الطبقة التي لدينا تأثير الألوان النصفية ، وننقر بزر الماوس الأيمن ونحدد الخيار Clip by Mask .
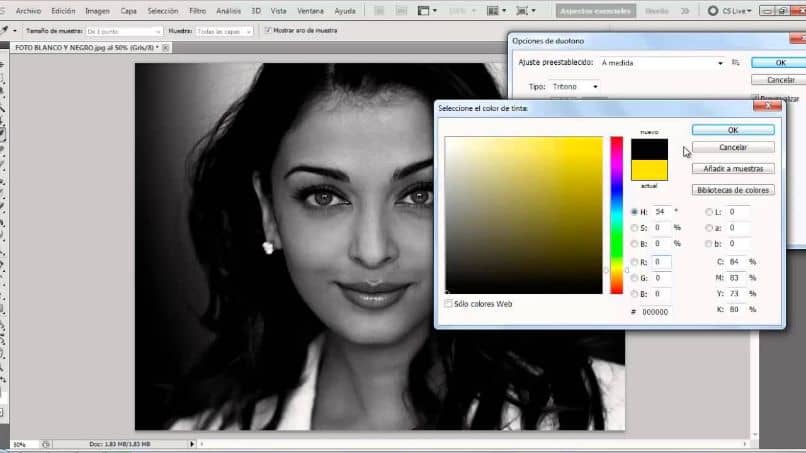
ثم نزيل القناع ، وبهذه الطريقة نختتم البرنامج التعليمي ويمكنك أن تدرك مدى بساطة وسهولة تطبيق تأثير الألوان النصفية على النص باستخدام Corel Photo Paint.




