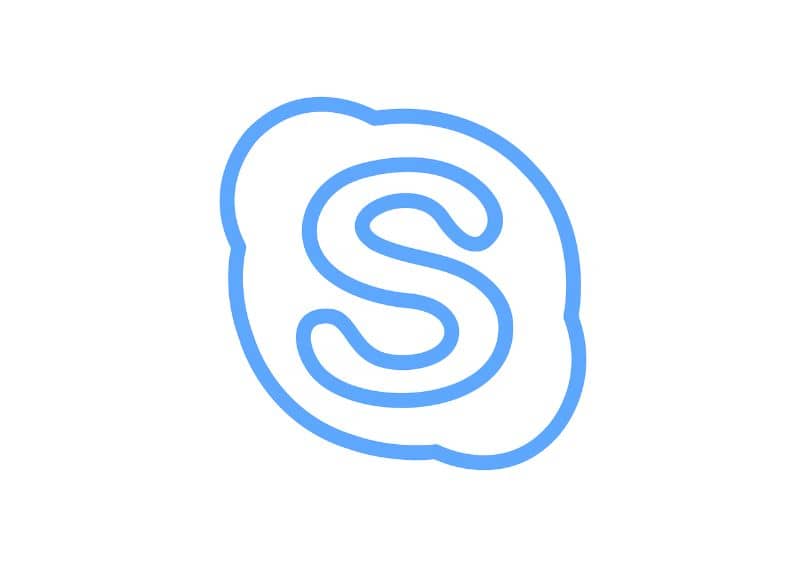تُعرف أداة Skype على نطاق واسع في جميع أنحاء العالم بفائدتها عند إنشاء اتصال افتراضي بين المستخدمين . هذه الخدمة متاحة لأنظمة تشغيل مختلفة مثل Linux. لذا إذا كنت تتساءل عن كيفية تنزيل Skype على نظام Linux وأي توزيع لهذا النظام؟ انتبه إلى البرنامج التعليمي التالي.
أين يمكنك العثور على أحدث إصدار من Skype لنظام التشغيل Linux؟
لحسن الحظ ، تقدم شركة Microsoft دعمًا جيدًا لمستخدمي نظام التشغيل Linux. في الواقع ، تجدر الإشارة إلى أن مستودعات برامج التوزيع تقدم حزمًا مختلفة لنظام التشغيل Linux. لذلك ، يجب عليك اختيار الخيار الأنسب لتثبيت التطبيق على جهاز الكمبيوتر الخاص بك.
ما هو الإجراء لتنزيله؟
تتكون عملية تنزيل أحدث إصدار من Skype على نظام Linux الخاص بك من الوصول إلى موقع Skype الرسمي على الويب . ثم انقر فوق الزر الأزرق واختر “Get Skype for Linux DEB” إذا كنت تستخدم Debian أو Ubuntu ، أو “Get Skype for Linux RPM” لـ Fedora أو “Get Skype for Linux SNAP” المتوافق مع أي توزيعة Linux.
ما هو إجراء تثبيت Skype على جهاز الكمبيوتر الخاص بي؟
سيعتمد إجراء تثبيت Skype على جهاز الكمبيوتر الخاص بك على توزيع نظام التشغيل الموجود على جهاز الكمبيوتر الخاص بك. لذلك ، يجب عليك تنزيل الحزمة من موقع Skype على الويب ثم متابعة تثبيت هذه الحزم لإضافة جميع التبعيات والمكتبات التي يتطلبها التطبيق.
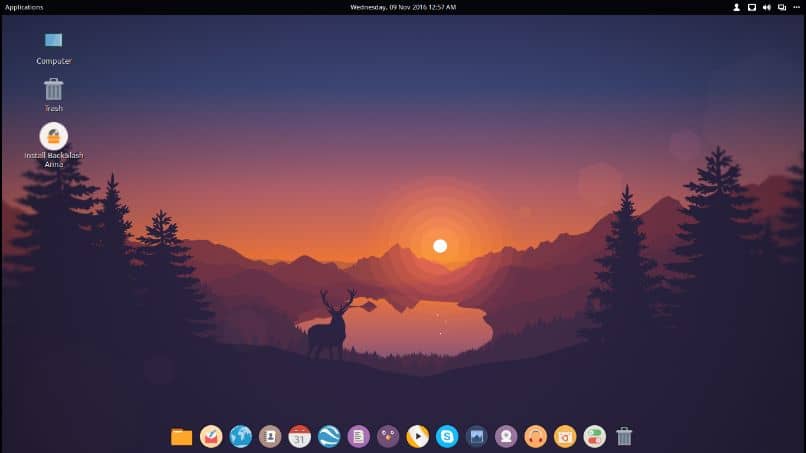
إذا كان لديك Ubuntu أو Debian
إذا كان لديك Ubuntu أو Debian ، فمن المستحسن أن تختار الخيار “Get Skype for Linux DEB”. بعد ذلك ، توجه إلى دليل “التنزيلات” وافتح حزمة ملحق .deb من خلال مدير حزمة نظام Linux واضغط على الزر “موافق”.
يمكنك تنزيل الحزمة والدخول إلى نافذة طرفية أو تثبيت Hyper-Terminal لـ Ubuntu . انتقل إلى دليل “التنزيلات” باستخدام الأمر cd ~ / Downloads واضغط على “إدخال”. هناك ، يمكنك استخدام أداة التثبيت “DPKG”. اكتب sudo dpkg -i skypeforlinux-64.deb لـ DPKG لتحميل تطبيق Skype في نظام التشغيل.
قد تحدث أخطاء أثناء عملية القراءة والتفريغ قبل تثبيت جميع التبعيات والمكتبات. إذا حدث هذا ، فسيتعين عليك تصحيح الفشل. بعد ذلك ، اكتب الصيغة “sudo apt install -f” (بدون علامات اقتباس). بهذه الطريقة ، ستتمكن من بدء عملية تثبيت Skype على Linux Ubuntu أو Debian.
العملية على Arch Linux
هناك طريقتان لمتابعة عملية تثبيت Skype على Arch Linux . إحدى طرق تحقيق ذلك هي استخدام “متجر Snap”. أولاً ، افتح نافذة طرفية وقم بتثبيت SNAP. لهذا ، اكتب أوامر git clone https://aur.archlinux.org/snapd.git. ثانيًا ، قم بتعديل أذونات الدليل باستخدام بناء الجملة sudo chmod a + w snapd.

تتمثل الخطوة الثالثة في الوصول إلى الدليل لتثبيت Snap على جهاز الكمبيوتر الخاص بك باستخدام الأمرين cd snapd && makepkg –si. في وقت لاحق ، يجب عليك تنشيط الاتصال بين Snap و systemd باستخدام بناء الجملة sudo systemctl enable – الآن snapd.socket. أخيرًا ، أعد تشغيل الكمبيوتر.
الآن ، عد إلى نافذة طرفية واكتب الأوامر sudo snap install Skype. سيبدأ هذا عملية تثبيت Skype على جهاز الكمبيوتر الخاص بك. في حالة حدوث خطأ أثناء التنفيذ ، نوصي بتسجيل الخروج وتسجيل الدخول مرة أخرى لإكمال العملية.
هناك طريقة أخرى لتثبيت Skype على Arch Linux وهي استخدام مستودع المستخدم المفيد لتثبيت البرامج والحزم على Linux . للقيام بذلك ، اكتب: git clone https://aur.archlinux.org/skypeforlinux-stable-bin.git. قم بالوصول إلى دليل Skype باستخدام الأوامر cd skypeforlinux-stabil-bin وقم بمزامنة التبعيات مع makepkg –si.
للقيام بذلك في فيدورا
أيضًا ، من الممكن تنزيل Skype على Linux في توزيعات أخرى لهذا النظام. على سبيل المثال ، للقيام بذلك في Fedora ، سيتعين عليك الوصول إلى موقع Skype على الويب والضغط على الزر “Get Skype for Linux RPM”. بعد ذلك ، انتقل إلى نافذة طرفية واكتب cd ~ / Downloads للوصول إلى دليل “التنزيلات” .

بعد ذلك ، ستحتاج إلى أداة DNF لتنزيل RPM والتثبيت من عنوان URL المقابل للتطبيق. للقيام بذلك ، اكتب الصيغة: sudo dnf install https://go.skype.com/skypeforlinux-64.rpm –y. سيؤدي هذا إلى تحميل جميع المكتبات والتبعيات التي يتطلبها Skype للتشغيل على Linux.
في فتح SUSE
لتنزيل Skype على Open SUSE ، ستحتاج إلى الوصول إلى موقع Skype على الويب للحصول على أحدث إصدار من Skype عن طريق تنزيل حزمة Linux RPM . بعد ذلك ، أدخل نافذة طرفية واكتب الأوامر cd ~ / Downloads للوصول إلى هذا الدليل.
بعد ذلك ، استخدم مدير “Zypper” لتثبيت الحزمة على جهاز الكمبيوتر الخاص بك. لتحقيق ذلك ، اكتب الأوامر sudo zypper install skypeforlinux-64.rpm وانتظر حتى يتم تحميل جميع العناصر التي تتوافق مع تطبيق Skype for Linux. أخيرًا ، تأكد من إنشاء حساب Skype جديد وتسجيل الدخول باستخدامه.