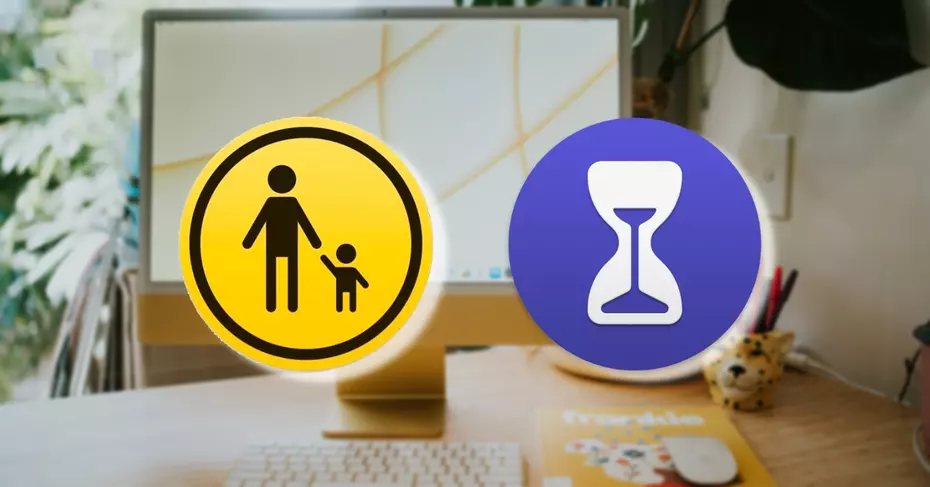إذا سبق لك أن واجهت مشاكل مع ملف XLS ، فمن المؤكد أنك واجهت مثل هذه الأخطاء أكثر من مرة: “يتعذر على Excel فتح الملف لأن تنسيقه أو امتداده غير صالح. تحقق مما إذا كان الملف غير تالف أو أن امتداد الملف يطابق تنسيق الملف.
نعم، يمكن أن يكون الأمر مزعجًا للغاية، ويمكن أن نجد أنفسنا في حالة من الفوضى التي قد لا نعرف كيفية حلها. سنشرح لك في هذه المقالة بضع خطوات بسيطة كيفية حل هذه المشكلة، حتى لا تقلق بعد الآن بشأن هذا الخطأ، وستعرف كيفية حلها في أسرع وقت في كل مرة تتلقى إشعارًا كهذا . ومع ذلك، قبل الخوض في الأمر، هل تعرف ما هو ملف XLR وكيفية فتحه؟
كيف يمكنك حل هذه المشكلة من جهاز الكمبيوتر الخاص بك؟
أولا يجب علينا تغيير امتداد ملف Excel . أدناه سنشرح كيفية القيام بذلك بطريقة بسيطة جدًا، والحقيقة هي أن القيام بذلك ليس بهذه الصعوبة.
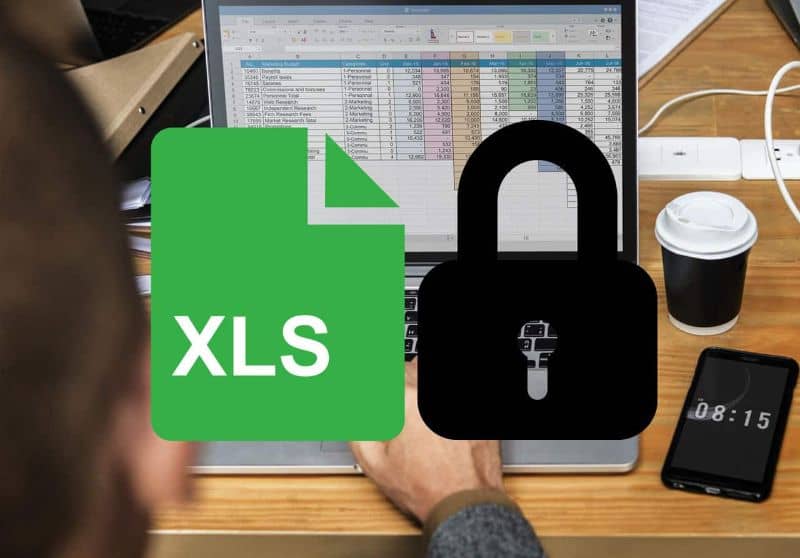
كل ما عليك فعله هو تحديد موقع الملف والنقر بزر الماوس الأيمن فوق تحديد خيار النسخ، والانتقال إلى أي مكان يمكنك الاحتفاظ بملفك فيه ونسخه هناك بنفس الإجراء، ولكن هذه المرة فقط يجب عليك تحديد خيار اللصق .
الآن يجب عليك إعادة تسمية ملفك، أي اسم آخر تفضله ولكن في نهاية الاسم يجب عليك إضافة “.xls” كملحق.
الحل الآخر للمشكلة هو فتح ملف Excel في الوضع الآمن. في بعض الأحيان يعمل على فتح الملفات بهذا النوع من الفساد إذا تم فتحها في الوضع الآمن. للقيام بذلك يجب عليك أولاً الضغط على مفتاح Windows متبوعًا بالحرف R (Windows + R) . بهذه الطريقة سيظهر محرك البحث.
يجب أن تكتب : excel /safe . ومن ثم انقر فوق موافق. وهذا كل شيء، بهذه الطريقة ستتمكن من تشغيل تطبيق Microsoft Office Excel في الوضع الآمن. ومن ناحية أخرى، يمكنك الاستفادة من الفرصة ومعرفة كيفية حماية ملف Excel أو ضبطه على وضع القراءة فقط.
كيفية فتح ملف Excel باستخدام مستندات Google؟
إذا لم تجربها بعد، فننصحك بتجربتها. يبدو أن محرّر مستندات Google كان بالنسبة للعديد من الأشخاص بمثابة راحة حقيقية وقد ساعد في إخراج العديد من الأشخاص الذين واجهوا هذه المشكلة من المشاكل، لذلك إذا لم ينجح الحلان المحتملان اللذان قدمناهما لك سابقًا لسبب ما، في حل المشكلة، محرر مستندات Google هو خيارك الثالث. ومع ذلك، يمكنك التعرف على كيفية استيراد ملفات وأوراق Excel إلى محرّر مستندات Google خطوة بخطوة .
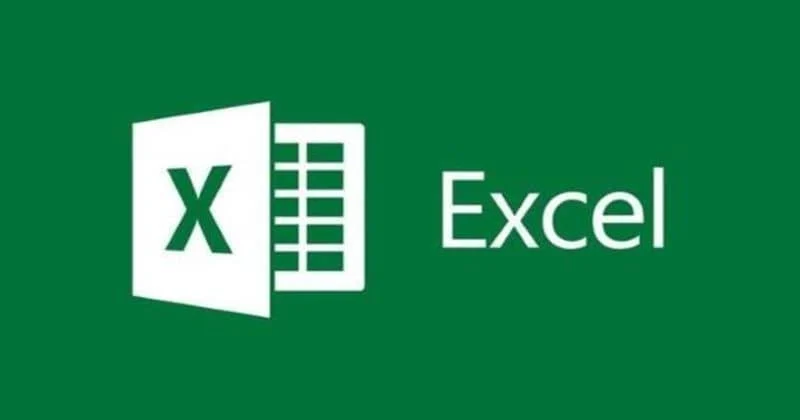
لقد قدمنا لك ثلاث خطوات بسيطة لحل خطأ الملف برسالة تخبرنا بأنها غير صالحة ولا تسمح لنا بالمضي قدمًا، نأمل أن تكون مفيدة، ولكن إذا لم يكن الأمر كذلك، إذا لا تزال لدينا المشكلة لدينا الخيارات الأخرى في متناول أيدينا، لذلك دعونا لا نتخلى عن كل شيء بهذه السرعة.
إحدى الطرق هي فتح ملف Excel باستخدام وظيفة الفتح والإصلاح . ما الذي نتحدث عنه؟ كيف نفعل هذا؟ لا تقلق فرغم أنني أخبرتك أنها حلول متقدمة إلا أنها ليست معقدة على الإطلاق، ما عليك سوى القيام بما يلي:
ابدأ تشغيل تطبيق Office Excel
ثم يجب عليك إما الانتقال إلى القائمة “ملف” أو زر Microsoft Office والنقر فوق “فتح”. في مربع الحوار “فتح” الذي يظهر، ابحث عن الملف المعني وحدده، وهو الملف الذي يسبب لنا المشاكل. ثم أخيرًا انقر فوق السهم الموجود بالأسفل على الزر “فتح”، ثم انقر مرة أخرى على “فتح وإصلاح”.
يمكنك أيضًا استرداد ملفات Excel من الإصدار السابق. انقر بزر الماوس الأيمن على الملف الذي لا يمكنك الوصول إليه، ثم انتقل إلى خيار “الخصائص” وقم بتحديده.
يجب عليك فتح علامة التبويب التي ستظهر باسم “الإصدار السابق” . بعد ذلك ستتمكن من رؤية قائمة بجميع الإصدارات المخزنة مسبقًا لهذا الملف. أخيرًا، اختر الإصدار الصحيح وانقر على “استعادة” وبهذه الطريقة سيتم استرداد الإصدار المحدد.
في هذه المرحلة، كان من المفترض أن تكون قد قمت بحل المشكلة، ولكن إذا كنت لا تزال غير قادر على حلها، فقد يكون خيارك الأخير هو استخدام برنامج مجاني لاستعادة البيانات، على سبيل المثال EaseUS Data Recovery Wizard Free .
هذه هي أداة استرداد الملفات التي تعتبر الأكثر أمانًا والأكثر موثوقية، كما أنها سهلة الاستخدام للغاية، حيث يمكنك من خلال بضع خطوات بسيطة استرداد ملفات Excel المحذوفة بسرعة. يمكنك أيضًا التعرف على كيفية استرداد ملف أو مستند Excel غير محفوظ .