VirtualBox هو برنامج للمحاكاة الافتراضية . أي لإنشاء جهاز افتراضي مجاني على نظام تشغيل Windows ، حيث يمكننا تشغيل التطبيقات أو أنظمة التشغيل التي لا نريد ربطها بأجهزتنا الأصلية. ثم يمكنك استخدام نظام تشغيل آخر مثبت عليه جهاز الكمبيوتر الخاص بك بحيث يمكنك في هذا البرنامج الثاني ضبط الإعدادات بشكل مستقل.
غالبًا ما يستخدم هذا التطبيق لطلبات مثل تثبيت التطبيقات من مصادر غير معروفة أو خطيرة . لذلك لا تريد أن تصيب بعض الفيروسات نظام التشغيل لديك وتحتاج إلى تنسيقه ؛ خلاف ذلك ، تقوم بتثبيته في جهاز افتراضي ولا يؤثر على جهاز الكمبيوتر الخاص بك.
كيفية مشاركة الملفات على الجهاز الظاهري مع جهاز الكمبيوتر الخاص بك الذي يعمل بنظام Windows؟
ابدأ بتنزيل VirtualBox وتثبيته على جهاز الكمبيوتر الخاص بك . وقم أيضًا بتنزيل صورة ISO لنظام التشغيل الذي تريد تثبيته على الجهاز الظاهري. الآن ، بعد تثبيت البرنامج . ما عليك فعله هو البدء في إنشاء جهازك ، للقيام بذلك انقر فوق الزر “جديد” من الرمز الأزرق.
استمر في تكوين الجهاز الظاهري الجديد باسمه ونظام التشغيل ومقدار ذاكرة الوصول العشوائي والقرص الثابت الافتراضي وكمية التخزين . اضغط على إنشاء وسيظهر الجهاز الظاهري الجديد في القائمة الموجودة في العمود الأيسر من الواجهة الرئيسية للبرنامج.
حدد الجهاز للتشغيل والمتابعة لتثبيت نظام التشغيل الذي قمت بتنزيله مسبقًا على صورة ISO. عندما يكون لديك “Windows” الجديد الخاص بك يعمل بشكل صحيح ، فقد حان الوقت لبدء الاستمتاع به ، بحيث يمكنك البدء في تبديل البيانات من جهاز إلى آخر . أو تثبيت نظام تشغيل آخر مثل Linux.
أسهل طريقة لتحقيق ذلك هي سحب الملفات وإفلاتها ، ولكن من أجل ذلك تحتاج إلى تكوين وتثبيت المكونات الإضافية التي تسمح بهذا الإجراء. بعد ذلك ، على جهاز الضيف ، يجب عليك تثبيت “إضافات الضيف” وضمن التكوين ، يجب تحديد “خيارات متقدمة> خيارات عامة> سحب وإفلات” . حيث يجب عليك تحديد الاتجاه الذي سيتم فيه نقل الملف ؛ ثنائي الاتجاه (في كلا الاتجاهين) أو من اتجاه إلى آخر.
قم بإنشاء مجلد مشترك
من خلال العملية المذكورة أعلاه ، يمكنك نقل الملفات بشكل أسرع ، ولكن بكميات صغيرة فقط ، ولا يمكن للضيف كتابة مجلد مضيف. لذلك بهذه الطريقة سيكون عليك إنشاء مجلد مشترك لحل هذه المشكلة. الآن ، لتنفيذ هذا الإجراء ، يجب عليك فتح VirtualBox وبدء تشغيل جهازك الظاهري.
ثم اختر خيار “الأجهزة> تثبيت إضافات الضيف” . ثم انتقل إلى مستكشف الملفات بجهاز الكمبيوتر وابحث عن “جهاز الكمبيوتر> محرك الأقراص المضغوطة (D): إضافات ضيف برنامج VirtualBox ” . وافتح محرك الأقراص وقم بتثبيته على جهاز الكمبيوتر الخاص بك. ثم انتقل إلى “الأجهزة> المجلدات المشتركة> المجلدات المشتركة> + رمز” ، سيظهر مربع حوار حيث ستحدد مسار المجلد الذي تريد مشاركته.
الآن ، في حالة عدم رغبتك في حذف المجلد بعد إعادة تشغيل الجهاز الظاهري . فاستغل الميزة وحدد خيار “جعله دائمًا” وتأكد من كل شيء قبل الخروج. لديك الآن تم إنشاء المجلد المشترك الخاص بك!
كيفية الوصول إلى المجلدات المشتركة على الجهاز الظاهري لجهاز الكمبيوتر الخاص بك؟
بمجرد إنشاء المجلدات التي تريد مشاركتها من الجهاز المضيف إلى الضيف أو الجهاز الظاهري للضيف ، يمكنك عرض محتواها على أنظمة التشغيل المختلفة المثبتة على جهاز الكمبيوتر الخاص بك ومشاركة المعلومات أو سحبها من جهاز إلى آخر. للقيام بذلك. انظر الخيارات أدناه.
من مدير الجهاز الظاهري
قد ترغب في إدخال مجلد مشترك. لكنه لن يسمح لك بالكتابة فوقه أو حذفه لأنك لست المستخدم المسؤول ، لذلك يجب عليك منح الأذونات اللازمة وتعيين المالك لكل من المستخدمين المضيف والضيف.
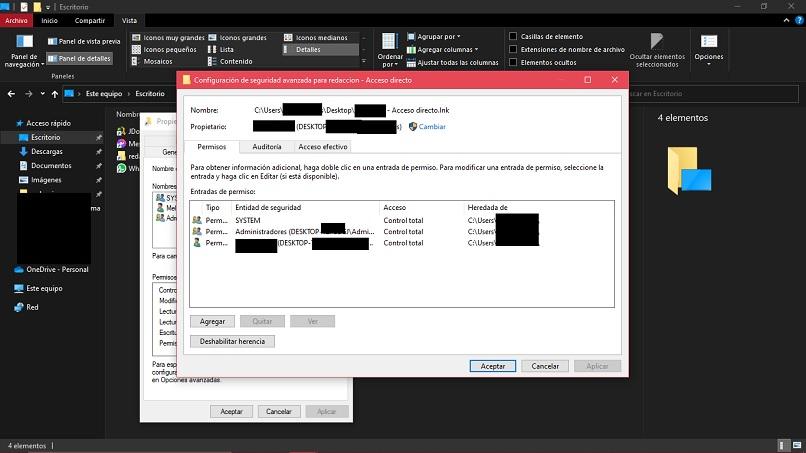
للقيام بذلك. انتقل إلى مسار المجلد وانقر فوقه بزر الماوس الأيمن ، وابحث عن الخيار “خصائص> الأمان> خيارات متقدمة ، بمجرد فتح نافذة منبثقة توضح هوية المستخدم. مالك المجلد ، لذلك ، الشخص الذي لديه الأذونات عليه.
ثم يجب عليك تعيين مالك جديد. لهذه انقر فوق “تغيير المالك ” وحدد الخيار “بحث الآن” ، حدد حسابك واقبل. ارجع إلى علامة التبويب حيث تظهر قائمة المالكين. يجب أن يظهر اسم جهازك ؛ ثم حدده وانقر فوق تطبيق وقبول. تم ، الآن يمكنك الوصول إلى المجلد!
مع مستكشف الملفات
للوصول إلى المجلد المشترك لجهازك الظاهري. ابدأ بفتح نافذة “مستكشف الملفات” ، ثم في الجزء الأيسر من النافذة ، انقر فوق “الشبكة”. حيث سيتم عرض الأجهزة المتصلة المختلفة والآخر باسم pseudo -شبكة ” VBOXSRV” حيث ستتوفر محتويات المجلد الذي قمت بمشاركته ، انقر نقرًا مزدوجًا فوق المجلد للوصول إلى محتوياته.

في الختام ، يعد استخدام VirtualBox أداة مساعدة رائعة ، خاصة لاستخدام البرامج التي تحتاج إلى نظام تشغيل آخر . على سبيل المثال ، إذا كان لديك جهاز Mac وتحتاج إلى نظام التشغيل Windows لتنفيذ إجراء ما ، فيمكنك باستخدام VirtualBox تثبيت Windows كضيف على جهاز Mac يعمل كمضيف.




