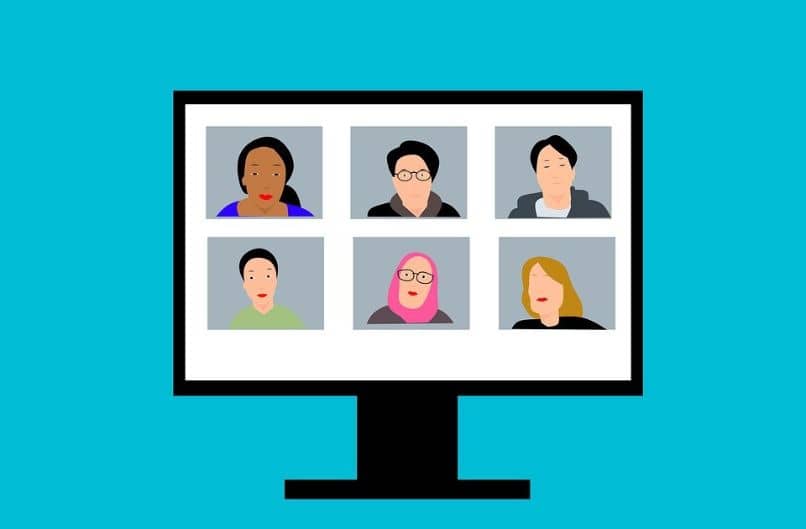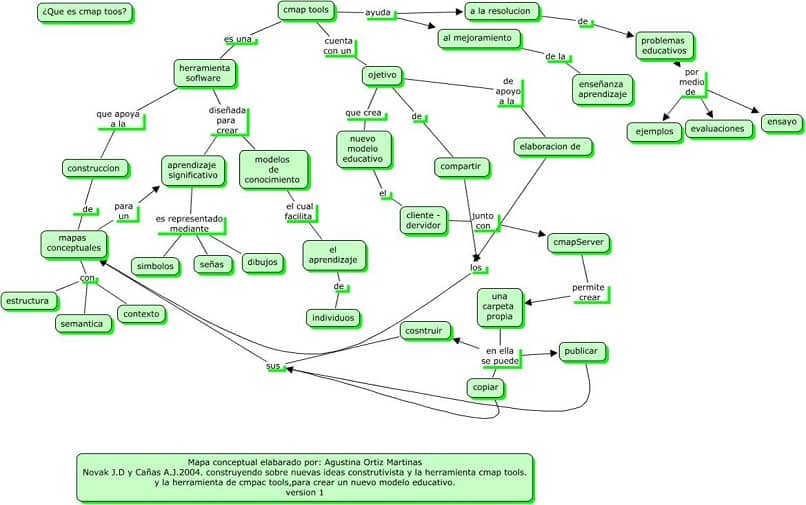Microsoft Teams هي أداة تتيح لك إجراء مكالمات فيديو مجانية لإنشاء اتصال بين مجموعات محددة. تتمتع الفرق بوظائف مختلفة بالإضافة إلى خيار مشاركة المحتوى. لهذا السبب ، من المريح أن تعرف كيفية مشاركة شاشة جهازك بواسطة Teams للجوال و Windows PC أو Mac.
كيف يعمل تحويل الشاشة في Microsoft Teams؟
تعقد العديد من الشركات اليوم ندوات وأحداث وأنواع أخرى من الاجتماعات عبر الإنترنت. تتطلب هذه الطريقة وظائف معينة مثل تنشيط كاميرا الفيديو للاجتماعات وتفعيل / إلغاء تنشيط الصوت بالإضافة إلى مشاركة سطح المكتب و / أو الصوت و / أو الكاميرا. لذلك ، يمكن للمستخدمين الوصول إلى نفس المحتوى في الوقت الفعلي.
يعمل Screencasting في Microsoft Team على النحو التالي: يتيح أي مشارك في الاجتماع (وسيط أو مقدم أو منتج) مشاركة الشاشة على الفور. في الواقع ، يتلقى المستخدمون الآخرون إشعارًا بقبول مشاركة الشاشة من أجل متابعة الدردشة.
ما هو الإجراء لمشاركة شاشة جهازك بالكامل؟
يمكنك تحقيق ذلك من خلال موقع Microsoft Teams على الويب أو من تطبيق الأجهزة المحمولة. من المهم ملاحظة أنه بالإضافة إلى الشاشة ، يمكنك مشاركة نافذة أو عرض PowerPoint تقديمي. خيار المشاركة غير متاح في Linux.
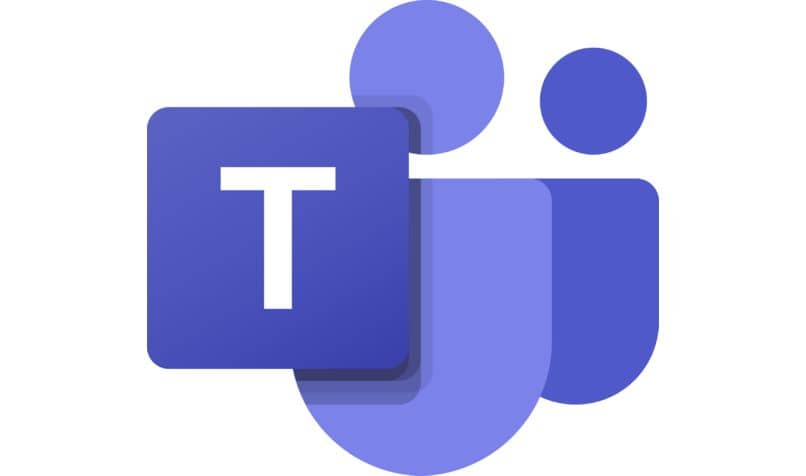
مع موقع Microsoft Teams على الويب
مشاركة الشاشة ممكنة مع موقع Microsoft Teams على الويب. للقيام بذلك ، انتقل إلى موقع Microsoft Teams على الويب من Chrome أو Edge لتسجيل الدخول باستخدام حساب Microsoft الخاص بك. ثم انضم إلى اجتماع من خيار “الفرق” أو أضف اجتماعًا جديدًا من “اجتماع جديد”. حدد “مشاركة المحتوى” وانقر فوق “عرض”.
من تطبيق الهاتف
مشاركة الشاشة ممكنة من تطبيق الجوال. أولاً ، قم بتثبيت Microsoft Teams من Google Play أو App Store. بعد ذلك ، قم بإنشاء حساب بريد إلكتروني في Teams وابدأ اجتماعًا ، وأضف المشاركين وانقر على النقاط الثلاث. هناك ، حدد “مشاركة” واضغط على “مشاركة الشاشة”. بدّل المفتاح لتمكين الصوت إذا رغبت في ذلك.
من تطبيق سطح المكتب
يمكنك أيضًا مشاركة شاشة الكمبيوتر من تطبيق سطح المكتب . للقيام بذلك ، افتح Microsoft Teams على جهاز الكمبيوتر الخاص بك ، وقم بإعداد اجتماع جديد ، وانقر فوق رمز السهم لأعلى في الجزء العلوي الأيمن. على الفور ، سيتم عرض العديد من الخيارات التي يجب عليك تحديد “سطح المكتب” منها.
ما الذي تحتاج إلى فعله لمشاركة عرض PowerPoint التقديمي فقط في اجتماع Teams الخاص بك؟
إذا كنت ترغب في مشاركة عرض PowerPoint التقديمي فقط في اجتماع Teams الخاص بك ، فقم بتسجيل الدخول إلى موقع الويب باستخدام حساب Microsoft الخاص بك وبعد بدء اجتماع مع مجموعة من المشاركين ، انقر فوق رمز السهم في الجزء العلوي الأيمن أو “مشاركة المحتوى”. هناك ، اختر “PowerPoint” وتصفح للوصول إلى الملف من “تصفح”.
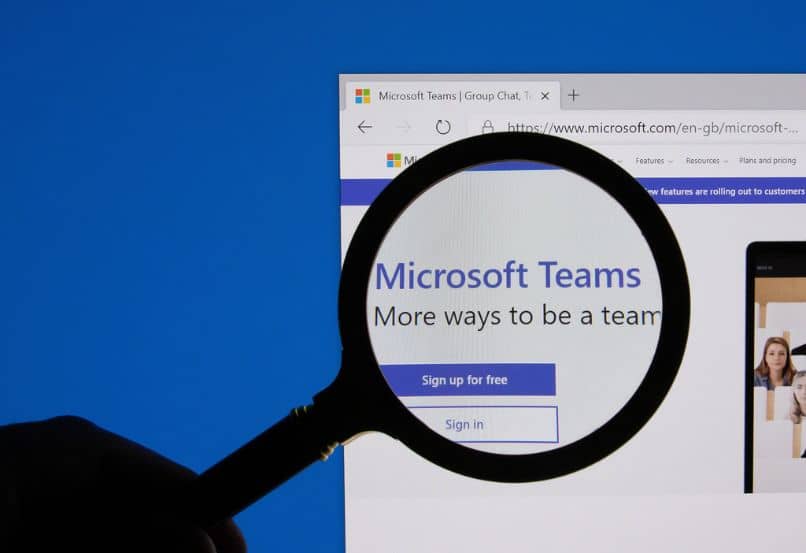
إذا كنت تفضل مشاركة عرض PowerPoint التقديمي الخاص بك من جهاز الكمبيوتر الخاص بك باستخدام تطبيق سطح المكتب ، فافتح Microsoft Teams أو انضم إلى اجتماع أو أنشئ اجتماعًا جديدًا ومن خيار “المشاركة” الذي ستجده في الجزء العلوي من الشاشة بجوار ملف التعريف الخاص بك ، انقر فوق “PowerPoint” واضغط على “استعراض” لتحديد موقع الملف.
يمكنك أيضًا مشاركة عرض PowerPoint التقديمي بهاتفك الخلوي. قم بالوصول إلى تطبيق Microsoft Teams وبعد إنشاء اجتماع وإضافة مشاركين ، انقر فوق النقاط الثلاث الموجودة أسفل الشاشة. ثم اضغط على “مشاركة” و “مشاركة PowerPoint”. أخيرًا ، حدد موقع الملف الذي تريد مشاركته.
بعض الجوانب ذات الصلة
من المهم ملاحظة أنه بمجرد مشاركة عرض PowerPoint التقديمي ، يمكن للمشاركين عرض كل شريحة على اللوحة ونقلها بشكل فردي. يمكن أن يتغير هذا إذا كان مقدم العرض يتحكم في الملف لمواصلة التركيز على شرائح معينة.
يمكن للمنسق منح التحكم في مشاركة المحتوى لبعض المشاركين. أن تستخدم هذه الأوامر التي يمكنها تعديل التطبيقات أو النظام. لا يمكن التحكم في عروض PowerPoint التقديمية المشتركة. بالإضافة إلى ذلك ، يمكن للمشاركين تعطيل خيار مشاركة المحتوى إذا رغبوا في ذلك.