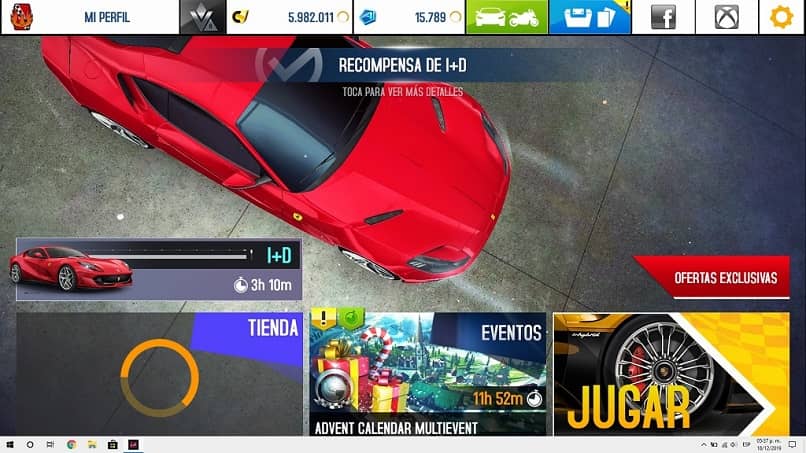يعد استخدام وضع ملء الشاشة في نظام التشغيل Windows 10 أمرًا بسيطًا . تكمن المشكلة في عدم إخفاء شريط المهام بملء الشاشة في نظام التشغيل Windows 10.
أنت لا تريد الإلهاءات وتريد التركيز على ما هو أمامك. غالبًا ما يستخدم الأشخاص وضع ملء الشاشة أثناء ممارسة الألعاب أو مشاهدة مقاطع الفيديو.
يمكنك أداء كلا النشاطين في أحد أفضل متصفحات الويب 2020 والمفضل لدى الكثيرين مثل Chromium أو مشغل الفيديو مثل VLC في أحدث إصدار له.
يواجه العديد من المستخدمين هذه المشكلة حيث لا يتم إخفاء شريط المهام في وضع ملء الشاشة.
هذا يفسد التجربة ، خاصةً عندما يمكنك رؤية كل هذه الرموز بإشعارات مستمرة عن طريق وميضها. على أي حال ، لا نريد ذلك.
لنرى الآن كيفية حل المشكلة عندما لا يختفي شريط المهام بملء الشاشة في نظام التشغيل Windows 10 عن طريق الخطأ.
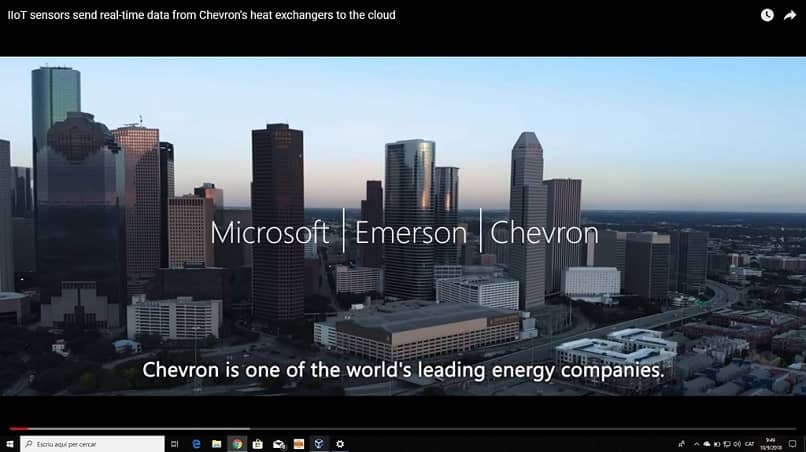
أصلح المشكلة عندما لا يكون شريط المهام مخفيًا في نظام التشغيل Windows 10
أبلغ العديد من المستخدمين مؤخرًا عن عدم إخفاء شريط مهام Windows 10 في وضع ملء الشاشة.
إذا لم يختبئ شريط المهام تلقائيًا على جهاز الكمبيوتر الخاص بك ، فلا داعي للقلق ، فإليك بعض الإصلاحات لشريط المهام الذي لا يختبئ في وضع ملء الشاشة في نظام التشغيل Windows 10.
تحقق من إعدادات شريط المهام
- اضغط على مفتاح windows + me في المجموع لفتح الإعدادات
- انقر فوق التخصيص ثم شريط المهام
- هناك خياران يديران وظيفة الإخفاء الذاتي لشريط مهام Windows 10 : “إخفاء تلقائي لشريط المهام في وضع سطح المكتب” و “إخفاء شريط المهام تلقائيًا في وضع الكمبيوتر اللوحي”
- قم بتمكين “إخفاء شريط المهام تلقائيًا في وضع سطح المكتب” وسيتم إخفاء شريط مهام Windows 10 تلقائيًا.
بشكل أخر
أعد تشغيل مستكشف Windows لإصلاح عدم إخفاء شريط مهام Windows 10 في وضع ملء الشاشة
- استخدم اختصار لوحة المفاتيح Ctrl-Shift-Esc لفتح إدارة مهام Windows.
- إذا كنت ترى الواجهة الأساسية فقط ، فيرجى النقر فوق مزيد من التفاصيل.
- حدد موقع عملية Windows Explorer ضمن العمليات وانقر عليها بزر الفأرة الأيسر.
- انقر فوق زر إعادة الضبط لإعادة العملية.
جرب الإخفاء التلقائي لإخفاء شريط المهام
يوفر Windows 10 العديد من الطرق لتخصيص جهاز الكمبيوتر الخاص بك ، وإحدى هذه الطرق هي القدرة على إخفاء شريط المهام تلقائيًا عند عدم استخدامه .
هذا يعني أنه لن يتم الكشف عن شريط المهام إلا عند تحريك مؤشر الماوس فوق الجزء السفلي من الشاشة.
هذه هي الطريقة التي يظهر بها سطح المكتب عندما يكون شريط المهام مخفيًا.
- للقيام بذلك ، افتح الإعدادات بالضغط على مفتاح Windows + I وانقر فوق التخصيص.
- حدد خيار شريط المهام الموجود في جزء النافذة اليسرى وقم بتمكين خيار إخفاء شريط المهام تلقائيًا في وضع سطح المكتب.
الآن قم بتمرير الماوس في الجزء السفلي من الشاشة لتكشف عنه في أي نافذة. إذا كنت تستخدم وضع الجدول ، فهناك خيار منفصل له.
تحقق مما إذا كان لا يزال بإمكانك رؤية شريط المهام في وضع ملء الشاشة أثناء مشاهدة مقاطع الفيديو أو ممارسة الألعاب على جهاز الكمبيوتر الخاص بك.
يمكنك أيضًا الوصول بسرعة إلى إعدادات شريط المهام عن طريق النقر بزر الماوس الأيمن على شريط المهام وتحديد إعدادات شريط المهام

استخدم اختصار لوحة المفاتيح F11
إذا كنت تبحث عن حل سريع ، فإليك خدعة بسيطة. فقط اضغط على المفتاح F11 بلوحة المفاتيح وستنتقل نافذة التطبيق الذي تستخدمه إلى وضع ملء الشاشة على الفور.
يعمل اختصار F11 على جميع إصدارات Windows. لذلك إذا كان لديك برنامج VLC و File Explorer مفتوحين ، فسيذهب كلاهما إلى وضع ملء الشاشة لإخفاء شريط المهام.
في بعض لوحات المفاتيح (خاصة أجهزة الكمبيوتر المحمولة) ، ستحتاج إلى الضغط على مفاتيح Fn + F11. يعتمد ذلك على تخطيط لوحة المفاتيح ونوع وطراز جهاز الكمبيوتر الخاص بك.
بهذه الطريقة ، يمكنك الإصلاح عندما لا يختفي شريط المهام بملء الشاشة في نظام التشغيل Windows 10.