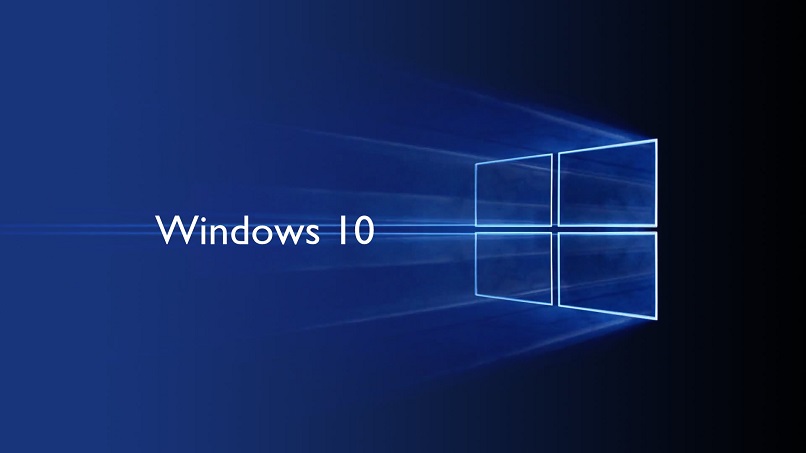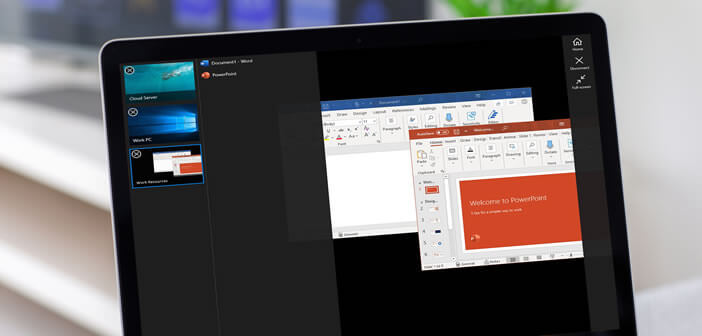مستكشف ملفات Windows هو أداة أساسية كانت متوفرة منذ بداية نظام التشغيل هذا وجميع إصداراته ، حيث يمكننا من خلاله الحصول على كل ما قمنا بتخزينه في نظام الكمبيوتر دون إضاعة الكثير من الوقت. هذا هو السبب في أن أداة الوصول هذه ، عندما تفشل ، تبدو جيدة جدًا وهذا لأنه لدينا وظائف مختلفة مفيدة للغاية مثل الوصول إلى المتصفح من CMD.
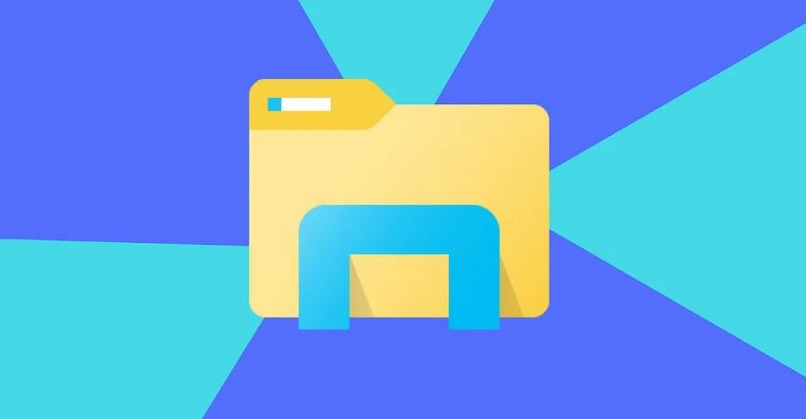
لكن في بعض الأحيان يكون بها عيوب يمكن أن تتركنا بدون هذه الخدمة الثمينة ، لأنها يمكن أن تختلف بين عمليات الإغلاق غير المتوقعة والأخطاء ، ولا تصل إلى البحث الذي يتم إجراؤه ، أو التجميد ، أو الحجب ، من بين أمور أخرى . في هذه المقالة سوف نستكشف أسباب حدوث ذلك ، وسنرى الحلول الممكنة لجعله يعمل وفقًا لما نحتاجه ، ولا يمكننا الاستغناء عن هذه الأداة المفيدة التي يقدمها لنا النظام.
ما هو سبب عدم قيام مستكشف Windows بالبحث عن الملفات؟
فيما يتعلق بالأسباب التي يمكن أن تسبب الخلل الذي قد يحدث لهذا الجزء من النظام ، فقد يكون لبدء Windows في بعض الأحيان علاقة بما يحدث ، مما يجعله لا يبدأ ملفاته الخاصة بشكل صحيح. لكن هذا يمكن أن يكون مجرد تخمين ، ولهذا السبب يجب علينا إجراء مزيد من التحقيق ؛ ماذا يحدث للمستكشف.
في جميع العمليات التي يتم تنفيذها في نظام التشغيل ، هناك أخطاء محتملة ويتم إخطارها ، مما يؤدي إلى تقديمها كاستجابات وتحديثات لتلك المكونات التي تعد بحل المشكلة التي تحدث ، هذه المرة قد يكون هذا هو هو الشيء الأكثر موثوقية الذي يسبب المشكلة.
أخطاء تحديث Windows 10
أما بالنسبة لمتصفح نظام التشغيل Microsoft Windows ، فيمكن أن يؤدي ذلك أيضًا إلى حدوث مشكلات لهذه الأسباب لأن هذه التحديثات نفسها هي التي تولد هذه المشكلة ، لأنه عندما يسري تحديث النظام العام ولا يستقبله ، فإنه يتوقف عن مطابقة المعلومات الخاصة به . يحتاج للعمل بشكل صحيح .
هذا هو السبب في أننا يجب أن نضع في اعتبارنا دائمًا إجراء التحديثات ذات الصلة ، حتى نكون ، إذا جاز التعبير ، في طليعة ما يحتاجه المتصفح المفيد . فقط تلقي التحديث يمكن أن يحل المشكلة ، على الرغم من أنه قد يحدث أيضًا أن هذا ليس سبب الضرر ، لأنه إذا قمنا بتحديثه وفشل ، يجب أن نواصل التحقيق.

ماذا تفعل عندما يواجه مستكشف الملفات هذه المشكلة؟
عندما تكون لدينا التحديثات محدثة ، وتستمر هذه الأداة في تقديم العديد من المشكلات ، فإننا نعلم أن هذا ليس سبب التحديثات. يمكننا أن نجد أنفسنا في موقف يجب أن نفترضه بمفردنا ، لذلك يمكننا المضي قدمًا بطرق مختلفة ، أحدها سيكون إعادة تشغيل مستكشف المهام ، وهذا مفيد جدًا في بعض الأحيان ، يمكننا استخدام نافذة التشغيل لفتحه من جذر النظام وانظر ماذا سيحدث.
قام Windows أيضًا بتضمين نظامه مستكشف الأخطاء ومصلحها المسؤول عن إجراء فحص واختبار وظائف ، لمعرفة وتحديد ما يجري. دعونا نرى كيفية تطبيق هذه الخيارات حتى نتمكن من تشغيلها بشكل فعال وإعادتها إلى وضعها الطبيعي. يمكننا أيضًا إنشاء اختصار للمتصفح ، حتى نتمكن من فتحه مباشرة أو تطبيق مستكشف الأخطاء ومصلحها
إعادة تشغيل المتصفح
الغرض الأساسي من إعادة التشغيل هذه هو جعل جميع العمليات الداخلية التي تديرها تعمل ، وبهذه الطريقة يمكننا معرفة ما إذا كانت المشكلة تأتي من هذه الخدمات. لذلك ، يمكننا الاعتماد على الوصول إلى وظائفها بطريقة نشطة وكاملة. . لهذا يجب علينا القيام بما يلي.
- ابدأ> مدير المهام.
- ننتقل الآن إلى قسم “عمليات Windows”.
- بعد ذلك ، نحن موجودون في “مستكشف Windows”.
- لإعادة تشغيله ، انقر بزر الماوس الأيمن فوقه وانقر فوق “إعادة التشغيل”.
- ننتظر لحظة حتى يتم إعادة تشغيله ثم نقوم بتنفيذه.
افتح “مستكشف الأخطاء ومصلحها”
كما ذكرنا أعلاه ، يحتوي Windows على مستكشف الأخطاء ومصلحها ، وهو مفيد جدًا للأنشطة المختلفة التي تعرض سلوكًا غير صحيح. باستخدام هذا ، يمكننا إجراء تحليل Windows Explorer وسيقدم لنا تقريرًا ونصيحة يمكننا اتباعها لحلها ، لذلك يجب علينا المتابعة.
- الصفحة الرئيسية> الإعدادات.
- التحديث والأمان.
- حل المشاكل.
- نحن نبحث عن خيار “أدوات استكشاف الأخطاء وإصلاحها الإضافية”.
- انقر فوق “فهرس بحث”.
- سيصبح زر “تنشيط مستكشف الأخطاء ومصلحها” نشطًا.
سيخبرنا مستكشف الأخطاء ومصلحها أنه من خلال قائمة المشاكل التي تحدث مع Explorer ، بعد تحديد المربعات المقابلة ، نضغط على “موافق” . بعد ذلك ، سيبدأ المحلل في إجراء الإصلاح ، ثم يبقى فقط للتحقق مما إذا كانت هذه العملية فعالة. تتمثل إحدى طرق الفحص السريع في أنه إذا كان يسمح لنا بحذف الملفات الحديثة من المتصفح ، فإن هذا سيعطينا إشارة إلى أن كل شيء على ما يرام.
باستخدام نافذة “تشغيل”
من خلال نافذة التنفيذ ، يمكننا القيام بما يمكن أن يكون إصلاحًا يدويًا لـ Windows Explorer ، والذي يقع في هذه الحالة تحت اسم “فهرسة الملفات” ، لتنفيذ هذا الإجراء ، سنتابع على النحو التالي.

- Windows + R لفتح نافذة التشغيل.
- ثم نقوم بنسخ “rundll32.exe shell32.dll ، Control_RunDLL srchadmin.dll”
- في مربع البداية “أدخل الفهرسة”
- في النافذة التي تظهر ، انقر فوق “خيارات متقدمة”.
- انقر فوق علامة التبويب “أنواع الملفات”.
- حدد الخيار “محتوى ملف الفهرس وخصائصه”.
- نضغط على “موافق”.
- في الرسالة نضغط على “موافق”.
بهذه الطريقة . ستستمر إعادة تكوين عملية إعادة تكوين الفهرسة ، والتي ستكون نفس مستكشف ملفات Windows.