برنامج Driver Verifier هو في الغالب للمطورين
كما تلاحظ وثائق مطوري Microsoft ، يعد Driver Verifier أداة مفيدة للمطورين الذين يقومون بإنشاء واختبار برامج تشغيل الأجهزة. تساعد الأداة المطورين في العثور على مشكلات برنامج التشغيل وإصلاحها.
في حين أن هذه أداة مفيدة للمطورين ، فمن شبه المؤكد أنك لا تريد استخدامها بنفسك. تقوم هذه الأداة فقط باختبار برنامج تشغيل الجهاز نفسه. إنه لا يشدد على الجهاز نفسه ، لذلك قد لا يجد أي مشاكل حتى إذا كان لديك أحد مكونات الأجهزة التي تعطل.
ربما تكون برامج تشغيل جهاز الكمبيوتر الخاص بك قد تم اختبارها جيدًا
في نظام Windows الحديث ، من شبه المؤكد أنك تستخدم بالفعل برامج تشغيل تم التحقق منها وتوقيعها. تتطلب إصدارات 64 بت الحديثة من Windows 10 برامج تشغيل موقعة . لقد خضعت برامج التشغيل الموقعة هذه لاختبارات Windows Hardware Quality Labs (WHQL) ، ويجب أن تكون مستقرة جدًا.
عند تشغيل Driver Verifier ، يمكنك أن تطلب منه فقط اختبار برامج التشغيل غير الموقعة. هناك فرصة جيدة لإعلامك Driver Verifier بأنه لا يوجد لديك برامج تشغيل غير موقعة على نظامك إذا قمت بذلك.
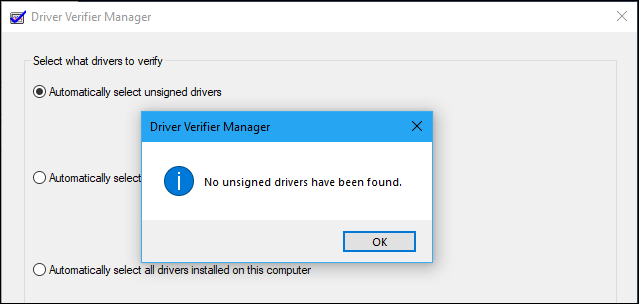
يمكن أن تتسبب أداة التحقق من السائق في حدوث أعطال
إذا كان جهاز الكمبيوتر الخاص بك يعمل بشكل جيد بالفعل ، فلا يوجد سبب لتشغيل Driver Verifier – إلا إذا كنت تقوم بتطوير برنامج تشغيل. حتى لو كشفت عن مشاكل ، فإن الهدف الأساسي من برنامج Driver Verifier هو الضغط على السائقين. من شبه المؤكد أن هذا النوع من الاختبارات الصارمة سيجد بعض المشكلات مع برنامج التشغيل ، ولكن من غير المحتمل أن يتسبب ذلك في أي مشكلات حقيقية في الاستخدام اليومي المعتاد لجهاز الكمبيوتر الخاص بك.
إذا تسببت إعدادات Driver Verifier في ظهور شاشة زرقاء للموت في كل مرة يتم فيها تشغيل الكمبيوتر ، فقد لا تتمكن من التمهيد بشكل طبيعي. يمكنك محاولة إعادة التشغيل في الوضع الآمن وتعطيل Driver Verifier.
عندما قد ترغب في تشغيل Driver Verifier (ربما)
إذا كنت تواجه أعطال شاشة زرقاء ومشكلات أخرى في النظام وتشك في أن برنامج تشغيل عربات التي تجرها الدواب قد يكون هو المشكلة ، فيمكنك تشغيل Driver Verifier للحصول على مزيد من المعلومات. على سبيل المثال ، إذا قمت بتشغيل Driver Verifier ورأيت رسالة خطأ شاشة زرقاء ، فقد يخبرك هذا الموت الزرقاء باسم ملف برنامج التشغيل ، والذي يخبرك بدوره عن برنامج التشغيل الذي تسبب في التعطل. من المحتمل أن يكون برنامج التشغيل هذا هو المحرك الذي يتسبب في حدوث مشكلات أخرى على نظامك.
إذا قمت مؤخرًا بتحديث برنامج تشغيل معين وكنت تواجه مشكلات ، فقد يكون هذا المحرك هو السبب. ولكن يمكنك بسهولة استعادة برنامج التشغيل أو إجراء استعادة النظام. كلاهما استخدامات أفضل لوقتك من العبث مع Driver Verifier.
إذا تمكنت من تحديد برنامج تشغيل سيئ يسبب لك مشكلات ، فكل ما يمكنك فعله هو تجربة إصدار آخر من برنامج تشغيل الجهاز وتأمل أن يتم إصلاح مشكلة برنامج التشغيل – أو إزالة الجهاز المرتبط من جهاز الكمبيوتر الخاص بك.
كيفية تشغيل Driver Verifier
تحذير : قبل تشغيل هذه الأداة ، نوصي بإنشاء نقطة استعادة النظام . يمكنك الاستعادة من هذه النقطة إذا واجهت مشكلة خطيرة.
إذا كنت تريد حقًا تشغيل هذه الأداة – ونحن نحذرك ، ربما لا ينبغي لك ذلك – يمكنك ذلك. للقيام بذلك ، افتح موجه الأوامر أو نافذة PowerShell كمسؤول. في نظام التشغيل Windows 10 ، انقر بزر الماوس الأيمن فوق الزر “ابدأ” وحدد “Windows PowerShell (المسؤول).”
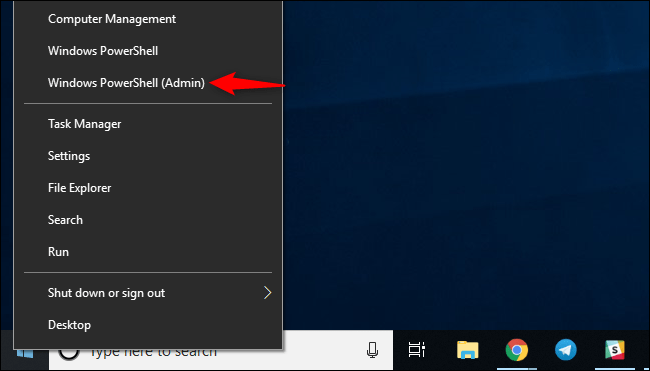
اكتب verifier في الموجه ثم اضغط على Enter.
(يمكنك أيضًا فتح قائمة “ابدأ” في نظام التشغيل Windows 10 ، والكتابة verifierفي مربع البحث في قائمة “ابدأ” ، ثم الضغط على “إدخال” – لكن وثائق Microsoft الرسمية توصي بالمرور عبر سطر الأوامر لسبب ما.)
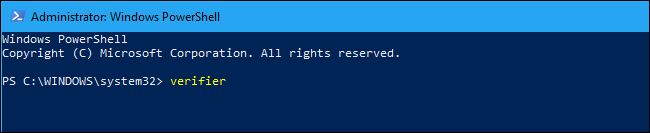
حدد “إنشاء إعدادات قياسية” ثم انقر على “التالي”.
يمكنك بدلاً من ذلك تحديد “إنشاء إعدادات مخصصة (لمطوري الأكواد)” إذا كنت ترغب في اختيار الاختبارات الفردية التي يتم تطبيقها على برامج التشغيل الخاصة بك.
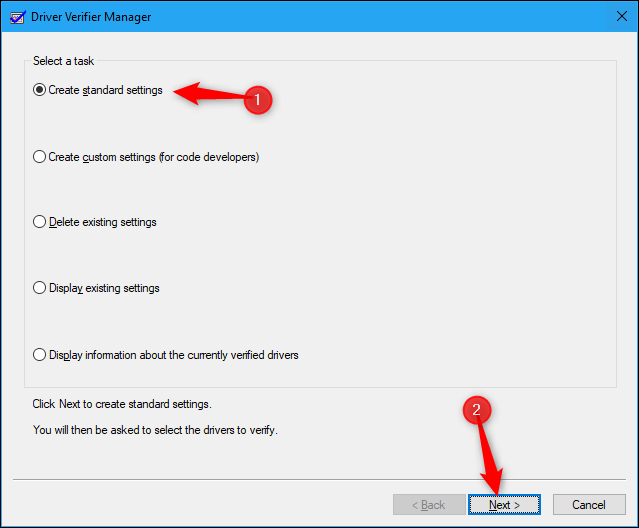
يمكنك أيضًا اختيار “تحديد أسماء برامج التشغيل من قائمة” للاطلاع على قائمة برامج التشغيل المثبتة وتحديد برامج التشغيل الفردية.
بالنسبة للاختبار الأكثر تطرفاً ، يمكنك حتى تحديد “تحديد جميع برامج التشغيل المثبتة على هذا الكمبيوتر تلقائيًا” للتحقق من اختبار كل شيء ،
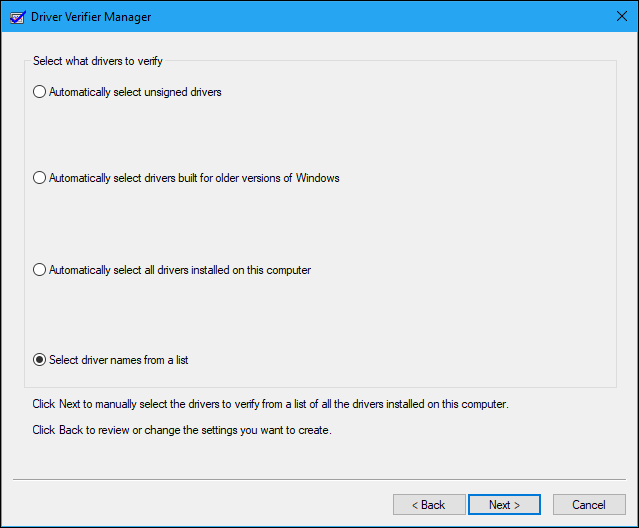
ربما لن تحتاج إلى اختبار الضغط على أي من برامج تشغيل Microsoft المضمنة في Windows. لتجنب برامج تشغيل Microsoft ، حدد “تحديد أسماء برامج التشغيل من قائمة” وحدد برامج التشغيل التي لم توفرها “Microsoft Corporation”.
بعد تحديد برنامج التشغيل أو برامج التشغيل التي تريد اختبار التحمل عليها ، انقر فوق “إنهاء”. سيتعين عليك إعادة تشغيل جهاز الكمبيوتر الخاص بك قبل بدء الاختبار.
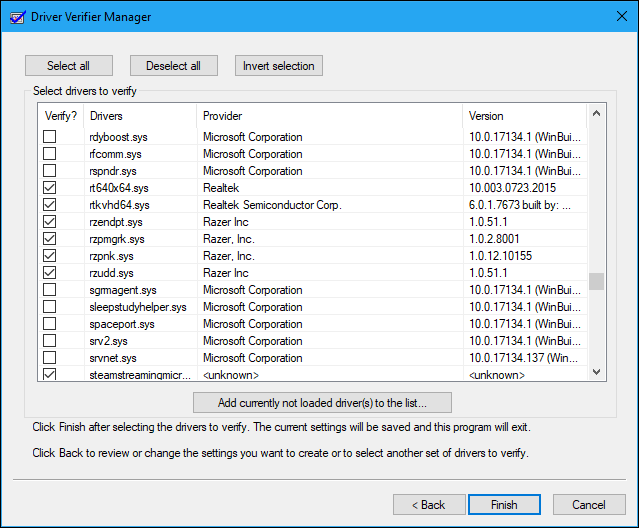
بعد إعادة التشغيل ، سيبدأ Driver Verifier في اختبار الإجهاد في الخلفية. ستؤدي بعض أنواع مشكلات برنامج التشغيل إلى حدوث مشكلة فورية ، بينما قد لا يظهر البعض الآخر إلا بعد استخدام جهاز الكمبيوتر الخاص بك لفترة من الوقت.
ستعرف ما إذا كانت هناك مشكلة تم العثور عليها لأن جهاز الكمبيوتر الخاص بك سيتعطل وستظهر لك رسالة خطأ شاشة زرقاء. من المحتمل أن يعرض الخطأ الذي يظهر على الشاشة مزيدًا من المعلومات حول ملف برنامج التشغيل الدقيق الذي تسبب في حدوث المشكلة ، ويمكنك أيضًا العثور على معلومات حول الشاشة الزرقاء من خلال فحص تفريغ ذاكرة Windows الذي تم إنشاؤه بعد أن يعرض الكمبيوتر شاشة الموت الزرقاء .
كيفية تعطيل Driver Verifier
لتعطيل Driver Verifier والعودة إلى الإعدادات العادية ، افتح تطبيق Driver Verifier مرة أخرى ، وحدد “حذف الإعدادات الحالية” ، وانقر على “إنهاء” ، وأعد تشغيل الكمبيوتر.
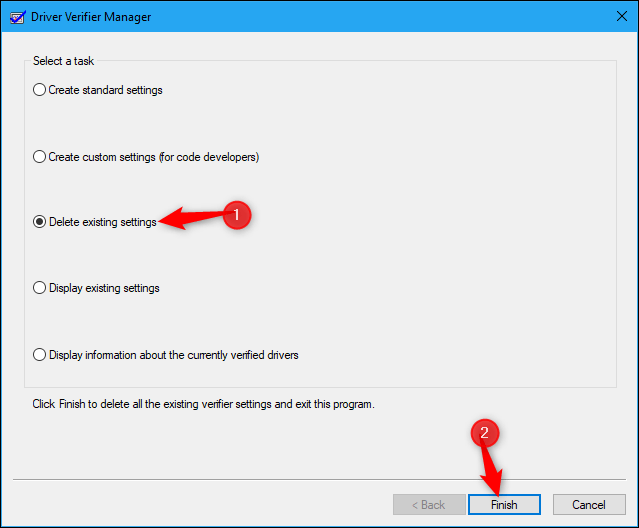
إذا تعطل جهاز الكمبيوتر الخاص بك في كل مرة يتم تشغيله ولا يمكنك تعطيل Driver Verifier ، فحاول التمهيد في Safe Mode (الوضع الآمن) ، وتشغيل Driver Verifier ، وإخباره بحذف الإعدادات الحالية. يجب أن تكون قادرًا بعد ذلك على تشغيل جهاز الكمبيوتر الخاص بك بشكل طبيعي.




