إذا لم يقم Microsoft Store بتنزيل التطبيقات عند محاولة تنزيل أحد التطبيقات ، فقد يواجه بعض المشكلات ويجب عليك حلها من أجل الاستمرار في الاستمتاع بخدماته والقدرة على تنزيل التطبيقات التي تريدها وقتما تشاء.
متجر Microsoft هو المكان الذي يمكنك فيه تنزيل أي تطبيق لأجهزة الكمبيوتر أو أي جهاز آخر يحمل علامة Microsoft التجارية ، وقد تكون هذه التطبيقات مرتبطة بالعلامة التجارية وقد لا تكون كذلك . حيث لا توجد مشكلة في السماح لك باستهلاك التطبيقات التي تنتجها الشركات الأخرى.
يتم دمج هذا المتجر الافتراضي بشكل افتراضي في نظام التشغيل Windows في الإصدار 10 . لذلك من اللحظة التي تقوم فيها بتثبيت هذا النظام على الكمبيوتر . يمكنك تنزيل التطبيقات.
بعض هذه التطبيقات في Windows عليك القيام بذلك عن طريق الوصول إلى حساب والبعض الآخر يمكنك تنزيله دون الحاجة إلى حساب. ومع ذلك ، في بعض الحالات ، لم يعد بإمكان Microsoft Store تنزيل التطبيقات وعلينا إصلاحها.
لماذا لا يمكنني تثبيت التطبيقات من متجر Microsoft؟
Microsoft Store هو متجر تطبيقات متعدد الاستخدامات لنظام التشغيل Windows 8 والإصدارات الأعلى ، والذي بدوره يدير كل ما يتعلق بتثبيت وحذف أي تطبيق نقوم بتنزيله كبرنامج على جهاز الكمبيوتر. باستخدام هذا البرنامج ، يمكننا مواجهة بعض المشكلات التي يمكن أن تحبط التجربة . ولكن في هذه المقالة نشرح كيف يمكنك حلها.
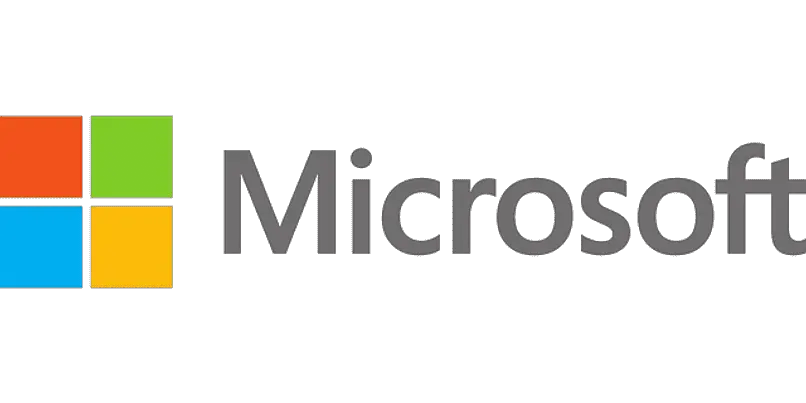
التطبيق غير متاح لبلدك
لا تتوفر التطبيقات دائمًا في جميع البلدان ، ويمكن تنزيل بعضها فقط من مناطق معينة إما بقرار من المطور أو لأسباب أخرى ؛ يعمل هذا كإجراء أمني . حتى لو قمنا بتنزيل تطبيق وسافرنا إلى مكان لا يتوفر فيه ، فسيتم حذفه تلقائيًا .
يمكن لإعدادات العائلة إخفاء التطبيقات
عادةً ما يكون أحد أكثر الأسباب شيوعًا لعدم إمكانية تنزيل التطبيقات من “متجر Microsoft” هو إعدادات العائلة ، وهو إجراء أمني تقوم Microsoft من خلاله بإنشاء “رقابة أبوية” لاستبعاد الوصول إلى تطبيقات معينة من عمليات البحث عن طريق ذلك عند تنشيط هذا الخيار . قد لا تجد بعض التطبيقات.
التطبيق غير متوفر
يحدث هذا ، على سبيل المثال ، عندما يقوم مطور أو متجر Microsoft بإزالة تطبيق من المتجر ، ولكن الأمر يستغرق وقتًا لتحديث الصفحة حتى يتمكن المستخدم العادي من رؤية التطبيق لا يزال متاحًا . وفي حالات أخرى قد يكون التطبيق غير متوفر ، ولكن يمكننا العثور عليها مباشرة من موقع الويب الخاص بالمطور.
البرنامج غير متوافق مع الكمبيوتر
يخفي متجر Microsoft تلقائيًا خيار شراء أو تنزيل تلك التطبيقات التي لا تتوفر للجهاز الذي نريد تثبيت برنامج معين عليه بسبب المتطلبات الفنية .
متجر Microsoft: حلول فعالة يجب أن تجربها
هناك عدة أسباب وراء توقف Microsoft Store عن العمل على جهاز الكمبيوتر الخاص بنا ، ولكن لا تقلق ، فإن حل هذه المشكلة موجز ويمكننا الحصول عليه بوسائلنا الخاصة . فيما يلي قائمة بالاقتراحات التي يمكن أن تنهي هذا الخطأ على جهازك حاسوب:
قم بتعيين وتحديث التاريخ والوقت
هذا هو السبب الذي يعيق بشكل متكرر تشغيل متجر Microsoft . إذا لم يتم تحديث الوقت والتاريخ على جهاز الكمبيوتر الخاص بك ، يتوقف المتجر عن العمل ، لأنه كإجراء أمني يتحقق من الوقت الفعلي للاستخدام ، بالإضافة إلى مزامنة برنامج مع الكمبيوتر. لحل هذه التفاصيل . ننتقل إلى إعدادات Windows . “الوقت واللغة” وحدد “ضبط الوقت تلقائيًا”.

تحقق من اتصال الوكيل
يجب أن تأخذ في الاعتبار أنه إذا كنت تستخدم VPN لتصفح الإنترنت. فقد يؤثر ذلك على تشغيل متجر Microsoft. لذلك نوصيك بتعطيل شبكات VPN أو إلغاء تثبيتها. نقوم بذلك من خلال الانتقال إلى الإعدادات وفي خيار “الشبكات والإنترنت” ، نضغط على “VPN” ، ونقوم بإلغاء تنشيط خيار “السماح لـ VPN عبر شبكات الاستخدام المنزلي” بعد تنفيذ هذا الإجراء . ننتقل إلى الوكيل . الإعدادات ونقوم بتنشيط ” استخدام خيار الوكيل.
قم بتشغيل مستكشف أخطاء متجر Microsoft ومصلحها
يحتوي متجر Microsoft أيضًا على مستكشف الأخطاء ومصلحها الخاص به . مما يجعل الأمور أسهل بالنسبة لنا في حالة حدوث فشل في استخدام النظام الأساسي ، ولتنشيطه علينا فقط الانتقال إلى “إعدادات Windows” ونحن موجودون في خيار “التحديث والأمان” وننتقل إلى النقر فوق “حل المشكلات” ، ونبحث عن الخيار “تطبيقات متجر Microsoft” ، وهنا سنرى أخيرًا “تشغيل مستكشف الأخطاء ومصلحها” حيث سيتم البحث عن المشكلات تلقائيًا عن طريق النقر فوقها لحلها .
امسح ذاكرة التخزين المؤقت لـ Microsoft Store
هناك طريقة سريعة وفعالة لإصلاح المشكلات في متجر تطبيقات Microsoft وهي مسح ذاكرة التخزين المؤقت . بهذه الطريقة ، يمكن تصحيح أخطاء التثبيت والتحديث ، ولتحقيق ذلك سنستخدم اختصار لوحة مفاتيح Windows + R ونفتح “تشغيل” حيث سنكتب “wsreset.exe” بالنقر فوق “قبول” . وسنرى تلقائيًا فراغًا نافذة منبثقة مما يعني أنه يتم مسح ذاكرة التخزين المؤقت.
إعادة تعيين قيم تحديث Windows
لحل مشاكل التحديث بهذه الطريقة . فإن أول شيء يجب علينا فعله هو تنزيل برنامج Microsoft النصي في ملف ZIP ، والذي يمكننا العثور عليه بسرعة عن طريق إجراء بحث في المتصفح ، بمجرد التثبيت ، قم بفك ضغطه والمتابعة إلى “التشغيل كمسؤول” ‘، نؤكد ونبحث عن خيار استعادة مكونات Windows Update ، ونؤكد هذا كل شيء. سنكون قادرين على استخدام متجر Microsoft بشكل طبيعي.

إصلاح مشكلة Microsoft Store عن طريق إعادة تعيين البرنامج من البداية
في بعض الأحيان بالنسبة لمشاكل الأنواع المختلفة من البرامج . يكون أحد الحلول الأكثر جذرية ، ولكن في نفس الوقت الأكثر فاعلية ، هو إعادة ضبط المصنع ، “إعادة الضبط” النموذجية التي تترك فيها متجر Microsoft بنفس الطريقة التي حصلت عليها تقابله للمرة الأولى. في هذه الحالة . دون المخاطرة بفقدان بيانات التطبيقات التي اشتريتها ودون تغيير حسابنا ، لهذا يجب علينا الدخول إلى قائمة التكوين ثم التطبيقات لمتابعة البحث عن تطبيق متجر Microsoft . والوصول إلى الخيارات المتقدمة ونحن انقر فوق إعادة تعيين .
هل يمكنني الحصول على تطبيقات من Microsoft Store دون استخدام هذا التطبيق؟ – كيف؟
إذا كان من الممكن تنزيل التطبيقات دون استخدام متجر Microsoft ، إذا كان لدينا نظام تشغيل Windows 10 ، فعلينا فقط الانتقال إلى “وضع المطور” الذي سيسمح لنا بتشغيل التطبيقات غير الموقعة رقميًا. للحصول على هذا الخيار ، نذهب فقط إلى إعدادات Windows . وانتقل إلى “التحديث والأمان” وابحث عن “خيارات المطور” لتنشيط مربع “وضع المطور”.
من هنا سيكون من الممكن تنزيل التطبيقات دون استخدام المتجر . لأنه بعبارة أخرى ، يقوم وضع المبرمج بتنفيذ البرامج دون مراعاة الأصل أو التوقيع الرقمي. عندما يكون الخيار نشطًا ، سيكون كافيًا فقط إعادة تشغيل الكمبيوتر وهذا كل شيء. سيعمل هذا مع تثبيت أي تطبيق من Microsoft Store أو خارجه.
إصلاح المتجر لتنزيل التطبيقات
لمحاولة إصلاح Microsoft Store . من الضروري معرفة أو معرفة ماهية المشكلة ، وبهذه الطريقة يمكنك البدء في تنفيذ الإجراءات أو استبعاد بعضها غير المناسب.
في بعض الحالات . يطرح التطبيق نفسه خطأً لا يسمح له بالعمل بشكل صحيح ، كما هو الحال مع الخطأ 0x8000ffff في إصدار التحديث . وهو خطأ متكرر. الآن ، عندما لا تسمح لك المشكلة المحددة بتنزيل التطبيقات ، يمكنك القيام بهذين الإجراءين:
أولاً ، يجب عليك الضغط في نفس الوقت على المفتاح الذي يحمل شعار Windows بالإضافة إلى الحرف R ، سيؤدي ذلك إلى فتح نافذة تسمى RUN أو التنفيذ ، بمجرد إدخاله ، اكتب الأمر WSRESET ثم اضغط على Enter وسيتم إصلاح المتجر. من ناحية أخرى ، إذا لم ينجح هذا الإجراء . يمكنك محاولة فتح البداية وفي محرك البحث اكتب POWERSHELL.
في وقت لاحق . انقر بزر الماوس الأيمن على بوويرشيل وحدد فتح كمسؤول. وسيتم عرض شاشة التشغيل ، بمجرد الدخول ، انسخ رمزًا افتراضيًا لهذه الإصلاحات ومع هذا الرمز ، تم إصلاح المتجر.
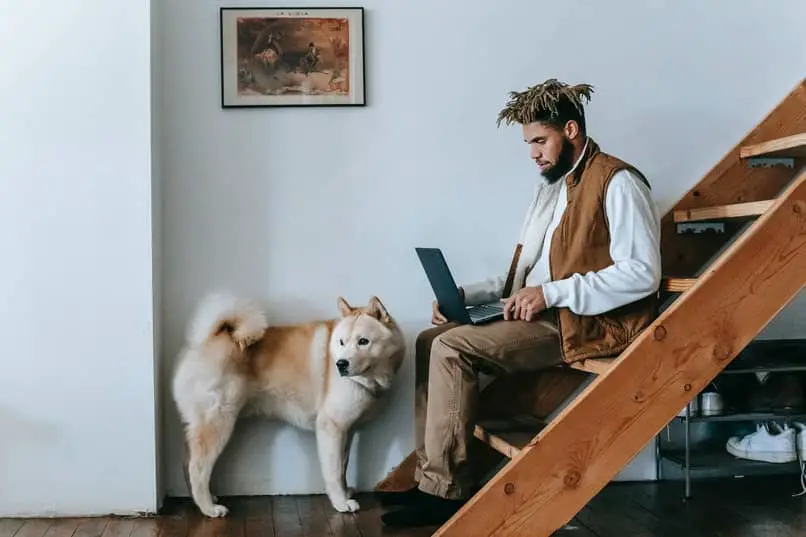
كود Powershell والحلول الأخرى
بمجرد كتابة الرمز ، اضغط على Enter . وانتظر لحظة وأعد تشغيل الكمبيوتر ، إذا لم ينجح هذا الإجراء ، تذكر أنه يمكنك دائمًا إلغاء تثبيت التطبيق وإعادة تثبيت المتجر مرة أخرى. وبهذه الطريقة يتم أيضًا التخلص من أي خطأ ويمكنك تنزيله المزيد من التطبيقات.
بنفس الطريقة . يمكنك محاولة فتح البدء والبحث عن الإعدادات ، وتحديد وعندما تفتح ابحث عن التطبيقات ، وبعد ذلك ابحث عن متجر Microsoft وعندما تجده ، افتح الخيارات المتقدمة حيث ستحدد خيار إعادة التعيين أو إعادة التعيين ، انتظر بضع دقائق وبعد ذلك عند فتحه . يجب أن يعمل بشكل صحيح.
في بعض الحالات . لا يعمل التطبيق بشكل صحيح بسبب أنواع أخرى من الإخفاقات التي لا يجب بالضرورة أن تكون مرتبطة بمتجر Microsoft.
التحقق من التفاصيل
للتحقق مما إذا كان شيئًا آخر وإصلاح مشكلات المتجر هذه ، يجب أن تنظر في التفاصيل التالية ، تأكد أولاً من ضبط التاريخ والوقت بشكل صحيح . وضبطهما إذا لزم الأمر ، وقم بتعطيل تعيين المنطقة الزمنية تلقائيًا .
بهذا المعنى . يمكن أن تكون تحديثات المتجر لتنزيلها من التفاصيل الأخرى. من شريط المهام ابحث عن متجر Microsoft ، حدد المزيد . ثم ابحث عن قسم التنزيلات والتحديثات.
ثم قم بتشغيل المؤشر حتى تحصل على التحديثات . وبعد ذلك قم بتثبيت جميع التحديثات ثم تابع للتحقق مما إذا كان متجر نظام التشغيل الخاص بك يعمل بالفعل بشكل صحيح.
أخيرًا ، يمكنك التحقق مما إذا كانت هناك تحديثات جديدة لنظام التشغيل Windows ، لتنفيذ هذا الإجراء ، يجب عليك أولاً الوصول إلى قائمة البدء ، والبحث عن زر الإعدادات والدخول . ثم البحث عن التحديث والأمان.
بداخله ستجد قسم Windows Update حيث يجب عليك النقر فوق خيار البحث عن جميع التحديثات وتنزيل كل تطبيق وخيار يمكن تحديثه.
تذكر دائمًا إعادة تشغيل الجهاز أو الكمبيوتر في كل مرة تنتهي فيها من تنفيذ أي من هذه الإجراءات ، لأنها خطوة مهمة جدًا بحيث يمكن حفظ التغييرات التي أجريتها بأفضل طريقة.
بعد ذلك . ستتمكن من فتح تطبيق Microsoft Store ما لم يتم فتحه تلقائيًا كما يحدث عند تشغيل الرمز أعلاه.




