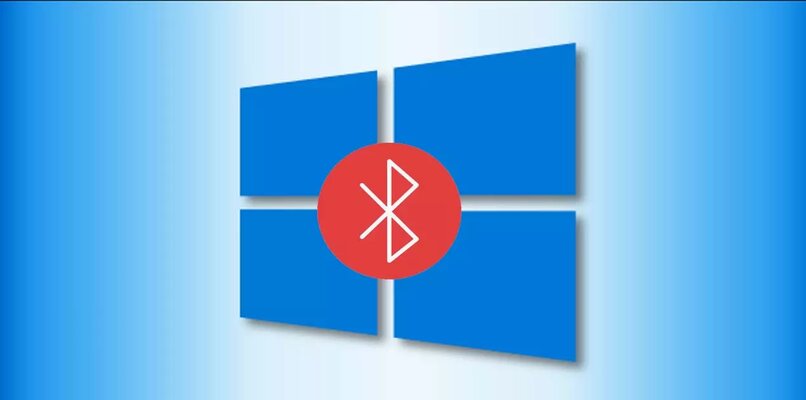غالبًا ما تحدث مشكلات السائق بشكل غير متوقع . في كثير من الأحيان ، تكون أسباب هذه الأخطاء ناتجة عن مشاكل في التحديثات المستمرة لنظام التشغيل Windows 10 أو توافقه. لهذا السبب لحل كل هذه المضايقات ، نقدم لك بعض الحلول الممكنة ، خاصة لسماعات البلوتوث.
لماذا لا يمكن توصيل سماعات الرأس التي تعمل بتقنية Bluetooth في نظام التشغيل Windows 10؟
تجدر الإشارة إلى أن السبب الرئيسي لعدم قدرة سماعات البلوتوث على الاتصال هو أخطاء برنامج التشغيل. نظرًا لأن هذه هي تلك التي تسمح لك بتنشيط Bluetooth في نظام التشغيل Windows 10 وإقران الأجهزة الجديدة بشكل صحيح.
سبب آخر للإزعاج هو تزامن معيناتك السمعية. في هذه الحالات ، من الأفضل مراجعة دليل التعليمات واتباع التوصيات حرفياً.

كيف تحل المشكلة عندما لا تتصل سماعة رأس Bluetooth بنظام التشغيل Windows 10؟
لحل هذا الإزعاج ، يجب عليك تطبيق النصائح التي سنشرحها أدناه. اتبع هذه التوصيات إذا كنت تريد معرفة كيفية نقل الملفات من هاتفك الخلوي إلى جهاز الكمبيوتر الخاص بك باستخدام Bluetooth .
ارجع إلى الإصدار السابق من Windows
يتم تحديث نظام التشغيل Windows 10 تلقائيًا . من المحتمل أن يكون أحد هذه التحديثات هو مصدر خطأ الاتصال بين سماعات الرأس وجهاز الكمبيوتر الخاص بنا. أفضل ما يمكننا فعله هو العودة إلى الإصدار السابق من Windows 10 ، عندما كان كل شيء يعمل بشكل جيد.
ومع ذلك ، من المهم الإشارة إلى أن هذا الإجراء يجب أن يتم في غضون عشرة أيام من التحديث المذكور. بما أننا لن نتمكن من العودة إلى الإصدار السابق دون تجاوز هذا الموعد النهائي . لهذا يجب أن نقوم بما يلي:
نبدأ ونحدد خيار “الإعدادات” ، سيتم عرض نافذة حيث سننقر حيث تقول “التحديث والأمان”. عند القيام بذلك ، سنرى لوحة على اليسار ، وهناك نضغط حيث تقول “الاسترداد” . ثم نقع في المكان الذي يقول “العودة إلى الإصدار السابق من Windows 10” واضغط على بدء.
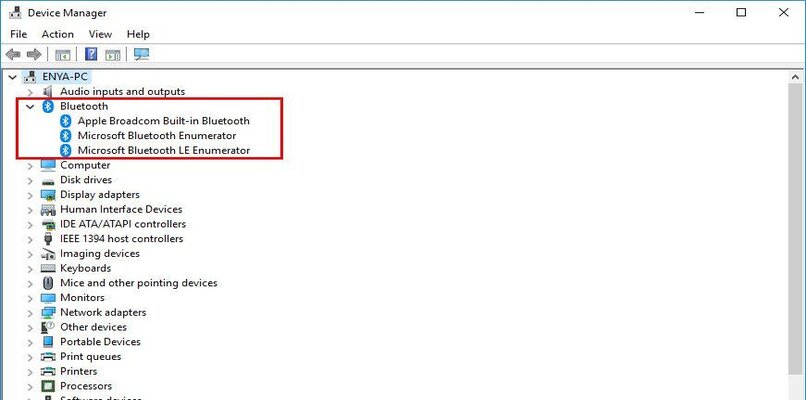
بمجرد الانتهاء من هذه الخطوة ، ستظهر نافذة بها سلسلة من الخيارات للاختيار من بينها. في حالتك ستختار “تطبيقاتي أو أجهزتي لا تعمل في هذا التجميع ” ، ثم انقر فوق “التالي”.
عند تنفيذ هذه الخطوة ، تظهر نافذة تعرض التحديث لتصحيح هذه الأخطاء ، وفي حالتك ستضغط على “لا ، شكرًا”. عليك فقط النقر فوق التالي في النوافذ وعليك فقط الانتظار حتى تكتمل عملية الاستعادة .
اضبط البلوتوث على التشغيل التلقائي
لتنفيذ هذا الإجراء ، سنقوم بتنفيذ الخطوات التالية. يجب أن نذهب إلى محرك بحث Windows ونكتب “الخدمات” ، ونختار هذه الأداة التي ستظهر في مربع البحث. بمجرد الانتهاء من ذلك ، سيتم عرض نافذة بها العديد من الخيارات للاختيار من بينها ، ونحن مهتمون بالنافذة التي تقول “خدمة توافق Bluetooth”.
بعد تحديد هذا الخيار ، ما سنفعله هو النقر بزر الماوس الأيمن فوقه والنقر فوق “خصائص”. عند القيام بذلك ، سيتم فتح نافذة ، وسنذهب إلى حيث تقول “نوع بدء التشغيل” ، وهناك سنحدد الخيار الذي يقول “تلقائي”.
الخطوة التالية هي النقر فوق “تطبيق” و “موافق”. ثم نضغط بزر الماوس الأيمن فوق “خدمة توافق Bluetooth” مرة أخرى وننقر حيث تظهر عبارة “إعادة التشغيل”. نؤكد هذا الإجراء بالنقر فوق “نعم” ، وننتظر انتهاء هذه العملية.
ومن الجدير بالذكر أن البدء التلقائي يتعلق أيضًا بمعرفة كيفية تمكين وتهيئة Bluetooth على جهاز الكمبيوتر من نظام التشغيل Windows 10. بينما نتقن الموضوع ، سنحصل على نتائج أفضل من هذا البرنامج التعليمي.
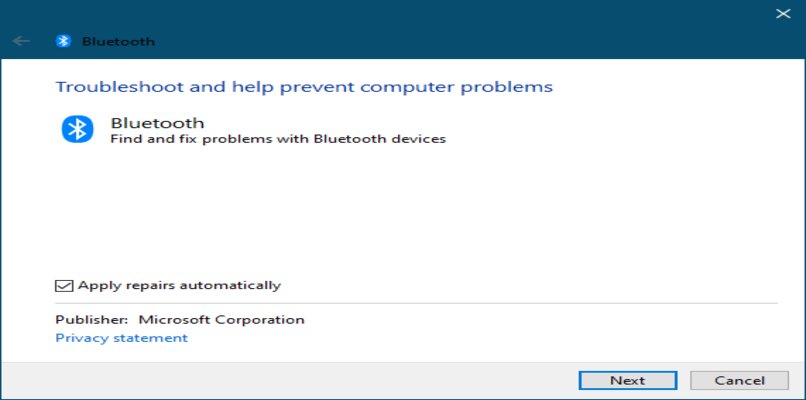
مع مستكشف الأخطاء ومصلحها
هناك بديل جيد جدًا لحل أخطاء النظام في نظام التشغيل Windows 10 وهو استخدام أداة “مستكشف الأخطاء ومصلحها”. لبدء استخدامه ، يجب أن نذهب إلى شريط البحث ونكتب “حل مشكلات التكوين” ثم انقر فوق “فتح”.
بمجرد الوصول إلى هناك ، نحدد خيار Bluetooth ونحدد المكان الذي يقول “تشغيل مستكشف الأخطاء ومصلحها” ونتبع توصياته. أخيرًا ، عليك فقط الانتظار حتى تقوم الأداة بتطبيق التغييرات اللازمة لحل مشاكل اتصال Bluetooth.
ما الذي يجب القيام به لإلغاء تثبيت برامج تشغيل Bluetooth وإعادة تثبيتها في نظام التشغيل Windows 10؟
سنذهب إلى محرك بحث Windows ونكتب “إدارة الأجهزة” التالية. من خلال القيام بذلك ، سنحدد مكاننا باسم وحدة التحكم . بعد ذلك ، نضغط بزر الماوس الأيمن فوقه ونختار خيار “إلغاء التثبيت” ، وعند القيام بذلك ، تفتح نافذة ونضغط على “موافق”.
للقيام بالتثبيت ، ما عليك سوى الانتقال إلى محرك البحث وكتابة “تحديث Windows”. عند التواجد هناك ، سننقر حيث يقول “التحقق من وجود تحديثات”. هذه العملية تلقائية ، ما عليك سوى الانتظار بضع دقائق. بمجرد الانتهاء ، من المهم إعادة تشغيل الكمبيوتر ، حتى تسري التغييرات بشكل صحيح.