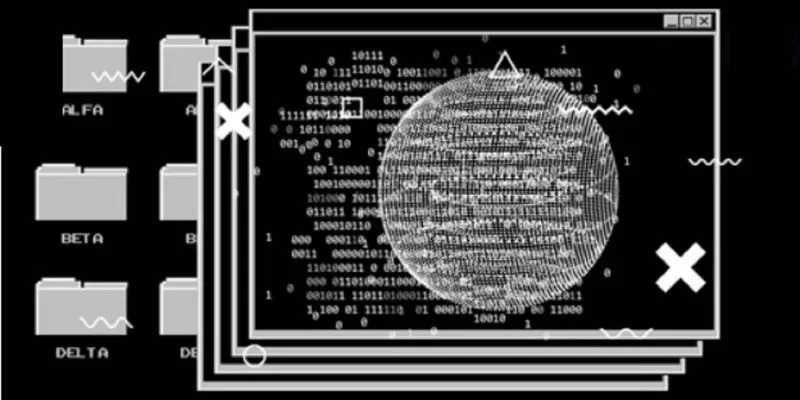كيف تغلق جهاز Mac الخاص بك
يعد إيقاف تشغيل جهاز Mac أمرًا بسيطًا مثل النقر على شعار Apple في شريط القائمة أعلى الشاشة ، ثم اختيار “Shut Down…” متبوعًا بـ “Shut Down” في المربع الذي يظهر. إذا كنت تشعر بفارغ الصبر بشكل خاص ، فيمكنك الضغط باستمرار على زر الخيار على لوحة المفاتيح أثناء النقر فوق خيار القائمة لمنع ظهور مربع التأكيد هذا على الإطلاق.
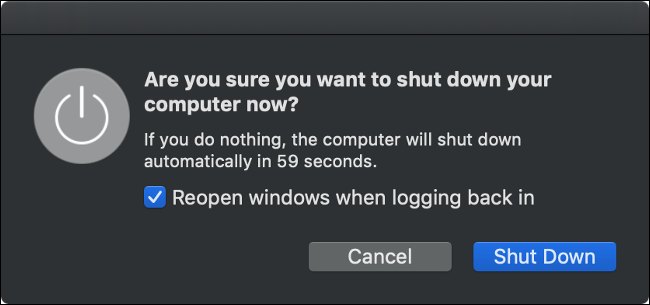
بمجرد أن تبدأ عملية الإغلاق ، عليك الانتظار. حتى إذا تركت المربع محددًا لـ “إعادة فتح النوافذ عند تسجيل الدخول مرة أخرى” ، فلا يزال يتعين عليك الانتظار حتى يتم إغلاق التطبيقات والنوافذ المفتوحة حاليًا قبل إيقاف تشغيل Mac.
بافتراض أن جهاز Mac الخاص بك لن يتم إغلاقه ، فقد حان الوقت لتجربة بعض الأشياء الأخرى.
يمكن أن يتسبب البرنامج في حدوث مشكلات في إيقاف التشغيل
في بعض الأحيان ، يمكن أن تمنع البرامج جهاز Mac من إيقاف التشغيل بشكل صحيح. من حين لآخر ، سيعلمك جهاز Mac الخاص بك أن “التطبيق محظور” وأحيانًا لن ترى أي أخطاء على الإطلاق. أولاً ، حاول إغلاق جميع تطبيقاتك بالنقر بزر الماوس الأيمن (أو النقر بإصبعين) على أيقوناتها في قفص الاتهام واختيار “إنهاء”.
يمكنك فرض إنهاء أي تطبيقات لا تستجيب أو لا تغلق. انقر بزر الماوس الأيمن (أو انقر بإصبعين) على رمز التطبيق ، واضغط باستمرار على مفتاح الخيارات بلوحة المفاتيح ، ثم انقر على “فرض الإنهاء” ويجب إغلاق التطبيق. يمكنك بعد ذلك محاولة الإغلاق مرة أخرى.
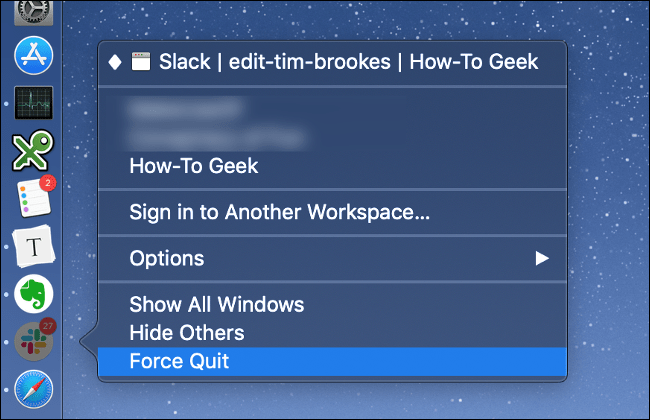
إذا لم ينجح ذلك ، فمن المحتمل أن تكون عملية الخلفية قد تعطلت وتسبب المشكلة. افتح مراقب النشاط (اضغط على Command + Spacebar ثم ابحث عنه) وانقر فوق علامة تبويب وحدة المعالجة المركزية. يمكنك طلب عمود “٪ CPU” بترتيب تنازلي لمعرفة ما إذا كانت أي تطبيقات تستخدم قدرًا كبيرًا من طاقة وحدة المعالجة المركزية. إذا كانت كذلك ، فانقر عليها لتمييزها ، ثم انقر فوق “X” في الجزء العلوي الأيسر لقتل العملية.
سيتم تمييز التطبيقات الأخرى التي ربما تعطلت باللون الأحمر ، متبوعًا بتسمية تقول “(لا تستجيب)”. ستحتاج إلى النقر فوق هذه ثم النقر فوق “X” لقتلهم أيضًا. بافتراض أنك تخلصت من أي عمليات خاطئة ، فقد حان الوقت لمحاولة إيقاف التشغيل مرة أخرى.
افصل أي أجهزة طرفية
قد تتسبب الأجهزة الطرفية أيضًا في حدوث مشكلات عند محاولة إيقاف تشغيل جهاز Mac. للحصول على أفضل النتائج ، افصل أي أجهزة طرفية وحاول مرة أخرى. إذا كنت تستخدم iMac ، فيمكنك محاولة فصل كل شيء باستثناء الماوس أو Magic Trackpad (على الرغم من أن لوحات المفاتيح لا ينبغي أن تسبب مشكلة).
قم بإزالة أي محركات أقراص خارجية بأمان عن طريق النقر بزر الماوس الأيمن عليها واختيار “إخراج [قرص]” أو بالنقر فوق وحدة التخزين وسحبها إلى سلة المهملات. إذا لم تتمكن من إخراج محرك أقراص ، فربما تكون قد وجدت مشكلتك. قد ترى نافذة جديدة منبثقة بها خيار “Force Eject…” الذي يمكنك تجربته.
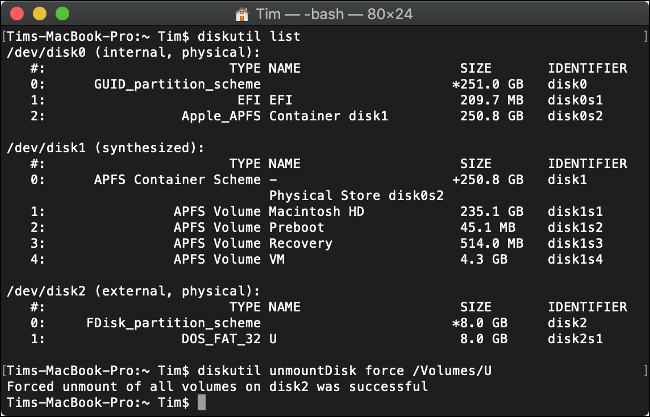
خلاف ذلك ، يمكنك إجبار الإخراج عبر Terminal باستخدام الأمر التالي (استبدل “DISK” بأي شيء يسمى محرك الأقراص الخاص بك):
diskutil unmountDisk القوة / وحدات التخزين / القرص
للحصول على قائمة بمحركات الأقراص المرفقة ، قم بتشغيل هذا الأمر أولاً:
قائمة diskutil
عندما يفشل كل شيء آخر: فرض إعادة تشغيل جهاز Mac الخاص بك
إذا كان جهاز Mac الخاص بك لا يزال لا يغلق ، فإن الشيء الوحيد المتبقي هو “سحب القابس” مجازيًا وفرض إيقاف التشغيل. يعمل هذا على كل من أجهزة Mac المكتبية وأجهزة MacBooks. للقيام بذلك ، اضغط أولاً مع الاستمرار على مفتاحي التحكم والأوامر ، ثم اضغط مع الاستمرار على زر الطاقة في جهاز Mac.
إذا لم يكن لديك زر طاقة ، فستحتاج إلى الضغط مع الاستمرار على Control and Command بالإضافة إلى زر الإخراج أو زر Touch ID بدلاً من ذلك. استمر في الضغط على الزر لمدة 10 ثوانٍ تقريبًا ، وبعد ذلك ستصبح شاشة جهاز Mac لديك سوداء. انتظر حوالي 30 ثانية قبل بدء تشغيل جهازك مرة أخرى.
ملاحظة: يجب استخدام هذا فقط كحل أخير. يتم وضع عملية الإغلاق لحماية ملفات النظام الأساسية التي يجب إغلاقها دائمًا بشكل صحيح قبل إيقاف تشغيل الجهاز. من المحتمل أن يعمل جهاز Mac الخاص بك على ما يرام بعد إعادة التشغيل القسري ، ولكن هناك دائمًا خطر في القيام بذلك. إذا حدث خطأ ما ولم يعد جهاز Mac الخاص بك يعمل ، فتعرف على كيفية إصلاح جهاز Mac الذي لا يعمل .
ستعمل إعادة التشغيل على إصلاح الغالبية العظمى من المشاكل التي تمنع جهاز Mac الخاص بك من الإغلاق بشكل صحيح. إذا أصبحت هذه المشكلة أكثر تكرارًا ، فستحتاج إلى الوصول إلى مصدر المشكلة من خلال الخطوات أدناه.
منع مشاكل الإغلاق في المستقبل
إذا كانت المشكلة ناتجة عن برنامج ، فيمكنك اتخاذ بعض الخطوات نحو تصحيحها. إذا كان أحد التطبيقات يوقف إجراء إيقاف التشغيل ، فحاول البحث عن تحديثات البرامج التي قد تصلح المشكلة. قد ترغب في التخلي عن التطبيق لصالح بديل إذا كان هذا الخيار موجودًا. حاول إعادة تشغيل جهاز Mac الخاص بك دون تشغيل برنامج المشكلة أولاً.
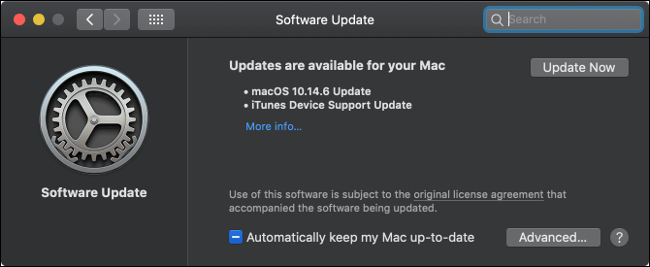
يحتاج macOS أيضًا إلى التحديث بانتظام لمواكبة المشكلات. يمكنك البحث عن تحديثات البرامج ضمن تفضيلات النظام> تحديث البرنامج. أثناء تواجدك هناك ، يمكنك تمكين التحديثات التلقائية بالنقر فوق “خيارات متقدمة …” ثم تحديد المربعات ذات الصلة.
التمهيد في الوضع الآمن
قد تساعد إعادة تشغيل جهاز Mac في الوضع الآمن أيضًا في منع حدوث المشكلة مرة أخرى في المستقبل. عند بدء تشغيل Mac في الوضع الآمن ، يتم فحص قرص بدء التشغيل بحثًا عن المشكلات وسيحاول macOS إصلاح أي مشكلات يتم اكتشافها. يحذف الوضع الآمن أيضًا ذاكرة التخزين المؤقت للخطوط والنواة والنظام ، إلى جانب بعض الأشياء الأخرى.
لتشغيل جهاز Mac في الوضع الآمن:
- قم بإيقاف تشغيل جهاز Mac الخاص بك (قد تحتاج إلى فرض إيقاف التشغيل).
- اضغط على زر الطاقة ثم اضغط على الفور مع الاستمرار على مفتاح Shift (أي منهما).
- حرر مفتاح Shift عندما ترى نافذة تسجيل الدخول وقم بتسجيل الدخول كالمعتاد.
عند إعادة تشغيل جهاز الكمبيوتر الخاص بك ، سيتم إعادة تشغيله إلى الوضع العادي. الوضع الآمن ليس هو وضع بدء التشغيل البديل الوحيد لجهاز Mac الخاص بك ، تحقق من القائمة الكاملة لأوضاع تمهيد macOS وما يتم استخدامها من أجله .
أعد ضبط SMC و PRAM / NVRAM
تعتبر وحدة التحكم في إدارة النظام (SMC) مسؤولة عن الوظائف منخفضة المستوى على جهاز Mac الخاص بك ، بما في ذلك إدارة الطاقة وشحن البطارية والإضاءة الخلفية للوحة المفاتيح. في بعض الأحيان ، قد يكون سبب مشكلات الطاقة هو SMC ، لذلك من المنطقي محاولة إعادة تعيين SMC إذا كنت تواجه مشكلات مزمنة في إيقاف التشغيل.
هذه العملية بسيطة ولكنها تختلف اعتمادًا على ما إذا كان لديك جهاز MacBook ببطارية داخلية ، أو جهاز MacBook ببطارية قابلة للإزالة ، أو كمبيوتر مكتبي مثل iMac. تعرف على كيفية إعادة تعيين SMC على جهاز Mac الخاص بك .

يستخدم جهاز Mac الخاص بك ذاكرة الوصول العشوائي (RAM) غير المتطايرة (NVRAM) أو ذاكرة الوصول العشوائي (PRAM) لتخزين إعدادات مثل تفضيل قرص بدء التشغيل ودقة العرض ومعلومات المنطقة الزمنية. من غير المحتمل أن تؤثر NVRAM / PRAM على كيفية إيقاف تشغيل جهاز Mac الخاص بك ، ولكن إذا كنت لا تزال تواجه مشكلات في هذه المرحلة ، فمن المحتمل أن يكون الأمر يستحق التجربة.
عملية إعادة ضبط هذه الذاكرة هي نفسها في جميع المجالات:
- تأكد من إيقاف تشغيل جهاز Mac الخاص بك.
- اضغط على زر الطاقة وحرره (أو زر Touch ID في بعض أجهزة MacBooks) ثم اضغط باستمرار على Option + Command + P + R على لوحة المفاتيح.
- بعد حوالي 20 ثانية يمكنك تحرير هذه المفاتيح ، ويجب أن يبدأ جهاز Mac الخاص بك كالمعتاد.
بعد إعادة تعيين NVRAM / PRAM ، قد تحتاج إلى ضبط الإعدادات مثل دقة العرض وقرص بدء التشغيل والمنطقة الزمنية. حاول الآن إعادة تشغيل جهاز Mac أو إيقاف تشغيله بشكل طبيعي لمعرفة ما إذا كنت لا تزال تواجه مشكلات.
هل ما زلت تواجه مشاكل؟ جرب الخيار النووي
عندما يفشل كل شيء آخر ، يمكنك دائمًا تهيئة محرك الأقراص وإعادة تثبيت macOS. يجب عليك أولاً نسخ جهاز Mac احتياطيًا باستخدام Time Machine لحفظ ملفاتك. تجنب استخدام أي برنامج نسخ قرص تابع لجهة خارجية للنسخ الاحتياطي (نحن بعد تثبيت نظيف بعد كل شيء).
يمكنك بعد ذلك اتباع التعليمات لحذف macOS وإعادة تثبيت نظام التشغيل من البداية . تذكر أنك ستحتاج إلى استعادة النسخة الاحتياطية من Time Machine وإعادة تثبيت أي برنامج تريده بمجرد القيام بذلك. هذه ليست عملية سريعة ، لذا خصص ساعة أو ساعتين قبل أن تبدأ.
يجب أن يؤدي التثبيت الجديد إلى حل المشكلة إلى الأبد. يمكنه أيضًا حل المشكلات الأخرى التي تسببها امتدادات النواة المتبقية والبرامج غير المثبتة جزئيًا. قد تلاحظ أن جهاز Mac الخاص بك أسرع وسيكون لديك مساحة خالية كبيرة أيضًا.