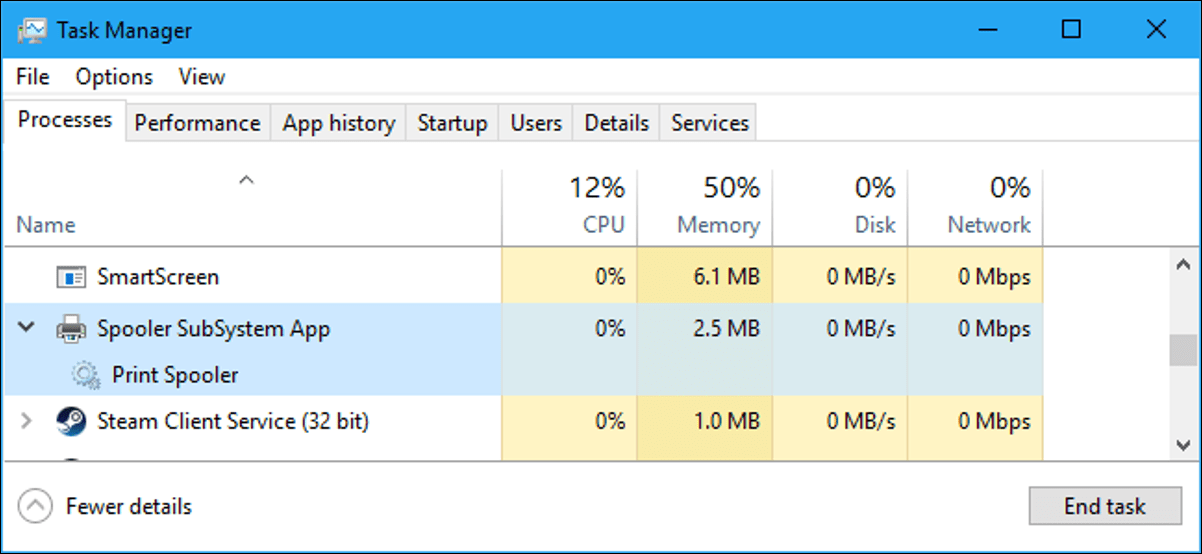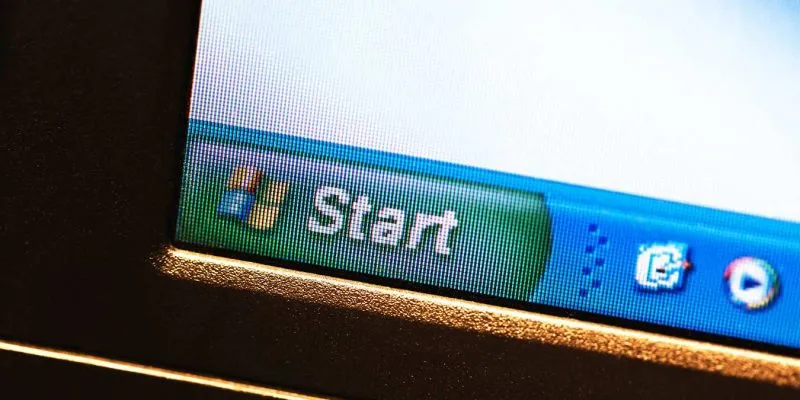إذا كنت تتجول في إدارة المهام الخاصة بك ، فسترى على الأرجح عملية تسمى “Spooler SubSystem App” أو “Print Spooler” أو spoolsv.exe. هذه العملية جزء طبيعي من Windows وتتولى الطباعة. إذا كانت هذه العملية تستخدم باستمرار قدرًا كبيرًا من موارد وحدة المعالجة المركزية على نظامك ، فهناك مشكلة.
ما هو تطبيق Spooler SubSystem؟
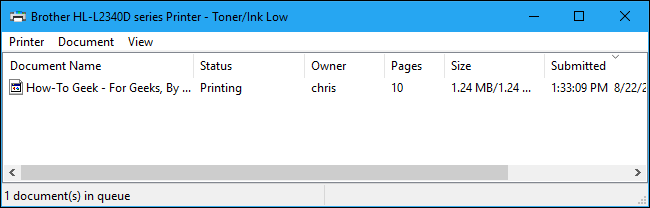
هذه العملية تسمى Spooler SubSystem App ، والملف الأساسي يسمى spoolsv.exe. إنها مسؤولة عن إدارة مهام الطباعة والفاكس في Windows.
عند طباعة شيء ما ، يتم إرسال مهمة الطباعة إلى التخزين المؤقت للطباعة ، وهو المسؤول عن تسليمه إلى الطابعة. إذا كانت الطابعة غير متصلة أو مشغولة ، فإن خدمة التخزين المؤقت للطباعة تحتفظ بمهمة الطباعة وتنتظر حتى تتوفر الطابعة قبل تسليمها.
تتعامل هذه العملية أيضًا مع تفاعلات أخرى مع طابعاتك ، بما في ذلك تكوين الطابعة. لن تتمكن حتى من رؤية قائمة الطابعات المثبتة إذا قمت بتعطيلها. تحتاج إلى هذه العملية إذا كنت تريد طباعة الأشياء أو إرسالها بالفاكس على جهاز الكمبيوتر الشخصي الذي يعمل بنظام Windows.
لماذا تستخدم الكثير من وحدة المعالجة المركزية؟
يجب ألا تستخدم هذه العملية عادةً العديد من موارد جهاز الكمبيوتر الخاص بك. سيستخدم بعض موارد وحدة المعالجة المركزية عند الطباعة ، وهذا أمر طبيعي.
في بعض الحالات ، أبلغ الأشخاص عن استخدام مرتفع لوحدة المعالجة المركزية من خلال عملية spoolsv.exe. من المحتمل أن يكون هذا بسبب مشكلة في مكان ما في نظام طباعة Windows. يمكن أن تتضمن المشاكل المحتملة قائمة انتظار طباعة مليئة بالمهام أو برامج تشغيل أو أدوات مساعدة للطابعة عربات التي تجرها الدواب أو طابعة غير مهيأة.
في هذه الحالة ، نوصي بتشغيل مستكشف أخطاء الطباعة ومصلحها في Windows . في نظام التشغيل Windows 10 ، توجه إلى الإعدادات> التحديث والأمان> استكشاف الأخطاء وإصلاحها وتشغيل مستكشف أخطاء الطابعة ومصلحها. في Windows 7 ، ستجد مستكشف أخطاء الطابعة ومصلحها ضمن لوحة التحكم> النظام والأمان> البحث عن المشكلات وإصلاحها. سيحاول البحث تلقائيًا عن المشكلات المتعلقة بالطباعة وإصلاحها.
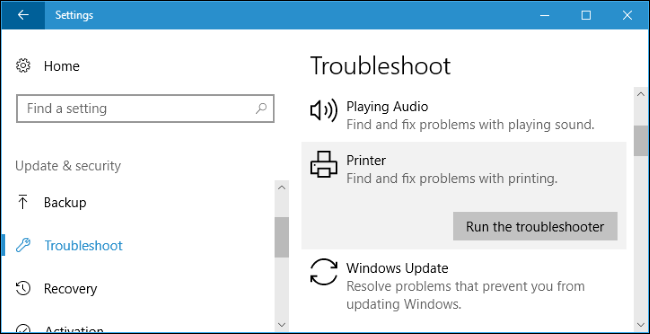
إذا تعذر على مستكشف أخطاء الطباعة ومصلحها العثور على المشكلة وإصلاحها ، فابحث عن قائمة الطابعات المثبتة. في نظام التشغيل Windows 10 ، توجه إلى الإعدادات> الأجهزة> الطابعات والماسحات الضوئية. في نظام التشغيل Windows 7 ، توجه إلى لوحة التحكم> الأجهزة والصوت> الأجهزة والطابعات.
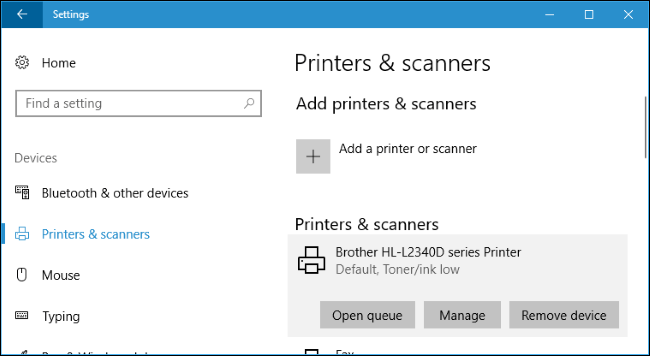
افتح قائمة انتظار كل طابعة بالنقر فوق الطابعة والنقر فوق “فتح قائمة انتظار” في نظام التشغيل Windows 10 ، أو بالنقر المزدوج فوق الطابعة Windows 7. إذا كانت هناك أي مهام طباعة لا تحتاجها في أي من الطابعات ، فانقر بزر الماوس الأيمن عليها ثم حدد “إلغاء”. يمكنك النقر فوق الطابعة> إلغاء كافة المستندات في نافذة قائمة انتظار الطباعة.
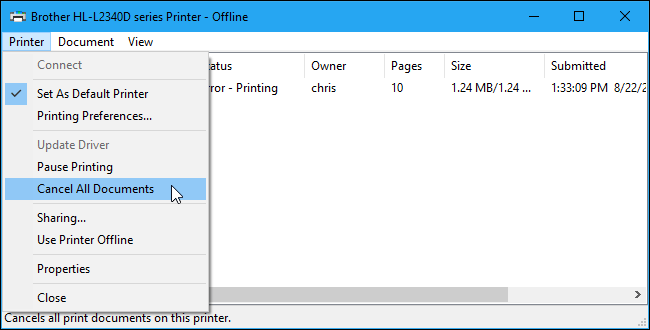
في بعض الحالات ، قد ترغب في إزالة جميع الطابعات المثبتة ثم استخدام معالج “إضافة طابعة” لإضافتها وإعادة تكوينها. قد تحتاج حتى إلى إلغاء تثبيت برامج تشغيل الطابعة والأدوات المساعدة وتثبيت أحدثها من موقع الشركة المصنعة.
هل يمكنني تعطيله؟
لا يوجد سبب لتعطيل هذه العملية. إنه ضروري عندما تريد طباعة (أو فاكس) أي شيء. إذا كنت لا تستخدم طابعة ، فلن تستخدم أي موارد نظام تقريبًا. ومع ذلك ، سيسمح لك Windows بتعطيل هذه العملية.
إذا كنت تريد حقًا تعطيل هذه العملية ، فيمكنك تعطيل خدمة Print Spooler. للقيام بذلك ، افتح تطبيق الخدمات بالضغط على Windows + R ، واكتب “services.msc” ، والضغط على Enter.
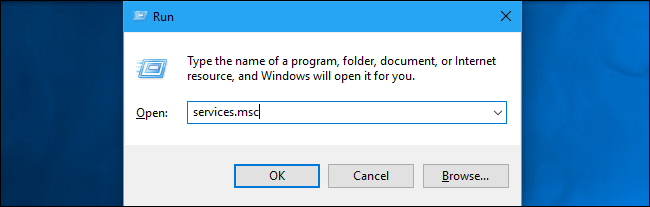
حدد موقع “Print Spooler” في قائمة الخدمات وانقر فوقه نقرًا مزدوجًا.
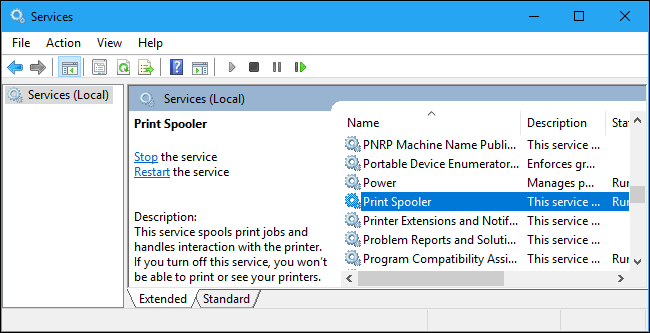
انقر فوق الزر “إيقاف” لإيقاف الخدمة وستختفي عملية spoolsv.exe من إدارة المهام.
يمكنك أيضًا ضبط نوع بدء التشغيل على “معطل” لمنع بدء تشغيل التخزين المؤقت تلقائيًا عند بدء تشغيل جهاز الكمبيوتر الخاص بك.
تذكر أنك لن تتمكن من الطباعة أو الفاكس أو حتى الاطلاع على قائمة الطابعات المثبتة حتى تقوم بإعادة تمكين هذه الخدمة.
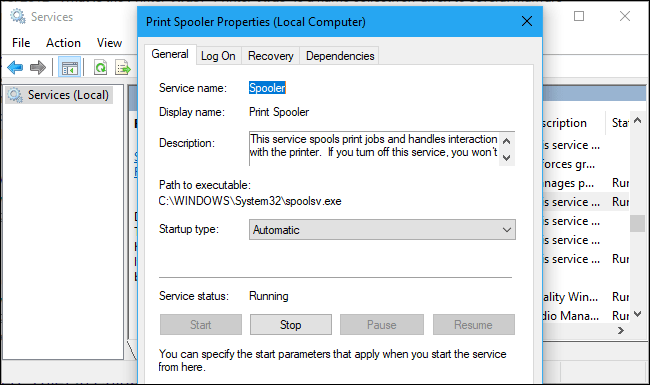
هل هو فيروس؟
هذه العملية جزء طبيعي من Windows. ومع ذلك ، تحاول بعض تطبيقات البرامج الضارة إخفاء نفسها على أنها عمليات Windows شرعية لتجنب اكتشافها. يدعى الملف الحقيقي spoolsv.exe وهو موجود في C: \ Windows \ System32.
للتحقق من موقع الملف ، انقر بزر الماوس الأيمن فوق عملية تطبيق Spooler SubSystem في إدارة المهام وحدد “فتح موقع الملف”.
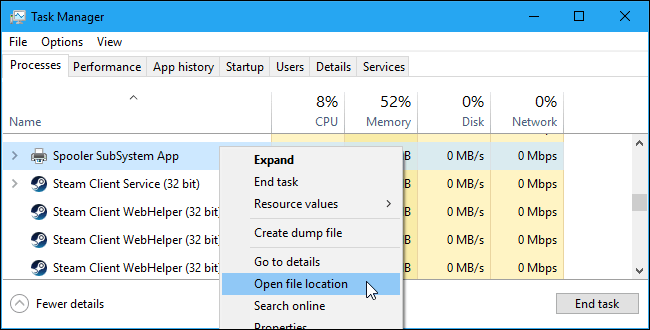
يجب أن ترى ملف spoolsv.exe في C: \ Windows \ System32.
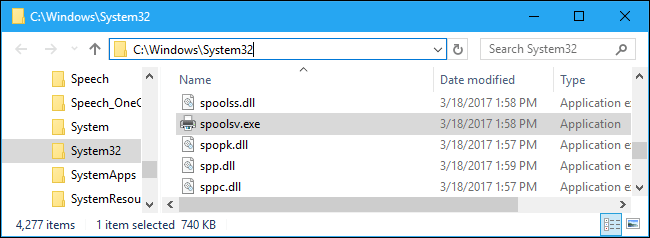
إذا رأيت ملفًا في موقع آخر ، فمن المحتمل أن يكون لديك برامج ضارة تحاول التمويه على أنها عملية spoolsv.exe. قم بإجراء فحص باستخدام تطبيق مكافحة الفيروسات المفضل لديك للعثور على أي مشاكل في نظامك وإصلاحها.