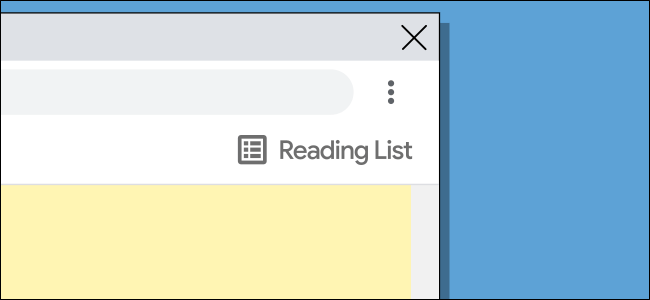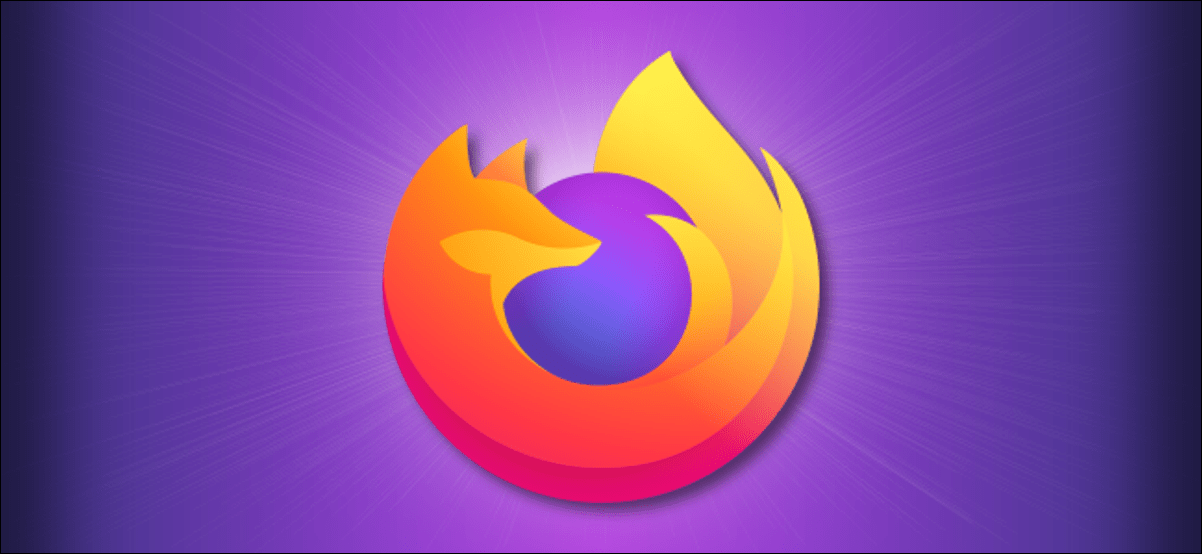هناك الكثير من المحتويات الرائعة التي تتم كتابتها على الإنترنت بحيث يصعب إيجاد الوقت لقراءتها كلها. يمكن أن تساعدك ميزة “قائمة القراءة” في Google Chrome على حفظ الأشياء لوقت لاحق ، حتى لا تفوتك أي شيء جيد.
ما هي قائمة القراءة في Google Chrome؟
“قائمة القراءة” هي بالضبط ما تبدو – قائمة بالأشياء التي يجب قراءتها. إنه مفهوم مشابه للإشارات المرجعية التي استخدمناها في متصفحات الويب لسنوات ، ولكن بهدف أكثر تركيزًا.
بدلاً من حفظ مقال أو قصة في مجلد في إشاراتك المرجعية ، يمكنك وضعها في قائمة القراءة. تتم مزامنة القائمة مع حساب Google الخاص بك إذا قمت بتسجيل الدخول إلى Chrome ، لذا فهي متوفرة على سطح المكتب والهاتف. هذا يجعل الوصول إليه أسهل قليلاً من الإشارات المرجعية.
الميزة الأخرى على الإشارات المرجعية هي ميزة وضع عدم الاتصال. يمكن قراءة الصفحات المحفوظة في “قائمة القراءة” الخاصة بك بدون اتصال بالإنترنت — على الرغم من أنك تحتاج إلى اتصال بالإنترنت لإضافتها إلى القائمة.
إذا كنت قد سمعت عن خدمة ” Pocket ” ، فيمكنك التفكير في قائمة القراءة كفكرة مماثلة. قد تجد مقالًا مثيرًا للاهتمام على الإنترنت ، ولكن ليس لديك الوقت لقراءته بشكل صحيح. ما عليك سوى وضعها في قائمة القراءة الخاصة بك وستكون في انتظارك عندما تكون جاهزًا.
كيفية استخدام قائمة القراءة في Google Chrome
يعد استخدام قائمة القراءة بمثابة إشارة مرجعية لصفحة الويب. في وقت كتابة هذه السطور ، كان متاحًا في Chrome على سطح المكتب (Windows و Mac و Linux) ولأجهزة iPhone و iPad . لسوء الحظ ، الميزة ليست على Android . سنوضح لك كيفية استخدامه في كل مكان.
استخدم قائمة القراءة على سطح مكتب Chrome
أولاً ، انتقل إلى صفحة الويب التي ترغب في حفظها لوقت لاحق. انقر فوق رمز النجمة (إشارة مرجعية) على الجانب الأيمن من شريط العناوين.
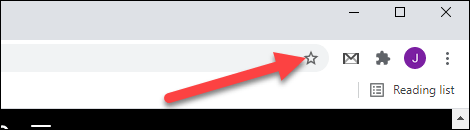
ستظهر قائمة بخيارين. حدد “إضافة إلى قائمة القراءة”.
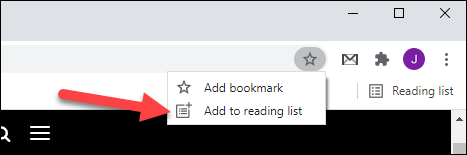
من السهل جدًا إضافته إلى قائمة القراءة الخاصة بك.
الآن ، للوصول إلى قائمة القراءة ، ستحتاج إلى أن يكون شريط الإشارات المرجعية مرئيًا. يمكنك القيام بذلك عن طريق كتابة Ctrl + Shift + B أو الانتقال إلى الإعدادات> المظهر> إظهار شريط الإشارات المرجعية.
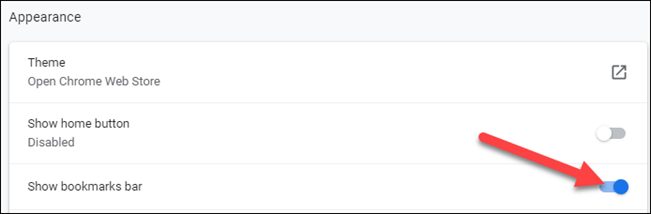
يمكن العثور على قائمة القراءة في أقصى الجانب الأيمن من شريط الإشارات المرجعية. انقر فوقه وسترى جميع مقالاتك المحفوظة في قائمة.
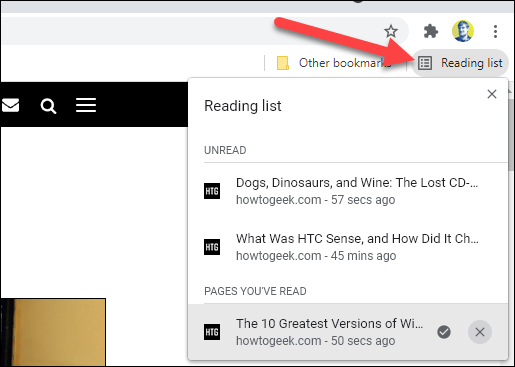
يتم تنظيم القائمة حسب الصفحات “غير المقروءة” في الأعلى و “الصفحات التي قرأتها” في الأسفل. يمكنك أيضًا معرفة المدة التي مرت منذ إضافة / قراءة الصفحات.
حرك الماوس فوق الصفحة لتمييزها كمقروءة / غير مقروءة أو إزالتها من قائمة القراءة.
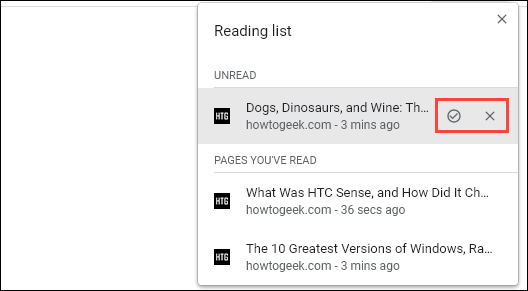
يتطلب تعطيل وإزالة قائمة القراءة من Chrome تغيير علامة.
قائمة القراءة على Chrome لأجهزة iPhone و iPad
يوفر Chrome لأجهزة iPhone و iPad طريقتين لإضافة صفحات إلى قائمة القراءة الخاصة بك. يمكن أن يتم ذلك من Chrome أو من تطبيق آخر.
بالنسبة للطريقة الأولى ، افتح Chrome على جهاز iPhone أو iPad وابحث عن صفحة لحفظها في وقت لاحق. الآن اضغط على أيقونة المشاركة في شريط العناوين.
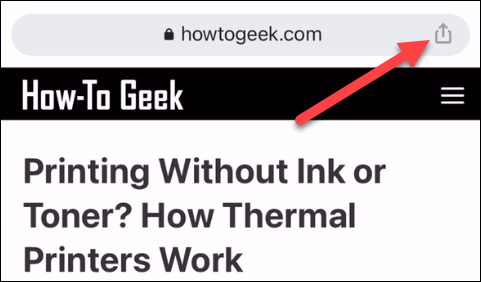
بعد ذلك ، حدد “القراءة لاحقًا” من القائمة.
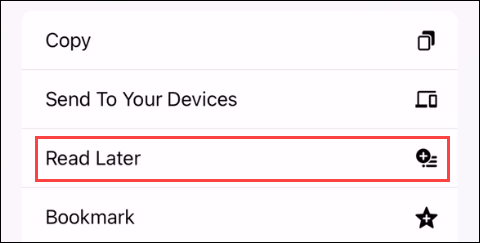
هذا هو! الصفحة موجودة في قائمة القراءة الخاصة بك.
بالنسبة للطريقة الثانية ، ابحث عن صفحة ويب أو رابط ترغب في قراءته لاحقًا في أي تطبيق. سنستخدم Apple News. اضغط على أيقونة المشاركة.
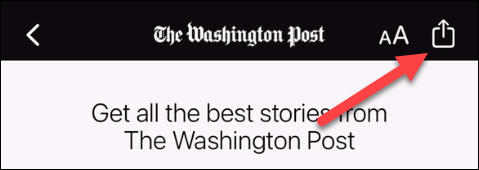
بعد ذلك ، ابحث عن “Chrome” في صف التطبيق وحدده.
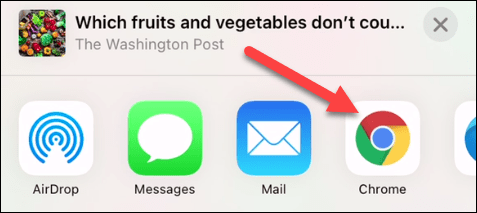
من قائمة Chrome ، انقر على “القراءة لاحقًا”.
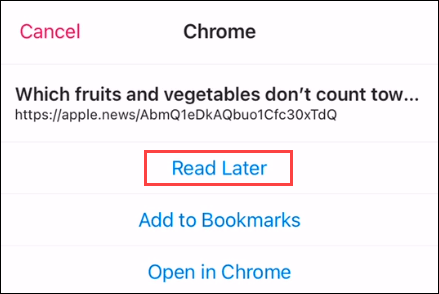
الآن للوصول إلى قائمة القراءة على جهاز iPhone أو iPad ، افتح Chrome واضغط على أيقونة القائمة ثلاثية النقاط في الأسفل.
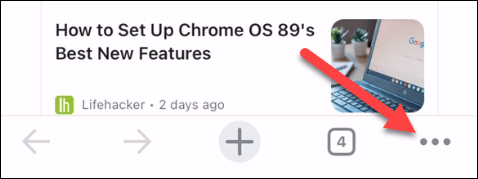
حدد “قائمة القراءة” من القائمة. الرقم يشير إلى الصفحات غير المقروءة.
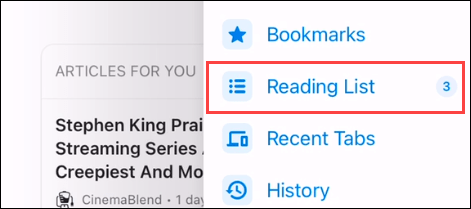
سيتم فتح قائمة القراءة وبها صفحات “غير مقروءة” في الأعلى و “الصفحات التي قرأتها” في الأسفل. الصفحات المميزة بعلامة اختيار خضراء جاهزة للقراءة في وضع عدم الاتصال.
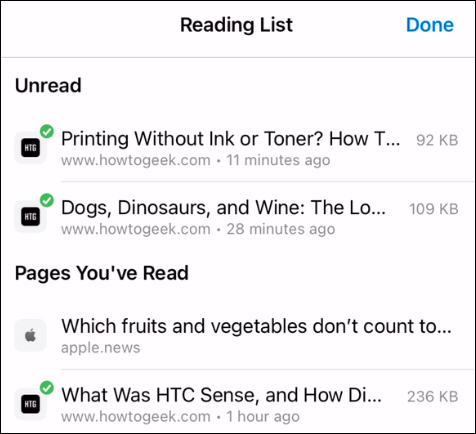
اضغط على “تعديل” في الزاوية السفلية لإدارة القائمة.
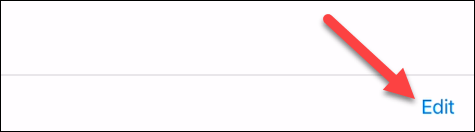
من هنا ، يمكنك تحديد الصفحات وحذفها أو وضع علامة عليها كمقروءة.
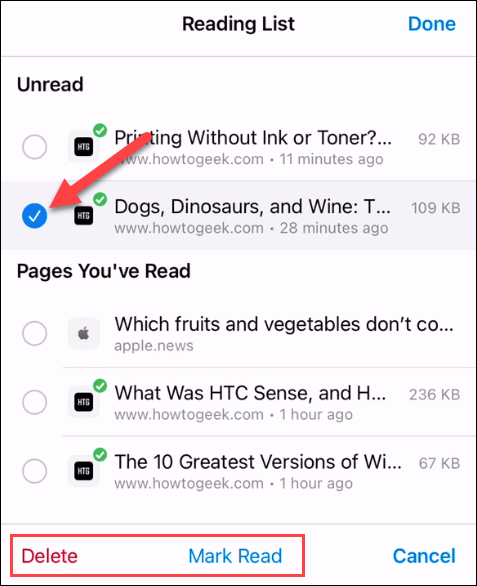
تعد قائمة القراءة ميزة رائعة إذا كنت تستخدم Chrome على أجهزة متعددة. بدلاً من الاعتماد على تطبيق منفصل تابع لجهة خارجية ، يمكنك حفظ الأشياء لوقت لاحق داخل المتصفح مباشرةً.