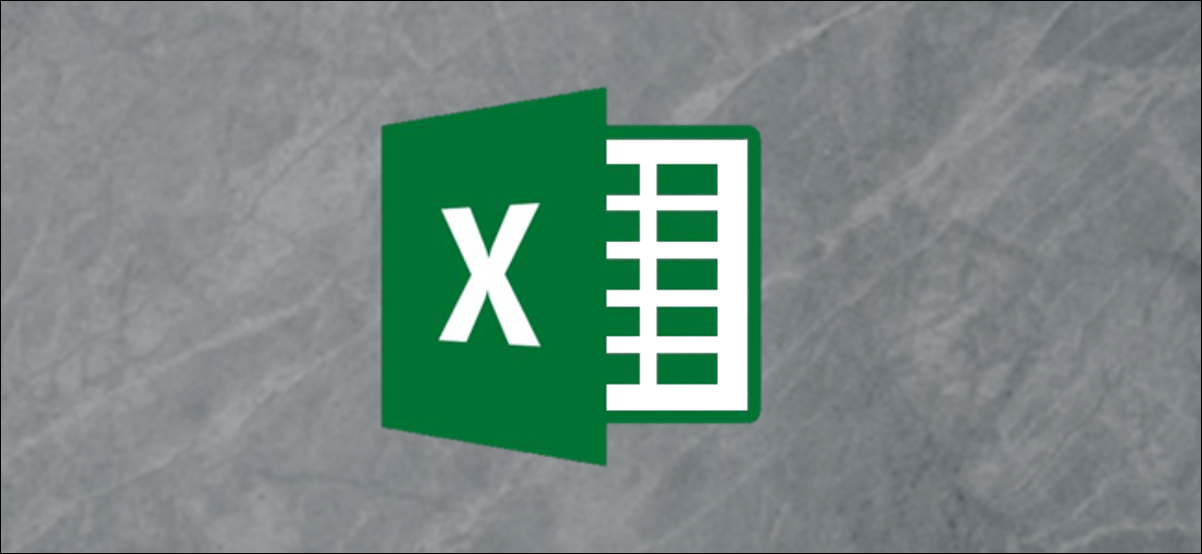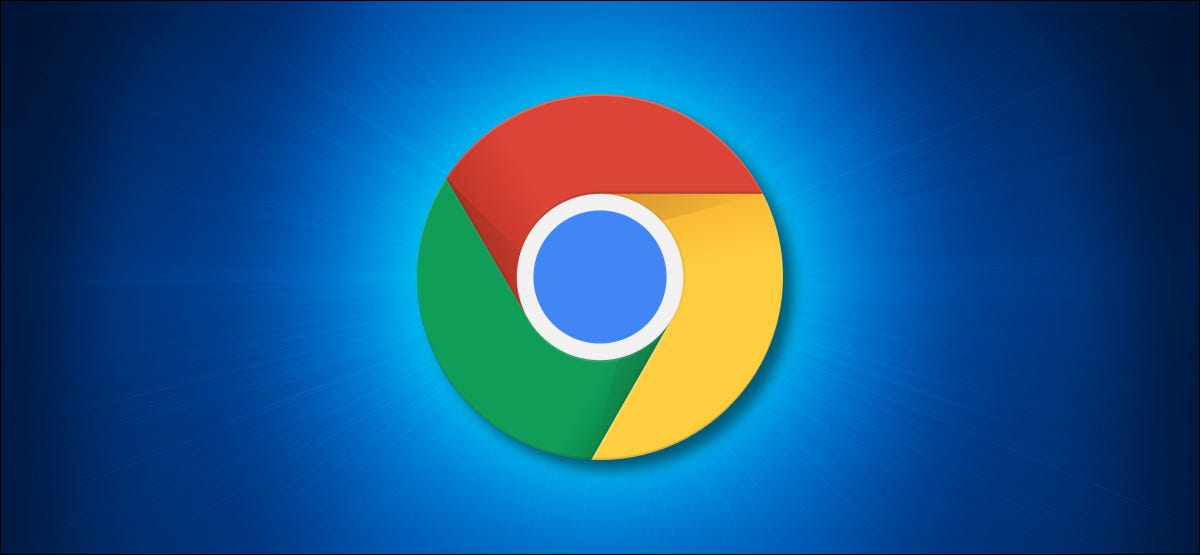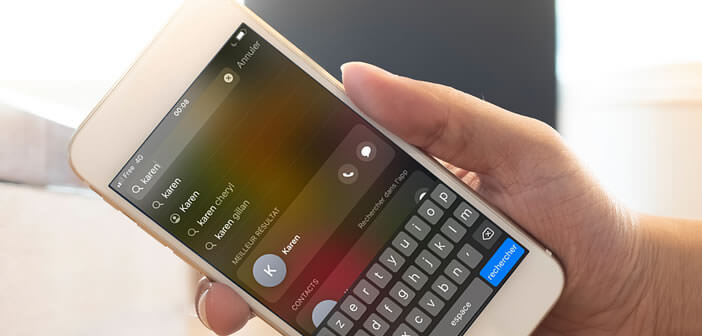يعد إنشاء بيانات عشوائية لملء مصنف Excel أمرًا بسيطًا مثل إضافة بعض الصيغ غير المعروفة. تكون هذه الصيغ مفيدة عند صقل مهاراتك في Microsoft Excel ، لأنها توفر لك بيانات مزيفة لتتدرب عليها قبل أن تخاطر بأخطاء مع الشيء الحقيقي.
استخدم شريط الصيغة
للبدء ، سنقوم بإدخال إحدى الصيغ القليلة في شريط الصيغة. هذه هي النافذة الموجودة أسفل الشريط هنا.
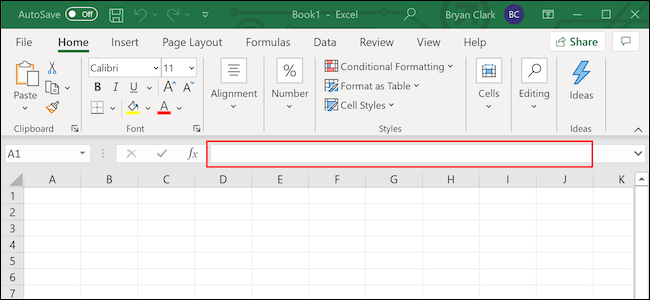
من هناك ، يتعلق الأمر بإضافة البيانات التي تريدها ثم إجراء تنظيف بسيط.
إضافة أرقام عشوائية
لإضافة عدد صحيح عشوائيًا ، سنستخدم وظيفة “RANDBETWEEN”. هنا ، يمكننا تحديد نطاق من الأرقام العشوائية ، في هذه الحالة ، عدد من واحد إلى 1000 ، ثم نسخه إلى كل خلية في العمود الموجود أسفله.
انقر لتحديد الخلية الأولى حيث تريد إضافة رقمك العشوائي.
انسخ الصيغة التالية والصقها في شريط الصيغة في Excel. يمكنك تغيير الرقم الموجود داخل الأقواس ليناسب احتياجاتك. تختار هذه الصيغة عددًا عشوائيًا بين واحد و 1000.
=RANDBETWEEN(1,1000)
اضغط على “أدخل” على لوحة المفاتيح أو انقر على السهم “الأخضر” لتطبيق الصيغة.
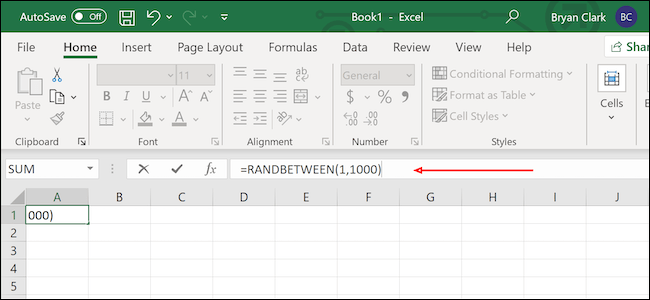
في الزاوية اليمنى السفلية ، مرر مؤشر الماوس فوق الخلية حتى يظهر الرمز “+”. انقر واسحبها إلى الخلية الأخيرة في العمود حيث تريد تطبيق الصيغة.
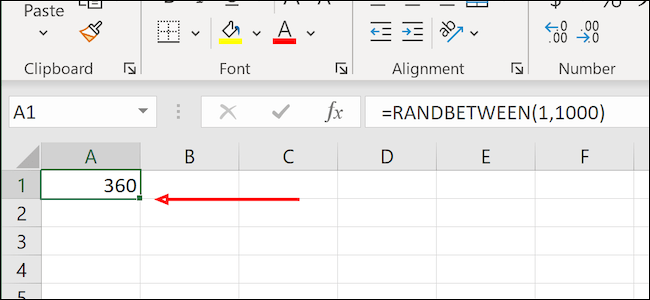
يمكنك استخدام نفس الصيغة للقيم النقدية مع تعديل بسيط. بشكل افتراضي ، تقوم RANDBETWEEN بإرجاع الأعداد الصحيحة فقط ، ولكن يمكننا تغيير ذلك باستخدام صيغة معدلة قليلاً. ما عليك سوى تغيير التواريخ بين قوسين لتلبية احتياجاتك. في هذه الحالة ، نختار رقمًا عشوائيًا بين 1 دولار و 1000 دولار.
=RANDBETWEEN(1,1000)/100
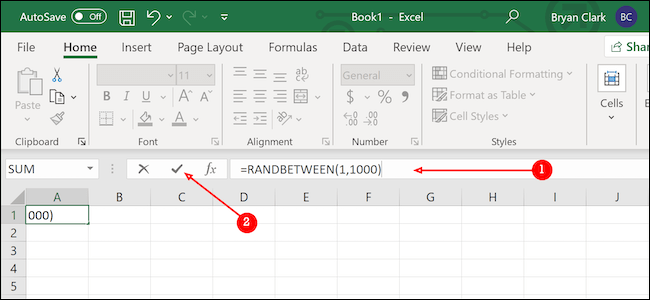
بمجرد الانتهاء من ذلك ، ستحتاج إلى تنظيف البيانات قليلاً. ابدأ بالنقر بزر الماوس الأيمن داخل الخلية ، وتحديد “تنسيق الخلايا”.
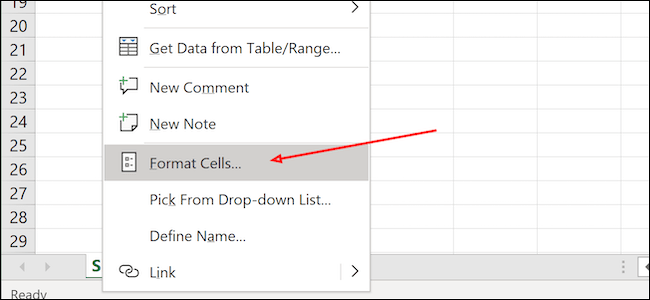
بعد ذلك ، اختر “العملة” ضمن قائمة “الفئة” ثم حدد الخيار الثاني ضمن خيار “الأرقام السلبية”. اضغط على “أدخل” على لوحة المفاتيح للإنهاء.
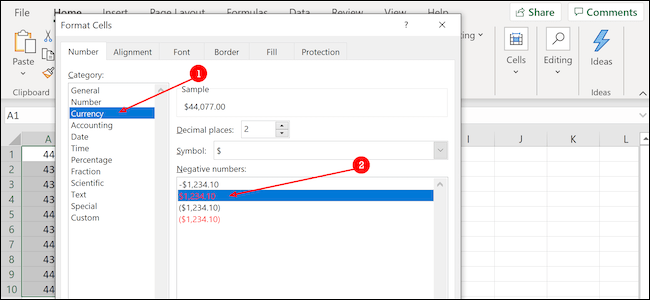
إضافة التواريخ
يتعامل تقويم Excel المضمن مع كل تاريخ كرقم ، حيث يكون الرقم الأول هو 1 يناير 1900. العثور على الرقم الخاص بالتاريخ الذي تحتاجه ليس بالأمر السهل ، ولكننا قمنا بتغطيتك.
حدد خلية البداية الخاصة بك ثم انسخ والصق الصيغة التالية في شريط الصيغة في Excel. يمكنك تغيير أي شيء بين قوسين ليناسب احتياجاتك. تم تعيين العينة الخاصة بنا لاختيار تاريخ عشوائي في عام 2020.
=RANDBETWEEN(DATE(2020,1,1),DATE(2020,12,31))
اضغط على “إدخال” على لوحة المفاتيح أو انقر فوق السهم “الأخضر” على يسار شريط الصيغة لتطبيق الصيغة.
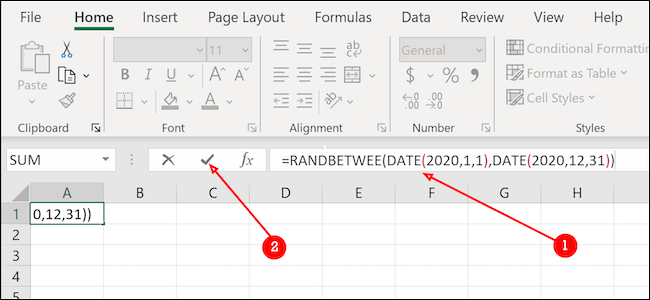
ستلاحظ أن هذا لا يبدو وكأنه تاريخ حتى الآن. حسنا. تمامًا كما في القسم السابق ، سنقوم بالنقر فوق علامة “+” في الجزء السفلي الأيمن من الخلية وسحبها لأسفل بقدر الحاجة لإضافة بيانات عشوائية إضافية.
بمجرد الانتهاء ، قم بتمييز جميع البيانات الموجودة في العمود.
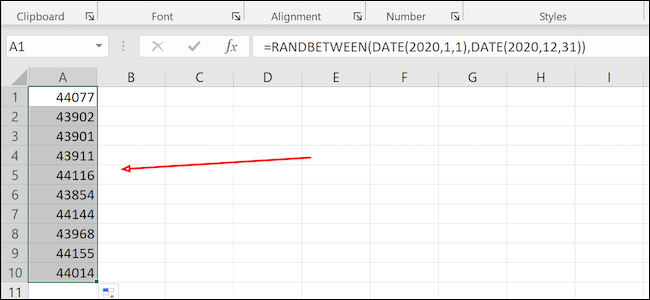
انقر بزر الماوس الأيمن وحدد “تنسيق الخلايا” من القائمة.
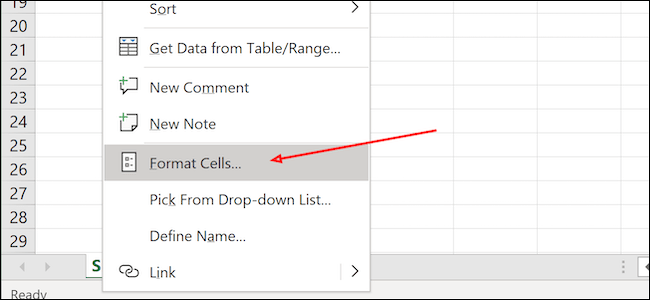
من هنا ، اختر خيار “التاريخ” ثم اختر التنسيق الذي تفضله من القائمة المتاحة. اضغط على “موافق” بمجرد الانتهاء (أو “أدخل” على لوحة المفاتيح). الآن ، يجب أن تبدو جميع أرقامك العشوائية كتواريخ.
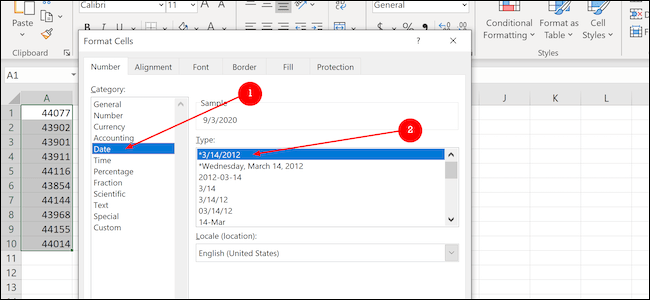
إضافة بيانات العنصر
لا تقتصر البيانات العشوائية في Excel على الأرقام أو التواريخ فقط. باستخدام ميزة “VLOOKUP” ، يمكننا إنشاء قائمة بالمنتجات ، وتسميتها ، ثم سحبها لإنشاء قائمة عشوائية في عمود آخر.
للبدء ، سنحتاج إلى إنشاء قائمة بالأشياء العشوائية. في هذا المثال ، سنضيف حيوانات أليفة من متجر خيالي للحيوانات الأليفة بدءًا من الخلية B2 وينتهي عند B11. ستحتاج إلى ترقيم كل منتج في العمود الأول ، بدءًا من A2 وانتهاءً عند A11 ، بالتزامن مع المنتج الموجود على اليمين. الهامستر ، على سبيل المثال ، لديه رقم المنتج 10. العناوين في الخليتين A1 و B1 ليست ضرورية ، على الرغم من أن أرقام المنتجات والأسماء الموجودة أسفلها ضرورية.
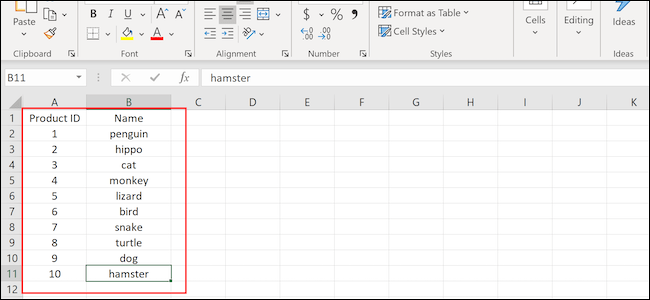
بعد ذلك ، سنقوم بتمييز العمود بأكمله ، وانقر بزر الماوس الأيمن فوقه ، وحدد خيار “تعريف الاسم”.
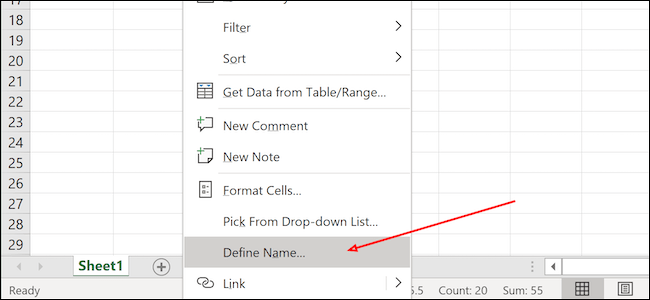
ضمن “أدخل اسمًا للنطاق الزمني” ، سنضيف اسمًا ثم انقر فوق الزر “موافق”. لقد أنشأنا الآن قائمتنا لسحب البيانات العشوائية منها.
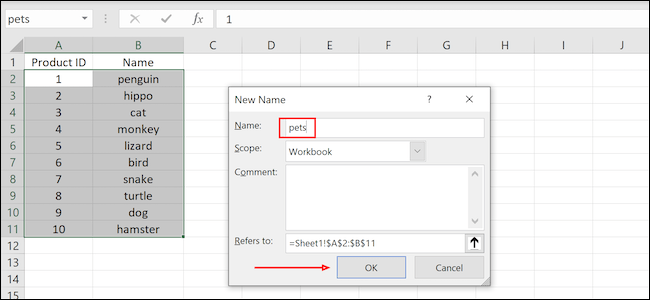
اختر خلية بداية وانقر لتمييزها.
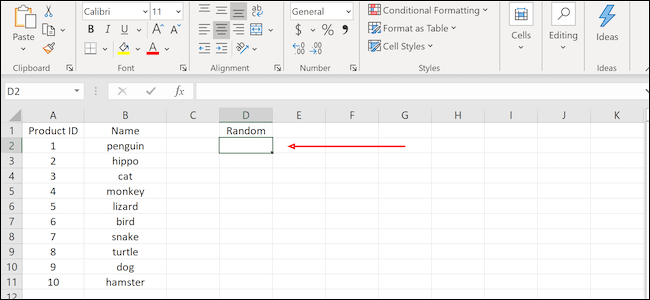
انسخ والصق الصيغة في شريط الصيغة ثم اضغط على “Enter” على لوحة المفاتيح أو انقر على السهم “الأخضر” لتطبيقها. يمكنك تغيير القيم (1،10) والاسم (“المنتجات”) لتناسب احتياجاتك:
=VLOOKUP(RANDBETWEEN(1,10),products,2)
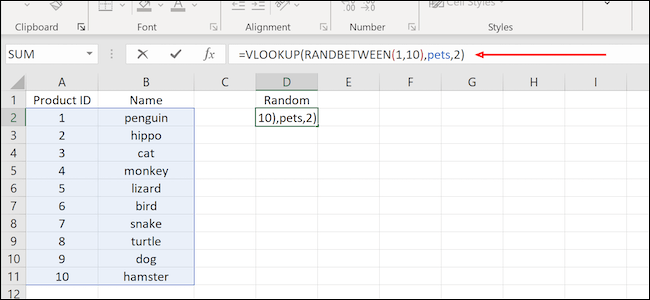
انقر واسحب علامة “+” في الجزء السفلي الأيمن من الخلية لنسخ البيانات إلى خلايا إضافية أدناه (أو إلى الجانب).
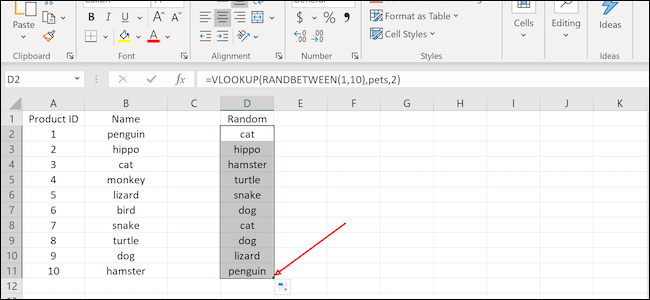
سواء تعلمت الجداول المحورية ، أو تجرِّب التنسيق ، أو تتعلم كيفية إنشاء مخطط لعرضك التقديمي التالي ، يمكن أن تثبت هذه البيانات الوهمية أنها فقط ما تحتاجه لإنجاز المهمة.