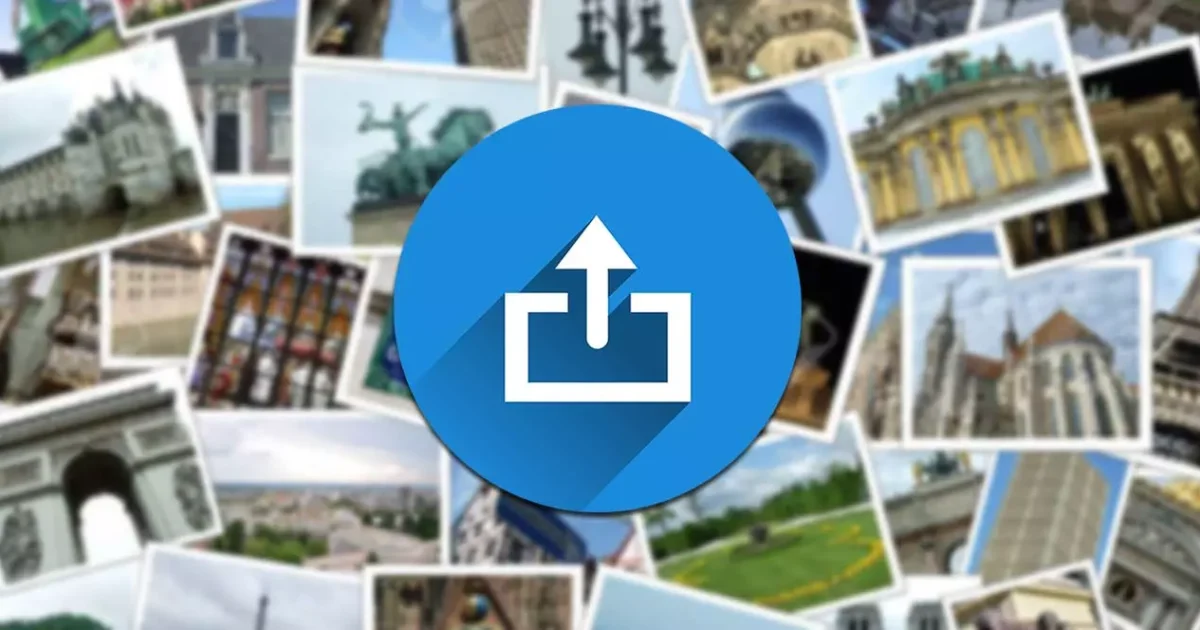تقليديًا، لم تكن مشاركة المحتوى على Windows مهمة سهلة على الإطلاق. سواء أردنا مشاركة صورة أو مستند Word من Windows، فقد اضطررنا إلى فتح ملف بريد إلكتروني جديد وإرفاق الملف، وهي مهمة أصبحت مملة على مدار اليوم إذا اضطررنا إلى تكرارها عدة مرات.
لقد تغير ذلك منذ بضع سنوات، وتحديدًا في عام 2017، عندما أصدرت Microsoft تحديث Windows Fall Creators Update (1709)، وهو تحديث أضاف قائمة المشاركة في مستكشف الملفات وفي قائمة السياق التي يتم عرضها عند النقر بزر الماوس الأيمن. وبعد بضعة أشهر، في عام 2018، قدمت ميزة جديدة مع التحديث 1803، وهي الميزة التي تتيح لنا مشاركة أي نوع من الملفات سواء كانت صور أو موسيقى أو مقاطع فيديو بين أجهزة الكمبيوتر القريبة منا من خلال وظيفة Share Sharing.
كيفية مشاركة الملفات من ويندوز
تعد مشاركة أي نوع من الملفات عبر Windows عملية سريعة وبسيطة للغاية ومن الضروري تلبية سلسلة من المتطلبات اعتمادًا على الطريقة التي نريد بها مشاركة الملفات.
متطلبات
ومع ذلك، لتتمكن من الاستمتاع بهذه الميزات في نظام التشغيل Windows 10، يجب أن يكون لديك الإصدار 1709 أو إصدار أحدث . إذا تمت إدارة أجهزتنا بواسطة إصدار سابق، فلن نتمكن من استخدام هذه الوظيفة لأنها لن تكون متاحة. إذا كان جهاز الكمبيوتر الخاص بنا يعمل بنظام التشغيل Windows 11، فلن نواجه أي مشاكل، نظرًا لأن هذه الوظيفة متوفرة محليًا.
مشاركة الملفات
يتيح لنا Windows مشاركة الملفات التي قمنا بتخزينها على جهاز الكمبيوتر الخاص بنا عبر البريد الإلكتروني باستخدام الحساب الذي قمنا بتكوينه في تطبيق البريد والتقويم الأصلي المتوفر في كل من Windows 10 وWindows 11. لاستخدام هذا التطبيق ومشاركة الملفات، علينا فقط: حددها، ثم انقر بزر الماوس الأيمن لتحديد خيار المشاركة، ثم حدد تطبيق البريد أو إحدى جهات الاتصال الموضحة في الأعلى.
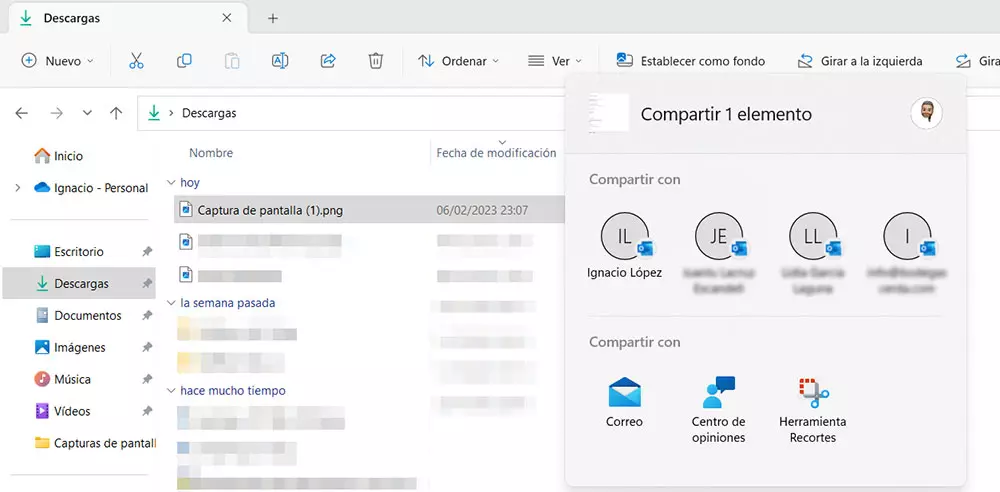
جهات الاتصال الظاهرة في الأعلى هي تلك التي أجرينا معها محادثة مؤخرًا، أي الذين قمنا بالرد عليهم أو أرسلنا لهم بريدًا إلكترونيًا مباشرة.
مشاركة الملفات مع أجهزة الكمبيوتر القريبة
تحتوي وظيفة مشاركة الملفات مع أجهزة الكمبيوتر القريبة منا على سلسلة من المتطلبات التي يجب أن يستوفيها كلا الجهازين.
متطلبات
كما أوضحنا أعلاه. وصلت ميزة مشاركة الملفات في Windows مع الإصدار رقم 1709، والذي يسمى Fall Creators Update. وبعد بضعة أشهر، في أبريل 2018، تم تقديم ميزة جديدة مع الإصدار 1803 من نظام التشغيل Windows 10. وتسمح لنا هذه الميزة، التي تسمى “المشاركة القريبة”، بإرسال الملفات إلى أجهزة الكمبيوتر القريبة. مثل الوظيفة السابقة، إذا كان جهاز الكمبيوتر الخاص بنا يعمل بنظام Windows 11، فلن نحتاج إلى البحث عن رقم الإصدار.
إلى جانب متطلبات وجود الإصدار 1803 أو أعلى من Windows 10 أو Windows 11 كنظام تشغيل. هناك متطلب آخر للتمكن من استخدام هذه الوظيفة وهو أن كلا الجهازين مزودان بتقنية Bluetooth . يستخدم Windows بروتوكول الاتصال هذا لإرسال الملفات بحيث يمكن إرسالها دون الحاجة إلى الاتصال بشبكة Wi-Fi، وهو أمر غير ممكن دائمًا.
تستخدم هذه الوظيفة كلاً من اتصال Bluetooth واتصال Wi-Fi. ولكن إذا لم يكن أحد الأجهزة مزودًا بتقنية Bluetooth، فلن يكون الاتصال ممكنًا. تشغيل هذه الوظيفة هو تمامًا نفس تشغيل AirDrop على الأجهزة المصنعة بواسطة Apple ، حيث من الضروري، نعم أو نعم، أن يكون لدى كلا الجهازين اتصال Bluetooth وWi-Fi لتتمكن من مشاركة الملفات.
تفعيل الوظيفة
إذا استوفينا كلا المتطلبين. لكي نتمكن من مشاركة الملفات مع أجهزة الكمبيوتر القريبة من بيئتنا، يجب علينا تنشيط هذه الوظيفة، وهي وظيفة تم إلغاء تنشيطها أصلاً. بالإضافة إلى ذلك. عندما نقوم بتنشيطه، يقتصر النطاق على أجهزة الاتصال التي قمنا بتخزينها على جهاز الكمبيوتر الخاص بنا.
على ويندوز 10
تتوفر وظيفة المشاركة القريبة في نظام التشغيل Windows 10 ضمن خيارات تكوين Windows (Win + i)، ضمن قائمة النظام ، وبالتالي ضمن خيار Shared Experiences . إذا استوفينا المطلبين اللذين ذكرناهما أعلاه، على الجانب الأيمن، سيتم عرض خيار يسمى Nearby Sharing.
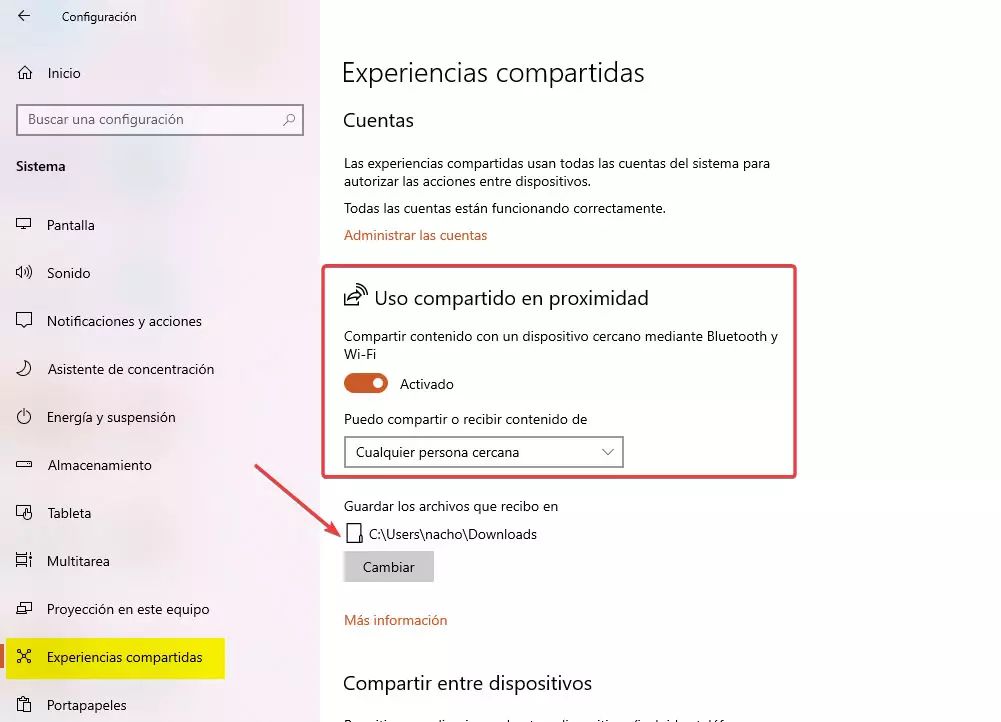
في هذا القسم. يجب علينا تنشيط المربع معطل. وفي القسم يمكنني مشاركة المحتوى أو تلقيه منه، انقر فوق المربع المنسدل وحدد أي شخص قريب . بهذه الطريقة، يمكن لأي شخص في بيئتنا إرسال واستقبال أي نوع من الملفات إلينا. بشكل افتراضي، يتم تخزين الملفات في مجلد التنزيلات. وهو مجلد يمكننا تغييره إلى أي مجلد آخر.
من ويندوز 11
لتنشيط المشاركة القريبة في نظام التشغيل Windows 11. يتعين علينا الوصول إلى خيارات إعدادات Windows (Win + i). بعد ذلك، انقر على النظام ثم على المشاركة القريبة .
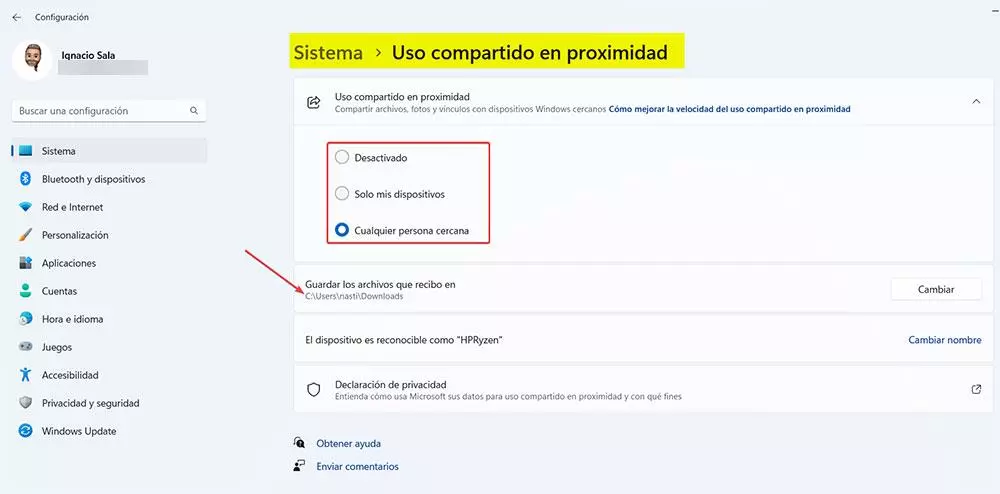
بعد ذلك، يجب علينا تحديد أي شخص قريب في قسم المشاركة القريبة لتنشيطه والقدرة على إرسال واستقبال الملفات من أي شخص. إذا أردنا تغيير المجلد الذي سيتم استلام الملفات فيه. فانقر فوق حفظ الملفات التي أتلقاها لتحديد الموقع الجديد. بشكل افتراضي. المسار المحدد هو مجلد التنزيلات.
مشاركة الملفات
إن عملية مشاركة الملفات. سواء كانت صورًا أو موسيقى أو مقاطع فيديو أو أي نوع آخر من المستندات في كل من Windows 10 وWindows 11، هي نفسها تمامًا. أول شيء يجب علينا فعله هو تحديد الملف أو الملفات التي نريد مشاركتها.
بعد ذلك، إذا كنا في مستكشف الملفات. فحدد خيار المشاركة على الشريط . يمكننا أيضًا الوصول إلى هذه الوظيفة باستخدام زر الفأرة الأيمن وتحديد خيار المشاركة. بعد ذلك، سيتم عرض جميع الخيارات المتاحة لمشاركة الملف.
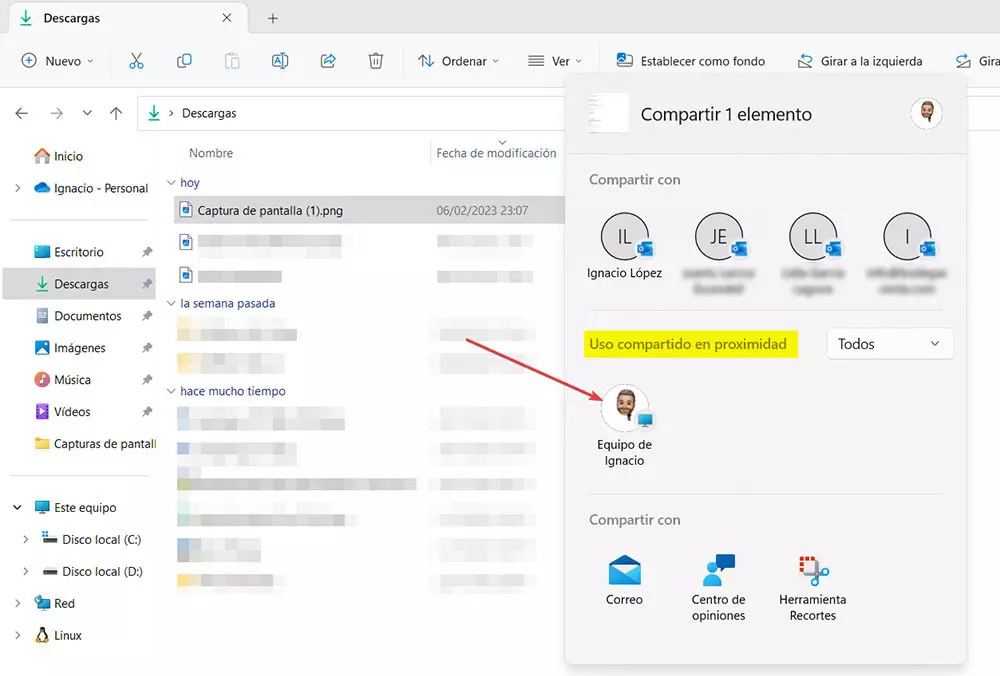
في قسم المشاركة القريبة. سيتم عرض جميع الأجهزة القريبة التي يمكننا مشاركة الملف معها. علينا فقط النقر عليه حتى يبدأ إرسال الملف/الملفات.
مع السحابة
إذا كان المحتوى الذي نريد مشاركته يشغل مساحة كبيرة ولا يمكننا إرساله عبر البريد الإلكتروني إذا كانت مهمة إرساله باستخدام اتصال Bluetooth وWi-Fi بجهازنا بطيئة للغاية. فيمكننا اختيار استخدام أي منصة تخزين سحابية .
ون درايف
إذا تم تنشيط OneDrive في نظام التشغيل Windows. سواء استخدمنا المساحة المجانية البالغة 5 جيجابايت أو 1 تيرابايت التي توفرها Microsoft لجميع مستخدمي Microsoft 365. فيمكننا مشاركة المحتوى الذي نريده من خلال رابط بسيط. إذا كانت الملفات مخزنة بالفعل في مجلد متزامن مع OneDrive. فيجب علينا تحديدها وبالزر الأيمن للفأرة، انقر فوق ” مشاركة” لعرض الرابط مع هذا المحتوى، وهو رابط يمكننا نسخه إلى الحافظة أو إرساله مباشرة عبر البريد الإلكتروني باستخدام تطبيق Microsoft Mail والتقويم. فهذه هي الطريقة الأسرع والأسهل.
جوجل درايف
ولكن إذا استخدمنا منصة تخزين Google بدلاً من استخدام OneDrive. فلا توجد مشكلة. للحصول على رابط للملفات التي نريد مشاركتها، يجب علينا الانتقال إلى الدليل حيث تم تخزين الملفات على جهاز الكمبيوتر الخاص بنا، والضغط على زر الفأرة الأيمن وتحديد خيار المشاركة مع Google Drive.
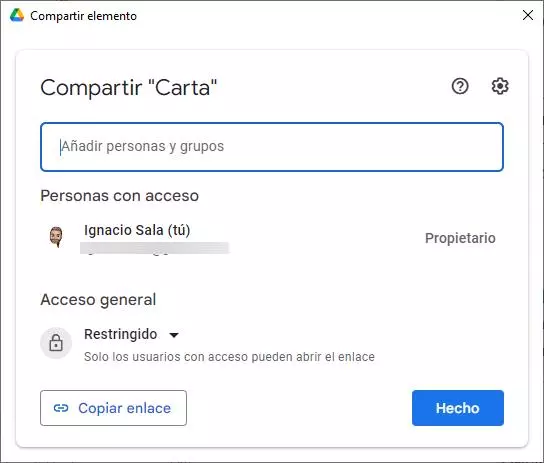
في تلك اللحظة. سيتم فتح نافذة Google Drive حيث يتعين علينا إدخال عنوان البريد الإلكتروني للشخص أو الأشخاص الذين نريد مشاركة المحتوى معهم. بالإضافة إلى ذلك. من خلال النقر على عجلة التروس، يمكننا الحد من الاستخدام الذي يمكن للمستلمين القيام به للمستند. مما يسمح لهم برؤيته وتعديله أو السماح لهم فقط بمشاهدته وعدم القدرة على تنزيله أو طباعته أو نسخه النص في الداخل.
مشاركة الملفات الكبيرة
إذا كان حجم الملفات التي سنشاركها كبيرًا جدًا. ولا نستخدم نظامًا أساسيًا للتخزين السحابي. فيمكننا اختيار أحد الأنظمة الأساسية المختلفة المتاحة على الإنترنت مجانًا لمشاركة الملفات الكبيرة.
نحننقل
يعد WeTransfer أحد التطبيقات الأكثر شعبية والأكثر تقدمًا والتي يمكننا من خلالها مشاركة الملفات الكبيرة دون الحاجة إلى استئجار مساحة تخزين سحابية . تتيح لنا هذه المنصة إرسال ملفات بحد أقصى 2 جيجا بايت وحيث يجب علينا إدخال البريد الإلكتروني للشخص الذي نريد إرسالها إليه. سيتلقون رسالة بريد إلكتروني من WeTransfer تحتوي على رابط لتنزيل المحتوى والحد الأقصى للتاريخ الذي سيكون متاحًا حتى ذلك الحين. وأفضل ما في الأمر أنك لست بحاجة إلى التسجيل لاستخدام هذه الميزة.
أرسل في أي مكان
إذا نقصت سعة WeTransfer البالغة 2 جيجابايت، فيمكننا استخدام منصة SendAnyWhere . وهي منصة تسمح لنا بإرسال ملفات يصل حجمها إلى 10 جيجابايت دون الحاجة إلى التسجيل في المنصة. تتراوح مدة التخزين على خوادمها من 10 دقائق إلى 48 ساعة. لمدة 7 أيام لدى WeTransfer. سيتلقى المستلم رسالة بريد إلكتروني تحتوي على رابط لتنزيل المحتوى، وهو تنزيل يمكننا حمايته بكلمة مرور.