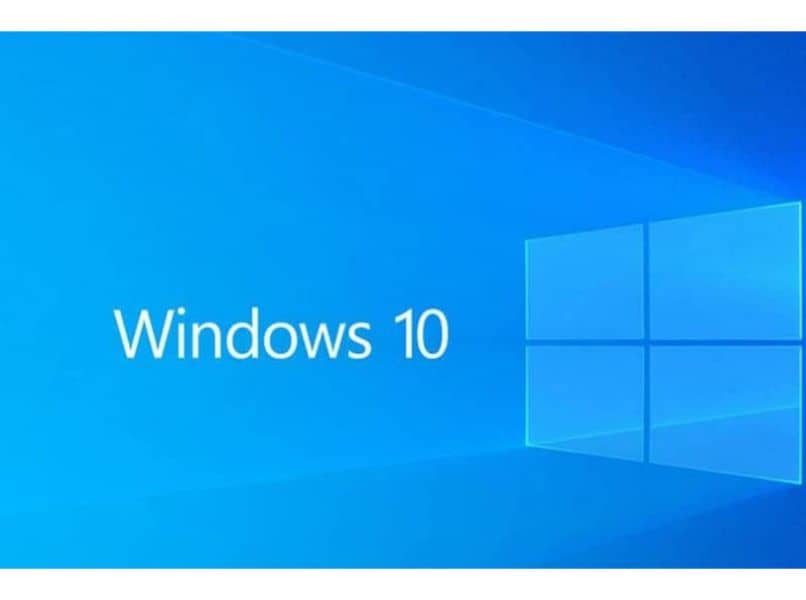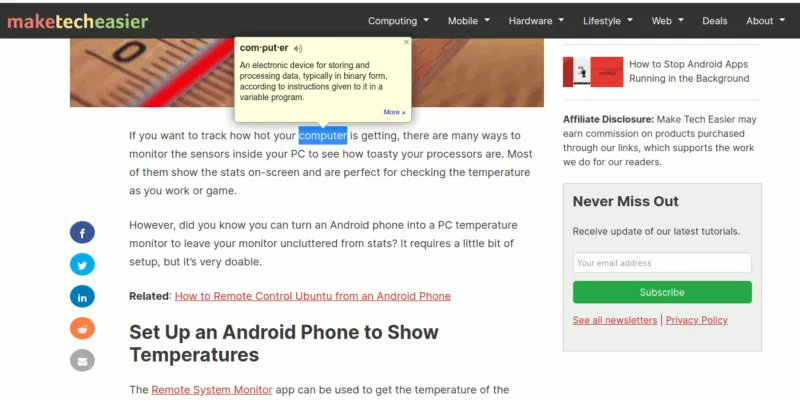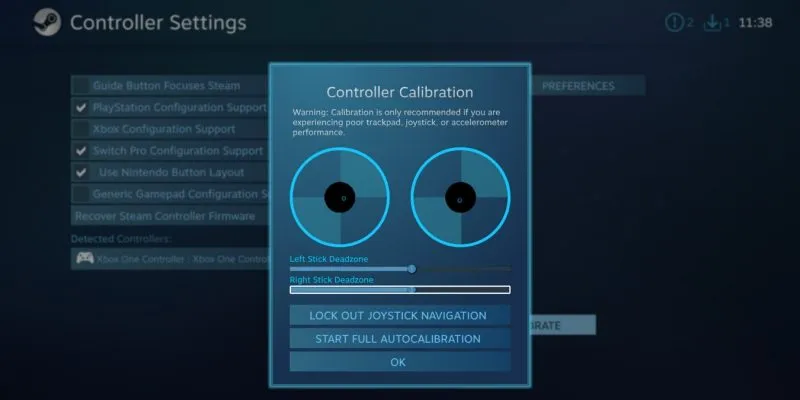سنرى اليوم كيفية معرفة التطبيقات الموجودة في نظام التشغيل Windows 10 التي تستخدم وحدة معالجة الرسومات (GPU) من خلال هذا البرنامج التعليمي البسيط للغاية والذي سنعلمك فيه خطوة بخطوة كيفية القيام بذلك.
في نظام التشغيل Windows 10، لدينا إمكانية التحقق من التطبيقات التي تستخدم وحدة معالجة الرسومات بجهاز الكمبيوتر الخاص بنا. على الرغم من أن هذا لا يعمل في جميع الحالات لأن بعض بطاقات الرسومات لا توفر هذه المعلومات.
ومع ذلك، سنرى خطوة بخطوة كل ما عليك القيام به حتى تتمكن من معرفة التطبيقات التي تستخدم وحدة معالجة الرسومات بطريقة بسيطة إلى حد ما. من المهم أن نعرف هذه المعلومات لأنه في كثير من الأحيان يمكننا العثور على تطبيقات تستخدم موارد الكمبيوتر بشكل مفرط.
![]()
بهذه الطريقة سنكون قادرين على الحصول على معلومات مهمة لمنع بعض التطبيقات من استهلاك جميع موارد النظام، مما يؤدي إلى تفاقم تجربتنا بشكل كبير أثناء استخدام Windows 10.
إن البرنامج التعليمي الذي يمكنك رؤيته أدناه بسيط جدًا في الواقع، وفي غضون دقائق قليلة سيكون بإمكانك الوصول إلى جميع المعلومات التي تبحث عنها. على الرغم من أننا حذرناك في البداية، فإن بعض وحدات معالجة الرسومات لا توفر هذه المعلومات .
لذا فإن الخطوة الأولى هي على وجه التحديد التحقق مما إذا كانت بطاقة الرسومات الخاصة بنا قادرة على تزويدنا بهذه المعلومات. إذا كان الأمر كذلك، يمكننا الآن الانتقال إلى الخطوة التالية. لنبدأ مع البرنامج التعليمي.
ما هي التطبيقات التي تستخدم GPU في نظام التشغيل Windows 10
لهذا سيتعين علينا أولاً معرفة ما إذا كانت بطاقة الرسومات الخاصة بنا يمكنها أن توفر لنا المعلومات التي نحتاجها. ولتحقيق ذلك سيتعين علينا استخدام أداة Windows DirectX.
- نذهب للبدء ونكتب ” dxdiag ” ثم نضغط على زر الإدخال. سيتم فتح نافذة ” أداة تشخيص DirectX ” .
- بعد ذلك، سيتعين علينا الانتقال إلى علامة التبويب ” العرض “.
- سنذهب الآن إلى قسم ” وحدات التحكم ” على الجانب الأيمن. هنا يجب علينا التحقق من أن طراز برنامج التشغيل هو WDDM يساوي 2.0 أو أعلى. هذا يعني أنه يمكننا رؤية استخدام GPU لكل تطبيق في نظام التشغيل Windows 10.
- إذن ما يتعين علينا فعله الآن هو فتح “مدير المهام” يمكننا القيام بذلك بطريقتين: الأولى هي الضغط على ” Ctrl + Alt + Del ” ثم تحديد ” إدارة المهام “.
- والثاني هو النقر بزر الماوس الأيمن على شريط المهام ثم اختيار ” إدارة المهام “.
- هنا سيتعين علينا الانتقال إلى علامة التبويب ” الأداء “.
- في حالة عدم رؤية استهلاك وحدة معالجة الرسومات، سيتعين علينا النقر بزر الماوس الأيمن على رأس أحد الأعمدة والتحقق من خيارات محرك وحدة معالجة الرسومات ووحدة معالجة الرسومات. بهذه الطريقة يمكننا رؤية عمودين جديدين ” GPU ” و” GPU Engine “.
كيفية معرفة التطبيق الذي يستخدم GPU لجهاز الكمبيوتر الخاص بي
كما ترون، ليس من الصعب على الإطلاق رؤية استهلاك وحدة معالجة الرسومات لكل تطبيق في نظام التشغيل Windows 10 . بعد ذلك ستتمكن أيضًا من رؤية علامة التبويب “الأداء” للاطلاع على ملخص لكل ما يحدث فيما يتعلق بأجهزة الجهاز.
في الوقت نفسه، يمكنك التحقق مما إذا كان في كل مرة تقوم فيها بتشغيل تطبيق أو لعبة ما إذا كان يستخدم وحدة معالجة الرسومات المقابلة إذا كان يحتوي على وحدة مدمجة وخارجية. في العديد من المناسبات، تستخدم بعض التطبيقات أو الألعاب التطبيق المدمج بدلاً من الجهاز الخارجي. شيء من الواضح أننا لا نريده، لأننا نريد الاستفادة من وحدة معالجة الرسومات بمزيد من القوة.
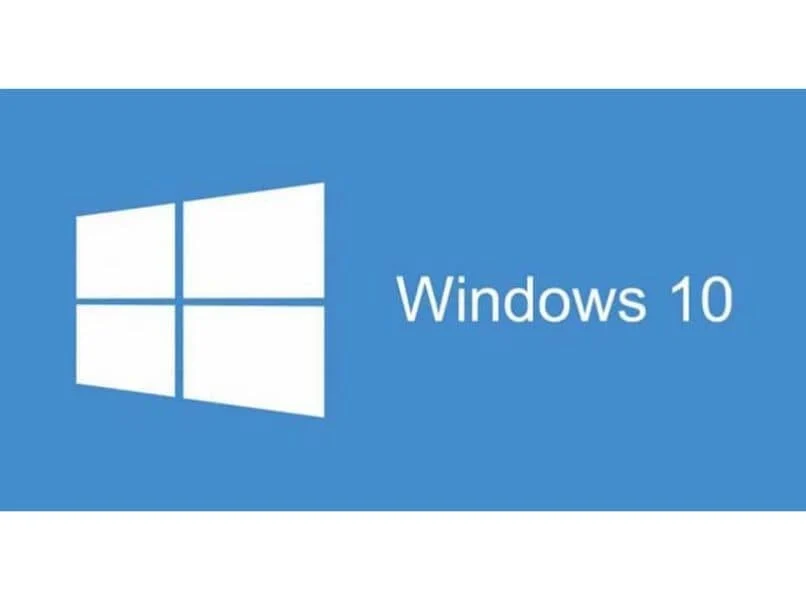
تذكر أيضًا أنه إذا كانت لديك أي أسئلة حول كيفية معرفة التطبيقات في نظام التشغيل Windows 10 التي تستخدم وحدة معالجة الرسومات، فيمكنك ترك تعليق لنا أدناه وسنكون سعداء بمساعدتك في كل ما هو ضروري.