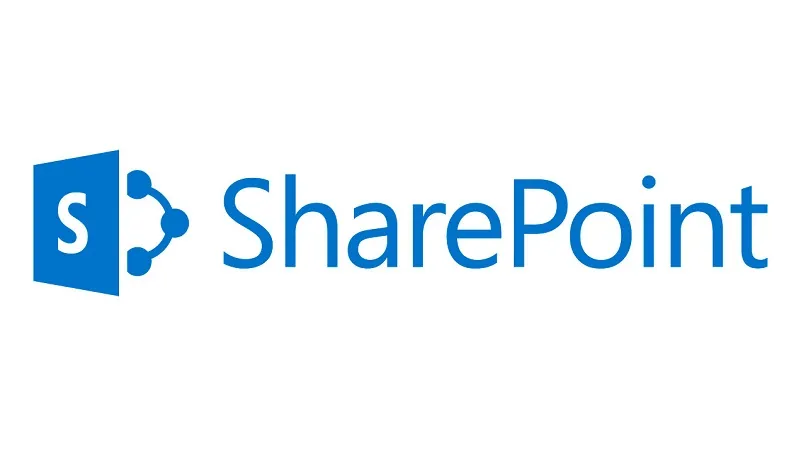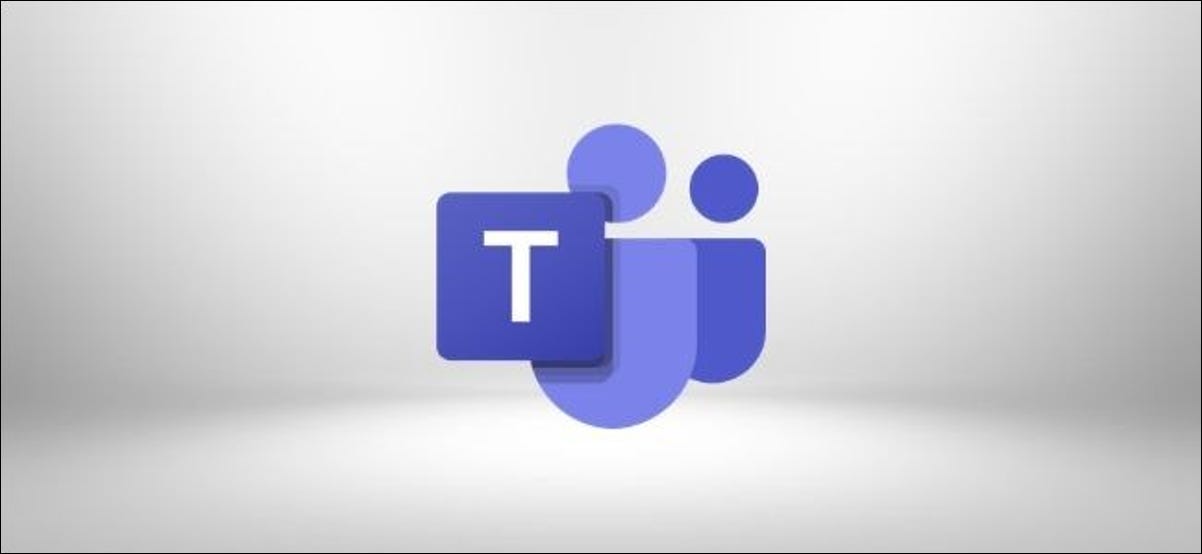التنظيم ضروري في الشركات ، لأنه يساهم في العمل الذي يتم تنفيذه بكفاءة ، والشيء الذي يمكن أن يساعد هذه المنظمة ، وخاصة المستندات التي يتم إنشاؤها وإدارتها داخل الشركة ، هو أداة SharePoint. باستخدامه يمكنك تنظيم ملفاتك في مجلدات ونقلها من مكان إلى آخر. إذا كنت تريد معرفة كيفية استخدام SharePoint لنقل ملفاتك ، فاستمر في قراءة هذه المقالة.
ما هي أفضل طريقة لتنظيم مستندات SharePoint الخاصة بك؟
في عالم الأعمال ، ما مدى أهمية وجود فريق مدرب ومنظم للغاية لتنفيذ المهام. الشيء الذي يمكن أن يساعد بشكل كبير هو أن يكون لديك أداة تؤثر على أداء الشركة وكفاءة موظفيها.
في هذا الصدد ، ربما تكون قد سمعت عن SharePoint. إنها أداة صممتها شركة Microsoft ستساعدك على تنظيم مستنداتك بشكل أفضل وتسهيل الوصول إليها عندما تحتاج إليها. تتمثل طريقة الاحتفاظ بمستندات SharePoint منظمة في إنشاء مجلد لتخزين مستنداتك ، ويمكنك نقل الملفات في هذه الأداة لتنظيم المحتوى والبنية بشكل أفضل.
كيفية إنشاء مجلد في SharePoint لحفظ الملفات؟
ربما تعرف كيفية إنشاء مجلد على سطح مكتب الكمبيوتر الخاص بك في Windows. ولكن باستخدام SharePoint ربما لم تجربه ، يمكنك إنشاء مجلدات لحفظ ملفاتك وحمايتها. إنه المكان المثالي والآمن. بالإضافة إلى ذلك ، سيسمح لك بتحديد موقعهم بسرعة وكفاءة. راجع الخطوات التالية حول كيفية إنشاء مجلد في SharePoint:
تقوم بتسجيل الدخول إلى SharePoint والانتقال إلى المكان الذي تريد إنشاء مجلد مستندات SharePoint فيه. لذلك ، تذهب إلى القائمة وتنقر على جديد ثم على مجلد. سيظهر مربع حوار اسم المجلد ، يجب عليك تعيين اسم والنقر فوق إنشاء. في النهاية ، سترى مجلدًا جديدًا بالاسم الذي تم إدخاله في مكتبة المستندات ، وسيكون جاهزًا لبدء إضافة الملفات أو يمكنك أيضًا إنشاء مجلدات جديدة بداخله ، أي المجلدات الفرعية.
كيف يمكن نقل ملفاتك في SharePoint؟
يعد الحفاظ على تنظيم ملفاتك أمرًا مهمًا للغاية ، فقد أثبتت أداة SharePoint أنها أفضل خيار للحفاظ على المستندات الخاصة بك بالترتيب. في الواقع ، هناك عدة طرق لنقل ملفاتك داخل هذه الأداة الرائعة. يمكنك القيام بذلك باستخدام مستكشف الملفات ، مع خيار النقل والنسخ وإدارة المحتوى والبنية وتنظيم المحتوى. سنوضح لك على الفور كيف يتم ذلك بالتفصيل بكل طريقة من هذه الطرق.
مع مستكشف الملفات
باستخدام مستكشف الملفات ، يجب عليك إدخال مكتبات المستندات الهدف والمصدر. بعد ذلك ، تقوم بالنقر فوق File Explorer. ستتمكن من رؤية نافذة المستكشف حيث يتم عرض كل من المكتبات ، وهذا سيسمح لك باستخدام خيار السحب والإفلات لنقل الملفات في كل مكتبة . اعتمادًا على نوع المحتوى في الملفات أو المجلدات ، قد تقرر نقل بعضها والاحتفاظ بالآخرين ، ولكن ضع في اعتبارك أن هذا الإجراء يتم تنفيذه يدويًا ويتضمن المزيد من إجراءات نسخ الملفات وحذف الملف المصدر.
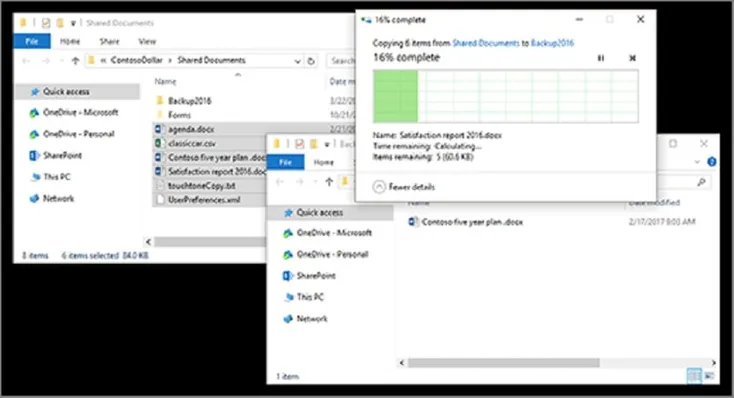
“انتقل إلى” و “نسخ إلى” الإجراء
هناك طريقة أخرى لنقل الملفات في SharePoint وهي النقل والنسخ ولكن ضع في اعتبارك أنه لا يمكنك تنفيذ هذا الإجراء إلا في SharePoint عبر الإنترنت ويمكنك نقل الملفات من هذه الأداة إلى OneDrive والعكس ، كما أن مشاركة الملفات والمستندات على OneDrive أمر سهل. إذا كنت تريد استخدام خيار نقل ملفاتك إلى OneDrive ، فيجب عليك اختيار الملف والنقر فوق أحد البديلين. إذا قمت بالنقر فوق نقل ، فسيتم نقل الملف إلى مجلد آخر في المكتبة ، مع الاحتفاظ بالمحتوى والمحفوظات. من ناحية أخرى ، إذا كنت تستخدم إجراء النسخ ، فسيتم الاحتفاظ بالمحتوى الأخير فقط.
إدارة المحتوى والهيكل
من خيار إدارة المحتوى والهيكل ، ستتمكن من نقل ليس ملفًا واحدًا فقط ، بل عدة ملفات معًا ، مع الاحتفاظ بمحفوظات النسخة المعدلة أو التي تم إنشاؤها من نفس الملفات. للقيام بذلك ، يجب عليك أولاً تمكين خيار البنية الأساسية للنشر إذا كنت مالك حساب SharePoint.
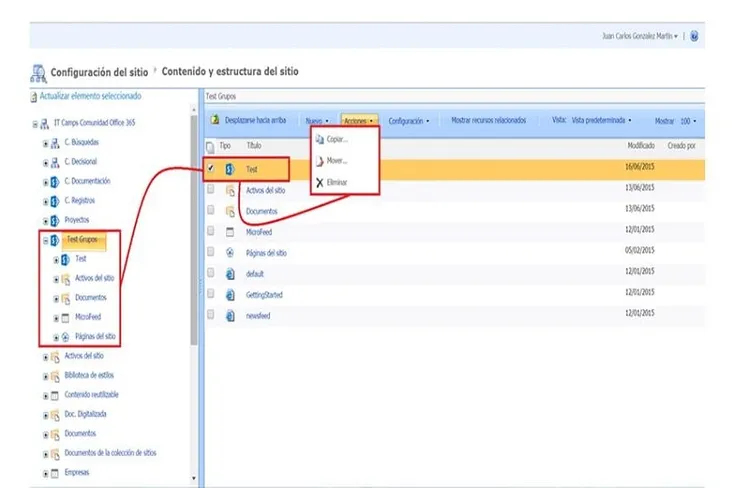
منظم المحتوى
للوصول إلى طريقة أخرى لنقل ملفاتك في SharePoint ، يجب عليك تمكين خيار Content Organizer . ثم تختار التوجيه الذي سيتم استخدامه ، أي لإرسال ملف إلى موقع آخر ، وإدراج الملف للانتقال إلى المكتبة الأخرى. يمكنك نقل ملفاتك إلى موقع آخر إذا كنت ترغب في ذلك ، وسوف يحتفظون بأنواع المحتوى والبيانات الوصفية ، ولكن ليس إنشاء الإصدارات.