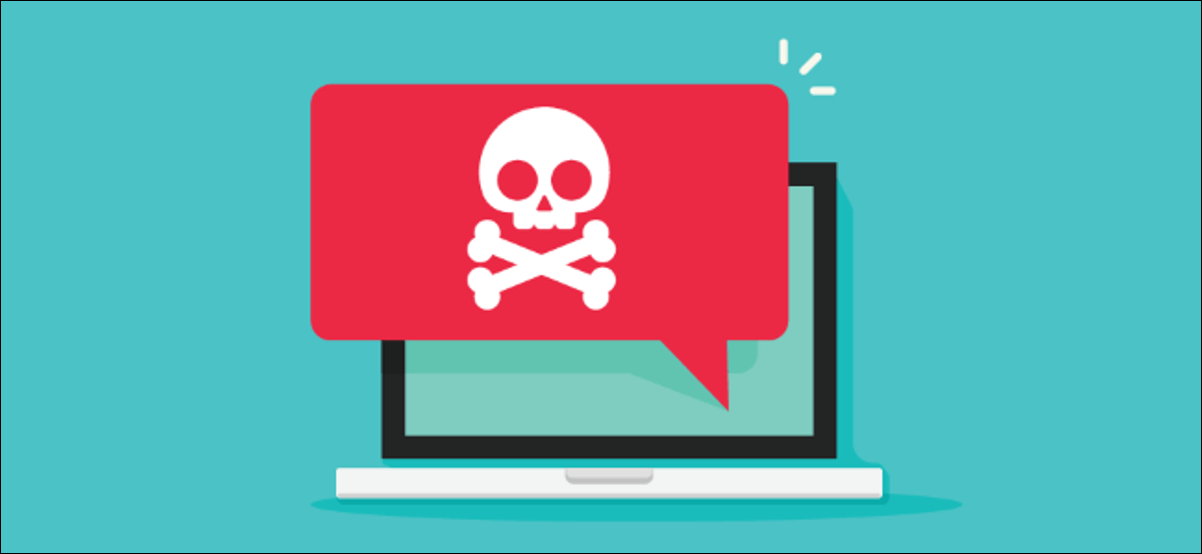تصاب أجهزة الكمبيوتر التي تعمل بنظام Windows أحيانًا فيروسات وبرامج ضارة أخرى ، ولكن ليس كل جهاز كمبيوتر بطيء أو يسيء التصرف مصابًا بالبرامج الضارة. إليك كيفية التحقق مما إذا كان لديك فيروس بالفعل – وما إذا كانت هذه العملية المشبوهة خطيرة أم لا.
ما هي علامات الفيروس؟
يمكن أن يكون الأداء الضعيف ، وتعطل التطبيقات ، وتجمد الكمبيوتر أحيانًا علامة على وجود فيروس أو نوع آخر من البرامج الضارة التي تسبب الفوضى. ومع ذلك ، هذا ليس هو الحال دائمًا: هناك العديد من الأسباب الأخرى للمشاكل التي يمكن أن تبطئ جهاز الكمبيوتر الخاص بك .
وبالمثل ، لمجرد أن جهاز الكمبيوتر الخاص بك يعمل بشكل جيد لا يعني أنه لا يحتوي على برامج ضارة. غالبًا ما كانت الفيروسات التي ظهرت قبل عقد من الزمان عبارة عن مقالب جامحة وتستخدم الكثير من موارد النظام. من المرجح أن تختبئ البرامج الضارة الحديثة في صمت وسرية في الخلفية ، في محاولة للتهرب من الاكتشاف حتى تتمكن من التقاط أرقام بطاقات الائتمان الخاصة بك وغيرها من المعلومات الشخصية. بعبارة أخرى ، غالبًا ما يتم إنشاء البرامج الضارة الحديثة بواسطة المجرمين فقط لكسب المال ، ولن تتسبب البرامج الضارة المصممة جيدًا في حدوث أي مشاكل ملحوظة في الكمبيوتر على الإطلاق.
ومع ذلك ، قد يكون الأداء الضعيف المفاجئ لجهاز الكمبيوتر علامة واحدة على وجود برامج ضارة. قد تشير التطبيقات الغريبة الموجودة على نظامك أيضًا إلى وجود برامج ضارة – ولكن ، مرة أخرى ، ليس هناك ما يضمن وجود برامج ضارة. تنبثق بعض التطبيقات نافذة موجه الأوامر عند تحديثها ، لذا فإن النوافذ الغريبة التي تومض على شاشتك وتختفي بسرعة قد تكون جزءًا طبيعيًا من البرنامج الشرعي على نظامك.
لا يوجد دليل واحد يناسب الجميع للبحث عنه دون فحص جهاز الكمبيوتر الخاص بك بحثًا عن البرامج الضارة. في بعض الأحيان ، تتسبب البرامج الضارة في حدوث مشكلات بجهاز الكمبيوتر ، وفي بعض الأحيان يتم التصرف بشكل جيد أثناء تحقيق هدفها في الخلفية. الطريقة الوحيدة للتأكد مما إذا كان لديك برامج ضارة هي فحص نظامك بحثًا عن ذلك.
كيفية التحقق مما إذا كانت العملية عبارة عن فيروس أم لا
قد تتساءل عما إذا كان جهاز الكمبيوتر الخاص بك مصابًا بفيروس لأنك رأيت عملية غريبة في إدارة مهام Windows ، والتي يمكنك فتحها بالضغط على Ctrl + Shift + Esc أو بالنقر بزر الماوس الأيمن على شريط مهام Windows وتحديد “إدارة المهام”.
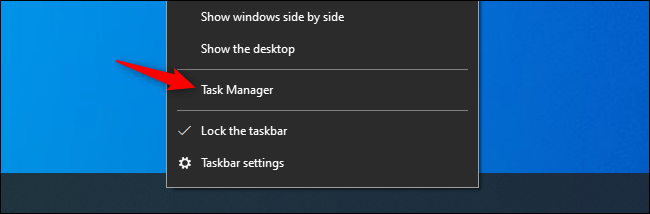
من الطبيعي أن ترى عددًا قليلاً من العمليات هنا — انقر فوق “مزيد من التفاصيل” إذا رأيت قائمة أصغر. العديد من هذه العمليات لها أسماء غريبة ومربكة. هذا امر عادي. يتضمن Windows عددًا غير قليل من العمليات في الخلفية ، وقد أضافت الشركة المصنعة لجهاز الكمبيوتر بعضًا منها ، وغالبًا ما تضيفها التطبيقات التي تثبتها.
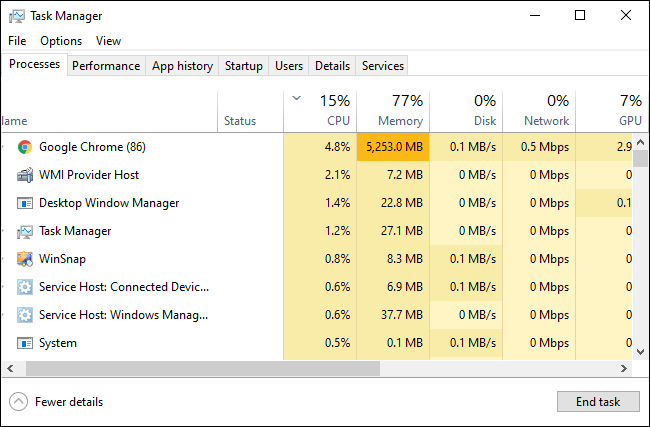
غالبًا ما تستخدم البرامج الضارة ذات التصرف السيئ قدرًا كبيرًا من وحدة المعالجة المركزية أو الذاكرة أو موارد القرص وقد تبرز هنا. إذا كنت مهتمًا بمعرفة ما إذا كان برنامج معين ضارًا ، فانقر بزر الماوس الأيمن فوقه في “إدارة المهام” وحدد “بحث عبر الإنترنت” للعثور على مزيد من المعلومات.
إذا ظهرت معلومات حول البرامج الضارة عند البحث في العملية ، فهذه علامة على أنه من المحتمل أن يكون لديك برامج ضارة. ومع ذلك ، لا تفترض أن جهاز الكمبيوتر الخاص بك خالٍ من الفيروسات لمجرد أن العملية تبدو مشروعة. قد تكذب العملية وتقول إنها “Google Chrome” أو “chrome.exe” ، ولكنها قد تكون مجرد برنامج ضار ينتحل شخصية Google Chrome الموجود في مجلد مختلف على نظامك. إذا كنت قلقًا من احتمال وجود برامج ضارة ، فإننا نوصي بإجراء فحص لمكافحة البرامج الضارة.
لا يتوفر خيار البحث عبر الإنترنت في Windows 7. إذا كنت تستخدم Windows 7 ، فسيتعين عليك توصيل اسم العملية في Google أو محرك بحث آخر بدلاً من ذلك.
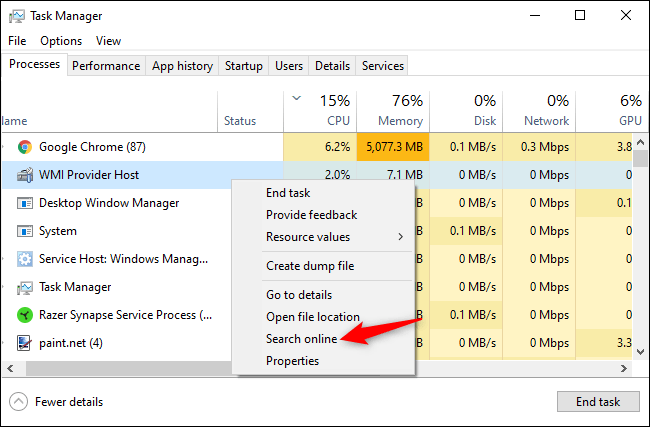
كيفية فحص جهاز الكمبيوتر الخاص بك بحثًا عن الفيروسات
بشكل افتراضي ، يقوم Windows 10 دائمًا بفحص جهاز الكمبيوتر الخاص بك بحثًا عن البرامج الضارة باستخدام تطبيق Windows Security المتكامل ، المعروف أيضًا باسم Windows Defender . ومع ذلك ، يمكنك إجراء عمليات المسح اليدوي.
في نظام التشغيل Windows 10 ، افتح قائمة ابدأ ، واكتب “الأمان” ، وانقر فوق اختصار “أمان Windows” لفتحه. يمكنك أيضًا التوجه إلى الإعدادات> التحديث والأمان> أمان Windows> فتح أمان Windows.
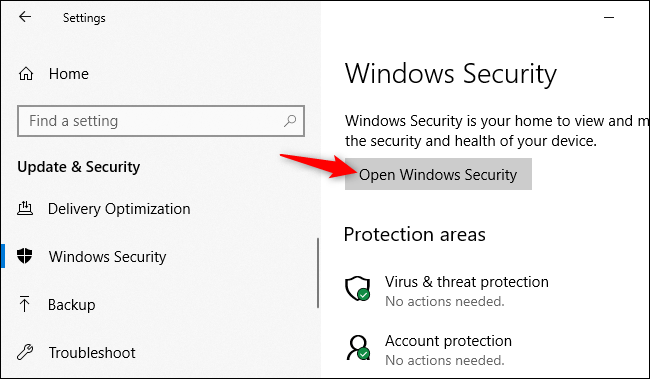
لإجراء فحص لمكافحة البرامج الضارة ، انقر على “الحماية من الفيروسات والمخاطر”.
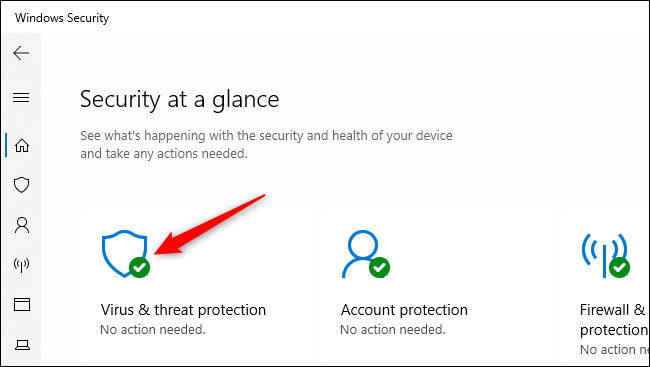
انقر فوق “فحص سريع” لفحص نظامك بحثًا عن البرامج الضارة. سيقوم Windows Security بإجراء فحص ويعطيك النتائج. إذا تم العثور على أي برامج ضارة ، فسوف يعرض عليك إزالتها من جهاز الكمبيوتر الخاص بك تلقائيًا.
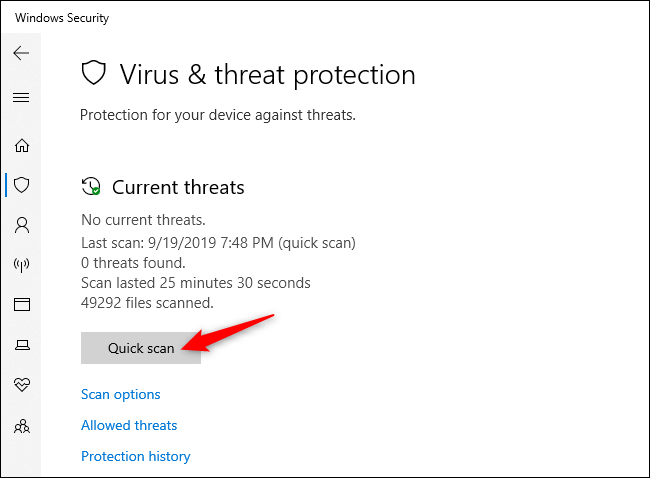
إذا كنت تريد رأيًا ثانيًا – فكرة جيدة دائمًا إذا كنت قلقًا من احتمال وجود برامج ضارة ، ولم يعثر برنامج مكافحة الفيروسات الأساسي على أي شيء – يمكنك إجراء فحص باستخدام تطبيق أمان مختلف أيضًا.
نحب برنامج Malwarebytes وننصح به ، والذي يقترن جيدًا بأمان Windows لتوفير طبقة إضافية من الحماية لجهاز الكمبيوتر الخاص بك. سيتيح لك الإصدار المجاني من Malwarebytes إجراء عمليات مسح يدوي للتحقق من وجود فيروسات وبرامج ضارة أخرى على جهاز الكمبيوتر الخاص بك. يضيف الإصدار المدفوع حماية في الوقت الفعلي – ولكن إذا كنت تبحث فقط عن اختبار جهاز كمبيوتر بحثًا عن برامج ضارة ، فستعمل النسخة المجانية بشكل مثالي.
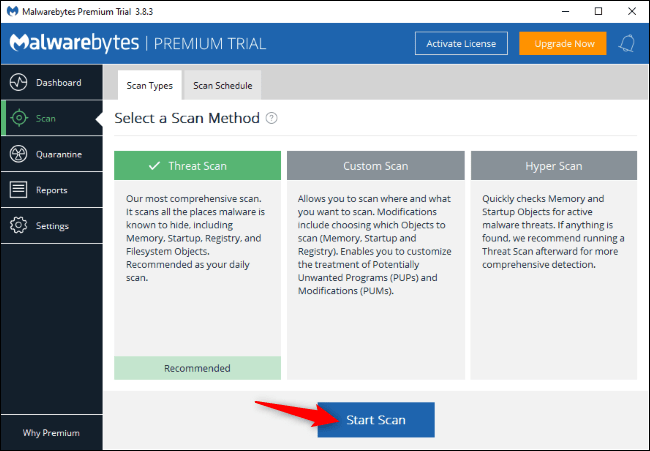
لا يتضمن Windows 7 برامج مكافحة فيروسات مضمنة. للحصول على مضاد فيروسات مجاني ، يمكنك تنزيل Microsoft Security Essentials وإجراء فحص باستخدامه. يوفر هذا حماية مماثلة لبرنامج أمان Windows Defender المدمج في Windows 10.
إذا عثر تطبيق مكافحة الفيروسات الخاص بك على برامج ضارة ولكن واجه مشكلة في إزالتها ، فحاول إجراء فحص في الوضع الآمن . يمكنك أيضًا التأكد من عدم وجود برامج ضارة على جهاز الكمبيوتر الخاص بك عن طريق إعادة تعيين Windows 10 إلى حالته الافتراضية .